Informática
YaST
YaST es una herramienta de configuración del estilo del panel de configuración de Windows 9x. Se usa siempre en la instalación de una distribución SuSE Linux, pero podemos volver sobre ella para cambiar cualquier parámetro introducido, como el idioma, la distribución del teclado, el ratón, etc. Además dispone de una serie de herramientas para instalar hardware, configurar redes, etc.
Se invoca en cualquier momento desde un shell con el comando YaST.
El menú principal de opciones es el siguiente:
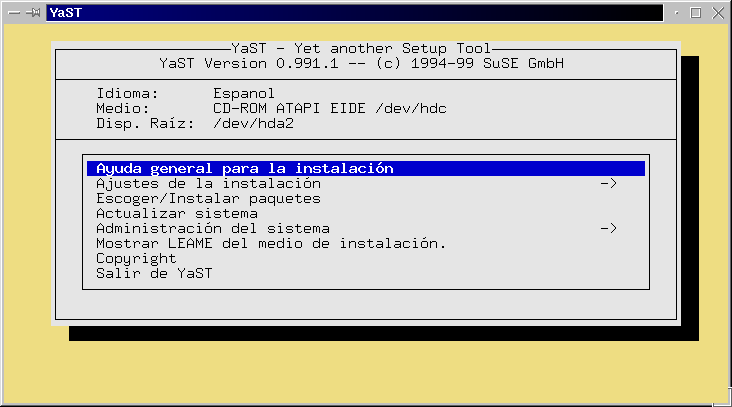
Como se puede ver, está en español. La ayuda general es extremadamente útil en caso de duda, con enlaces on-line desde el mismo texto.
Ajustes de la instalación:
Desde los ajustes de la instalación podemos ajustar configuraciones básicas de la instalación, como son el idioma, teclado, etc. Estas opciones son:
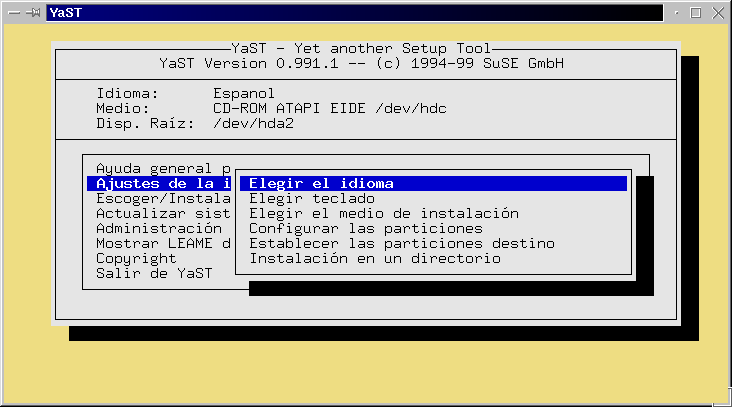
De estas opciones las más importantes son la cuarta y la quinta. Veremos una descripción más completa a continuación.
4.-Configurar las particiones:
Primero nos preguntará si queremos particionar o usar todo el espacio disponible en el disco. Escogemos la primera opción, con lo que aparece la pantalla de edición de la tabla de partición:

Cada línea representa una partición del sistema, que puede estar montada o no. Si tenemos espacio libre podemos añadir particiones pulsando F5. Entonces nos pedirá la longitud en cilindros de disco de la partición a añadir. Si esto resulta incómodo, se puede introducir un número seguido de MB, y el programa calculará automáticamente el número de cilindros. En la figura aparecen los cinco tipos de particiones más comunes: MS-DOS, Linux, Partición de intercambio de Linux( Swap), Extendida(Esta partición es lógica, no física), y FAT32. Por supuesto, puede haber otros tipos, pero no son tan usados.
5.- Establecer las particiones destino:
Este menú sirve para hacer que el sistema linux reconozca y monte automáticamente al arrancar las particiones que tiene el disco duro. Un posible ejemplo es el siguiente:
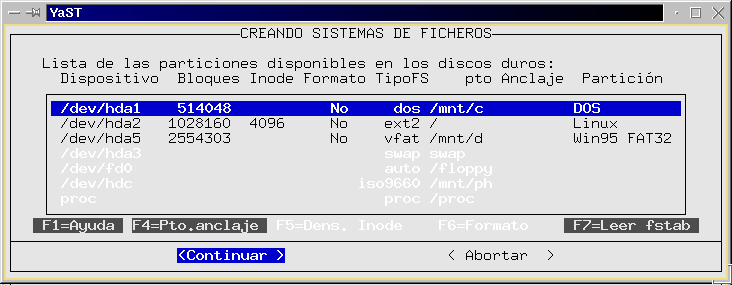
Como en el anterior menú, cada línea representa una partición, pero en este caso la información presentada de cada una de ellas es diferente. Además del tipo de partición lo que nos interesa en este caso es el “punto de anclaje”( Está mal traducido: Sería el punto de montaje), que no es más que el directorio desde el que se accederá a la partición. Es importante que al menos exista una partición raíz en el sistema de archivos, que estará montada en “/”. Además, vemos que aparecen unas líneas más en color blanco. Estas líneas representan la información de las particiones que, o bien no están montadas, como el CD-ROM o la disquetera, o bien son particiones que usa el sistema por sí mismo, como el espacio de intercambio(Swap), o el directorio /proc. Otra cosa importante a tener en cuenta es la posibilidad de formateo de las particiones seleccionadas para ello. Esto se puede ver en el campo “Formato” de la tabla.
Escoger/Instalar paquetes:
Es posible que esta sea la opción más importante de YaST ,o al menos sí la más usada.
Se despliega el submenú siguiente:
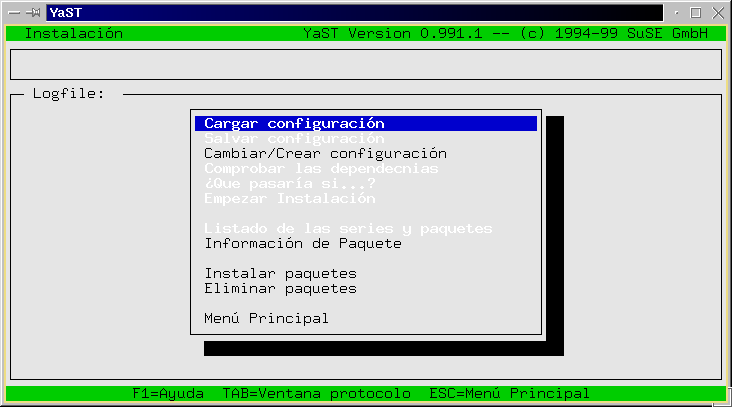
Cargar configuración: Nos da a elegir entre varias combinaciones de paquetes de instalación. Pulsando F2 nos indica la lista de paquetes que se instalan.
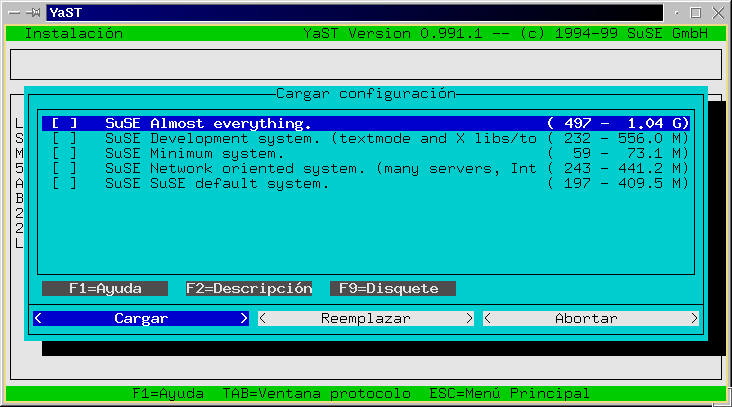
Salvar configuración: Si escogemos una combinación de paquetes y la modificamos, con esta opción se pueden grabar los cambios para futuras instalaciones.
Cambiar/Crear configuración: Nos deja la posibilidad de escoger los paquetes que queramos y los que no. Es recomendable partir de una configuración básica para luego ir añadiendo paquetes.
Comprobar las dependencias: Algunos paquetes requieren de la previa instalación de otros, como librerías, el entorno gráfico, etc. Esta opción comprueba estas dependencias, pero al instalar los paquetes el programa hará esto automáticamente por nosotros.
Información de paquetes: Si queremos una breve descripción de cada paquete, además de los archivos que lo componen, en esta opción lo encontramos:
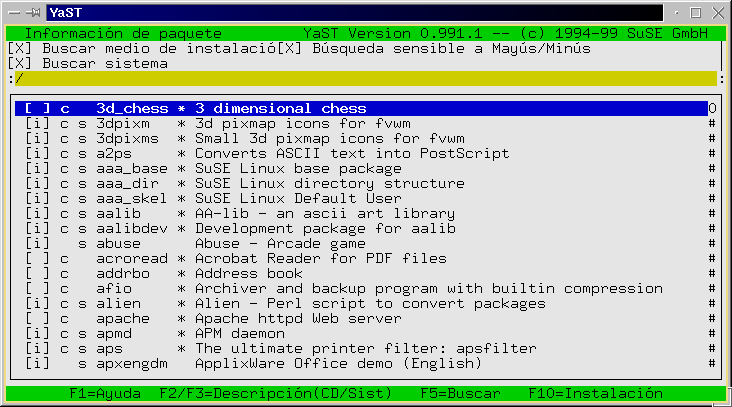
Empezar instalación: Una vez seleccionada una combinación de paquetes con esta opción comenzará la instalación de los mismos. Antes de comenzar la instalación hará una comprobación de las dependencias de los mismos. Algunos paquetes no contienen una especificación de éstas. YaST nos advertirá de este incidente.
Instalar paquetes: Si lo que queremos es instalar paquetes RPM externos a la distribución, con esta opción podremos hacerlo. Se pueden instalar vía CD-Rom, desde internet, desde un disquete, o desde un directorio del disco duro. Si lo hacemos desde el CD-Rom, que es lo más normal, éste se montará automáticamente en el directorio /var/adm/mount , así que habrá que navegar por el sistema de archivos para buscar los paquetes:
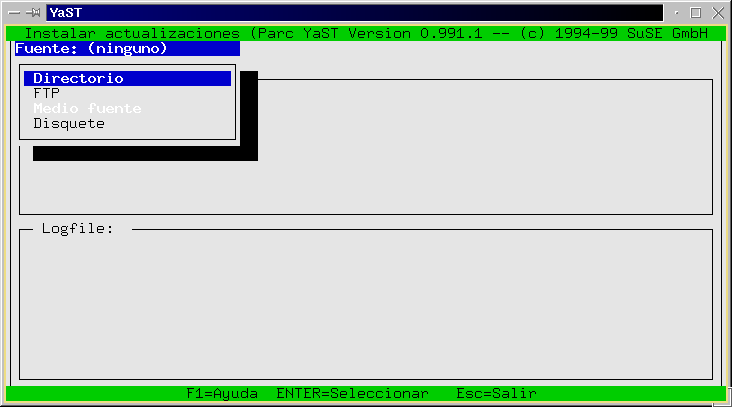
Eliminar paquetes: Esta opción permite la desinstalación de los paquetes que constituyan parte de la distribución, esto es, el primer CD-Rom. Nos ofrece una larga lista de paquetes. Se seleccion los que se quieran eliminar, y se pulsa F10 para proceder a su eliminación.
Administración del sistema:
Para la instalación y mantenimiento de hardware, redes, etc tenemos las siguientes opciones:
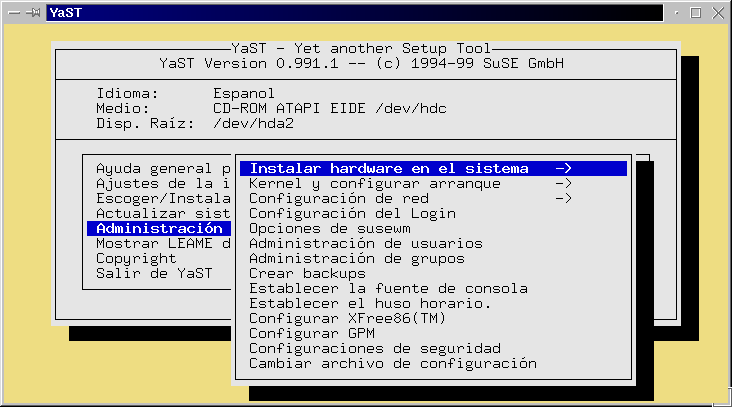
Instalar hardware en el sistema: Permite la configuración del hardware del sistema; Ratón, módem, CD-Rom, etc.
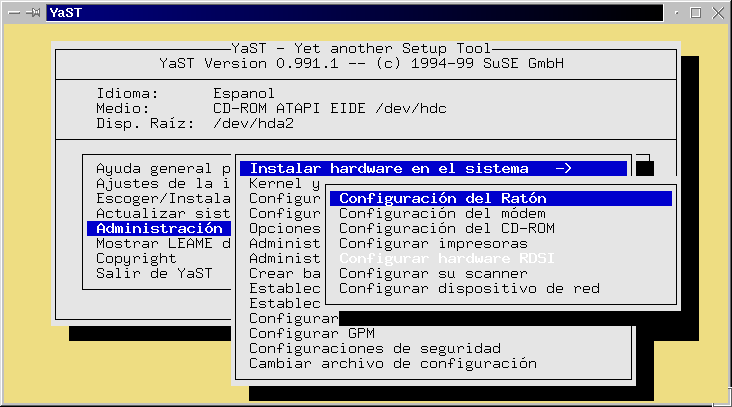
Kernel y configurar arranque: Instala un kernel predeterminado en el arranque del disco duro. No da muchos para elegir, sólo unos cuantos, variando principalmente el controlador del medio de arranque( SCSI, IDE, etc.), soporte de red, etc.
Configuración de red: Permite describir la configuración de red a partir de una dirección IP. máscara de red, etc. Despliega un submenú:

Configuración del login: Da a escoger entre inicio en modo texto o gráfico. Para este último, obviamente, hace falta haber configurado correctamente el entorno de ventanas.
Opciones de susewm: Configura el gestor de ventanas predeterminado. Al existir varios gestores diferentes, hace falta configurar uno por defecto. Una configuración típica para el KDE es la siguiente:

Más adelante se da la opción de cambiar ciertas variables de entorno, entre las cuales se incluyen las que varían estos parámetros. Sin embargo, resulta mucho más cómodo y directo hacerlo así.
Crear Buckups: Hace una copia de seguridad de los archivos especificados. Se pueden quitar sistemas
de archivos enteros( Como pueda ser uno Windows), seleccionar directorios, etc.

Configurar GPM: GPM es el sistema de hipertexto basado en el uso del ratón. Con ello se consigue cortar/pegar en un mismo terminal de texto, sin el uso de entorno gráfico. Con esta opción se configura el ratón para poder ser utilizado.
Configuraciones de seguridad: Se pueden activar por defecto ciertas configuraciones básicas de seguridad, como son que hasta ciertos procesos demonio se ejecuten fuera del alcance del administrador, permitir o no un acceso externo como root, y cómo debe el sistema reaccionar ante la pulsación de las teclas Ctrl-Alt-Supr.

Cambiar archivo de configuración: Permite la alteración de las diversas variables del sistema, como por ejemplo el gestor de ventanas por defecto, en vez de tener que editar los diferentes archivos de configuración del sistema. Además, acompaña a cada una de ellas de una breve descripción. Es preferible no cambiar ninguna a no ser que estemos absolutamente seguros de que funciona. Es preferible primero cambiarlas a mano en un terminal, probar que funciona, y sólo entonces cambiarla en el inicio.

Conclusión:
El YaST es una potente herramienta que nos ahorra el tener que editar múltiples archivos de configuración, y dar muchas vueltas con cosas que pudieran parecer en principio triviales, como la instalación de un ratón. Este programa busca cada posible uso que se le pueda dar a cada opción, y configura el sistema por nosotros. Por ello, cada vez que introduzcamos un cambio con esta herramienta, se lanzará el “SuSEConfig” y hará los cambios necesarios en el sistema para que los cambios introducidos se hagan efectivos.
1
7
Descargar
| Enviado por: | Manuel Balderrábano |
| Idioma: | castellano |
| País: | España |
