Informática
Supuesto de instalación de red
SUPUESTO DE INSTALACIÓN DE RED
En la secretaria de un centro de enseñanza tienen 4 PC,s que utilizan 4 empleados de forma independiente para realizar sus tareas administrativas. Se quieren conectar, formando una red entre iguales para compartir información y recursos, haciendo la menor inversión posible.
De los 4 ordenadores, 3 de ellos (PC1, PC2, PC3) tienen características similares (un disco duro, unidad de disquetes y unidad de CD-ROM).El otro (PC4) es de mejores prestaciones, tiene dos discos duros de gran capacidad, y tiene conectados diversos periféricos: una impresora láser, un escáner un módem/fax por el que accede a Internet y envía los faxes de toda la secretaria. Además se dispone de una impresora de chorro de tinta conectada al equipo PC1.
En todos ellos está instalado el S.O. Windows XP Pro.
Para realizar dicho supuesto necesitaremos adquirir un HUB con cuatro puertos(uno por PC). El HUB nos permitirá conexionar los 4 PC`s como si estuvieran conectados en punto a punto entre ellos lo que permite establecer una red entre iguales (sin ningún servidor común). A continuación tendríamos que comprar los metros necesarias de cable UTP cat.5 (par trenzado) para hacer los cables que conectaran cada PC con el HUB mediante conectores del tipo RJ-45 que adquiriremos junto con el cable. Los adaptadores de red suponemos que ya están instalados en los PCs.
Para montar el cable seguiremos los siguientes pasos:
Con la punta de las tijeras, hago un corte por el interior del cable, con cuidado de no cortar ningún cable interior hasta alcanzar una distancia de unos 5-6 cm., con el fin de “pelar” dicho cable.
Una vez descubierto los cables interiores, voy separando cada uno de los pares trenzados y voy desenrollándolos.
Ya desenrollados los pares de cables, debemos estirar cada uno para posteriormente colocarlos según el Standard 568B:
1-blanco /naranja, 2-naranja, 3-blanco / verde, 4-azul, 5-blanco /azul, 6-verde, 7-blanco /marrón, 8-marrón.
Ahora debo sujetarlos con fuerza, pues ya no puedo dejar que cambien el orden hasta acabar la construcción del conector.
Sin soltar los cables por abajo, para que ninguna conexión cambie de posición, estiro bien los cables poniéndolos totalmente paralelos.
Corto un poco los cables para que se ajusten al introducirlos en el conector RJ -45.
Los voy metiendo dentro del conector sin aflojar la presión sobre el extremo del asilamiento externo del cable, vigilando que cada uno entre por su carril y después empujo desde un poco más atrás, hasta que los cables llegan a tope al final de los carriles.
Sujetando el cable muy cerca del conector, apretando la funda gris sobre los cables interiores, para que no se desplacen, meto el conector en la herramienta de crimpar. Con esto el conector ya está fijado al cable.
Finalmente repetimos el mismo proceso para el conector del otro lado del cable y comprobaremos la continuidad.
Con el HUB instalado y todos los cables conectados pasaremos a ver el esquema de cómo quedaría la red instalada.
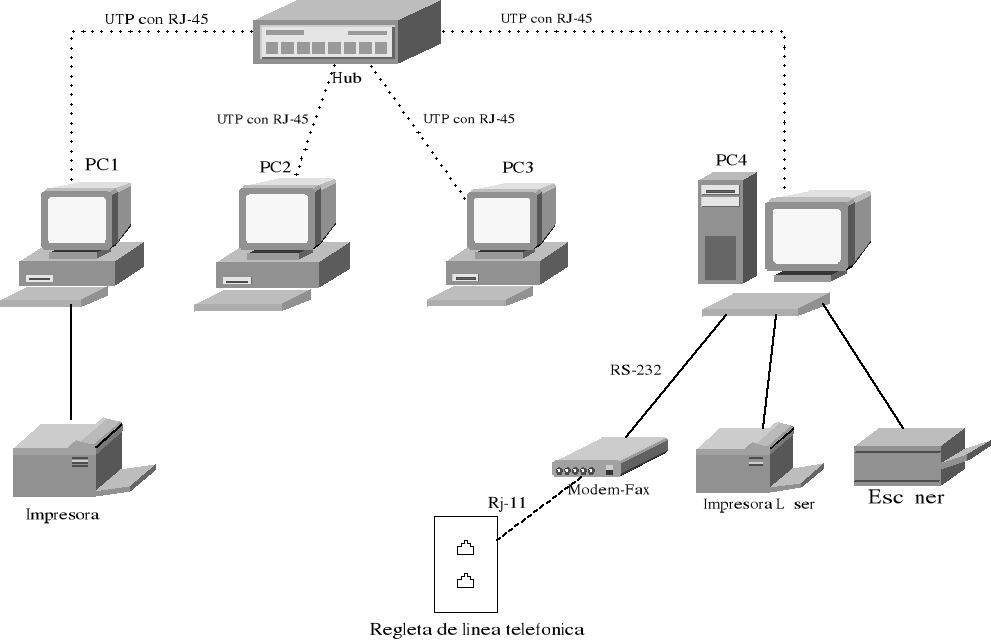
Una vez instalado y conectado el hardware pasaremos a la configuración del software.
Comenzaremos por asignar a cada equipo un nombre de usuario y contraseña para que cada ordenador solo sea usado por la persona que lo viene utilizando normalmente.
Configuración de las cuentas de usuario y contraseña.
Para ello nos iremos al “panel de control” y haremos doble clic en el icono de “cuentas de usuario”. Como se supone que no habrá ninguna otra cuenta elegiremos la opción de “Crear una nueva cuenta”, con lo que nos saltara un asistente que nos pedirá que le metamos el nombre de la cuenta y a continuación que elijamos el tipo de cuenta, aquí marcaremos la opción de “administrador del equipo” para que el usuaria de esta cuenta pueda tener todos los privilegios de configuración del equipo, en caso de que sea necesario. Con esto ya estaría la cuenta creada, ahora solo nos falta configurarle una contraseña para que solo pueda acceder a la cuenta la persona correcta; sin salir de la ventana de cuentas de usuario haremos clic encima de la cuenta recién creada y nos aparecerán más opciones en una nueva ventana, donde nos permite hacer varias cosas entre las cuales se encuentra la de “Crear una contraseña”. Haciendo clic encima de esta opción nos aparecerá una ventana donde escribiremos la contraseña deseada y debajo su confirmación para evitar errores.
Con esto ya estaría configurado el nombre de usuario y contraseña en uno de los PC,s, ahora solo tendríamos que repetir los pasos en el resto de ordenadores para tenerlos todos configurados.
Creación de la LAN (Local Area Network). Conexión a Internet de todos los PC,s a través de PC4.
Para que nuestros ordenadores puedan compartir datos y recursos primero tenemos que crear la conexión y configurarla.
Empezaremos configurando el PC4 ya que es el único que posee conexión a Internet y queremos conseguir que los demás PC,s salgan a Internet a través de este.
1. Entraremos en el “panel de control” y haremos doble clic sobre el icono de “Conexiones de red” y nos aparece la siguiente ventana: (más o menos)
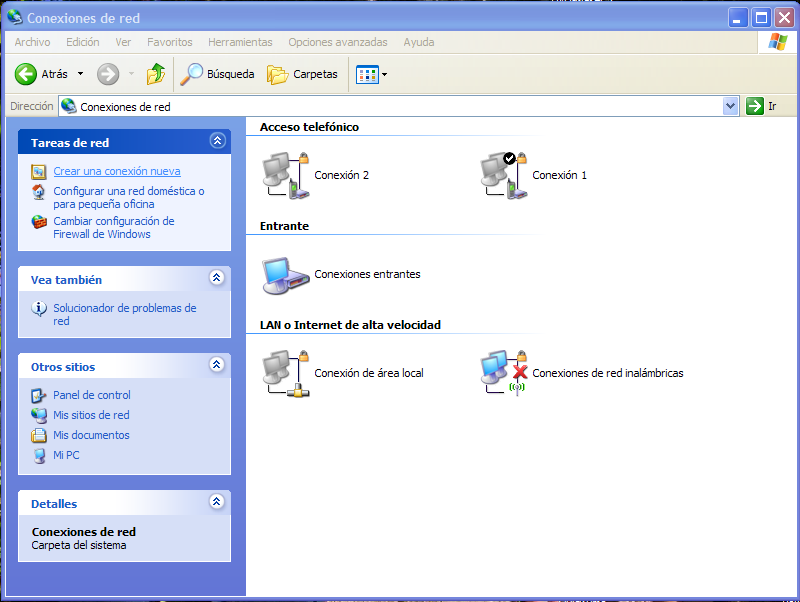
2. Elegiremos la opción de “Crear una conexión nueva” con lo que se nos abrirá el asistente de creación de conexiones. Nos aparecerá el siguiente listado de opciones:
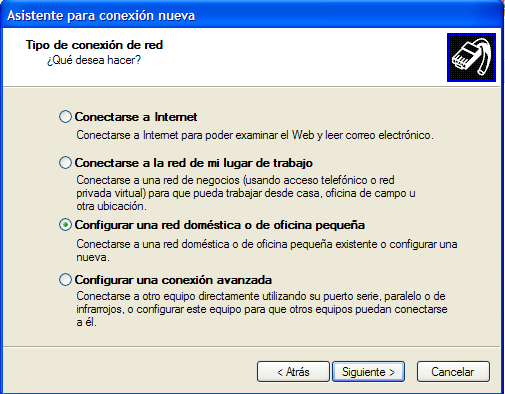
3. Elegiremos “Configurar una red doméstica o de oficina pequeña”, opción que nos va a permitir conectarnos a una red local ya creada anteriormente o configurar una nueva.
4. Después de darle a siguiente nos aparecerá una nueva ventana que nos indica el fin del asistente de creación de conexión nueva y se nos abre el asistente de configuración de red que nos indica las condiciones que tenemos que cumplir antes de continuar (Como por ejemplo que encendamos los periféricos, que me conecte a Internet y que instale las tarjetas de red, módems y cables.). A continuación seleccionaremos el modo de conexión a Internet como nos muestra la siguiente ventana, en la cual elegiremos la opción de que “Este equipo se conecta directamente a Internet y los demás ordenadores de la red a través de este.”.
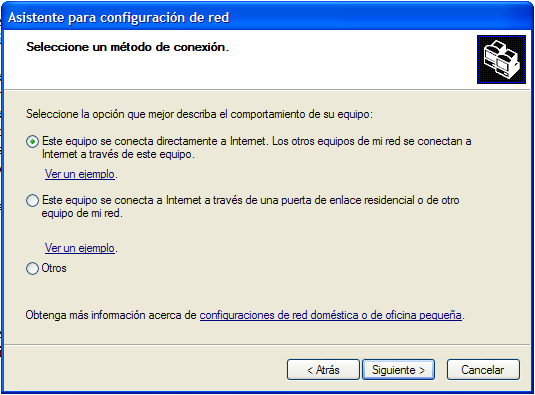
5. Después de pulsar siguiente nos aparece una ventana con todas las conexiones a Internet disponibles para que elijamos la que se va a utilizar en la red de área local. Después nos aparecerá otra ventana en la que tenemos que elegir nuestra red privada y a continuación nos pedirá que le demos una descripción del equipo y un nombre al equipo:
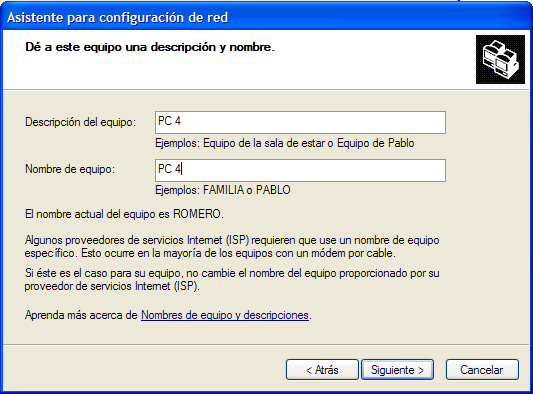
6. Pondremos en las dos casillas el mismo nombre: PC 4. Seguidamente le especificaremos el nombre del grupo de trabajo, “SECRETARIA” (el mismo en todos los ordenadores) y a continuación nos aparece una opción que nos interesa mucho ya que en el punto tres necesitamos compartir las impresoras así que marcaremos la opción de compartir recursos e impresoras para que el firewall de Windows no nos estorbe para nada. Cuando terminemos nos mostrara una pantalla como la siguiente, un resumen de todo lo configurado para que lo afirmemos:
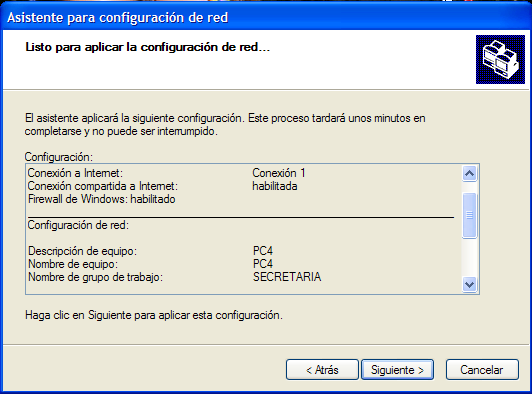
7. Cuando le demos a siguiente el ordenador configura automáticamente el ordenador y cuando termine nos aparecerá la pantalla de que todo ha salido correctamente y dándole a finalizar terminaremos con el asistente.
Seguidamente en los PC1, PC2 y PC3 seguiremos los pasos 1,2y 3 descritos anteriormente y en el 4 seleccionaremos la opción de que “Este equipo se conecta a Internet a través de una puerta de enlace residencial o de otro equipo de mi red”
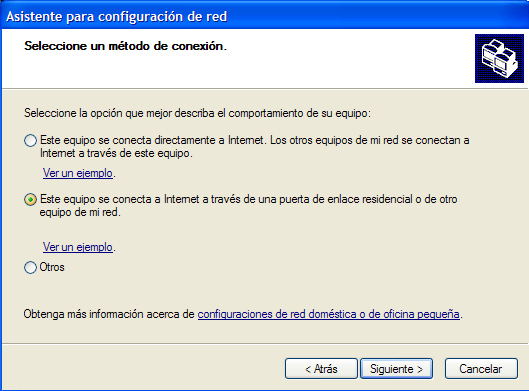
para que todos los ordenadores se puedan conectar a través de PC4. Seguidamente les daremos a cada uno su descripción y su nombre de equipo y después el nombre del grupo de trabajo. Después de darle a siguiente volveremos a marcar la opción de compartir archivos e impresoras. Nos volverá a aparecer el resumen y finalmente se configurara automáticamente y ya estaría finalizada la conexión de la red.
Una vez creada la conexión pasaremos a configurar las direcciones IP para que los ordenadores “se conozcan” a la hora de compartir recursos como datos y la impresora. Para ello, en el PC4, entraremos en el “Panel de control” y ahí haremos doble clic encima del icono de “Conexiones de red” y una vez allí seleccionaremos nuestra conexión y haciendo clic con el botón derecho y elegiremos la opción de propiedades para que una vez que estemos allí seleccionaremos la pestaña con nombre de “General”.
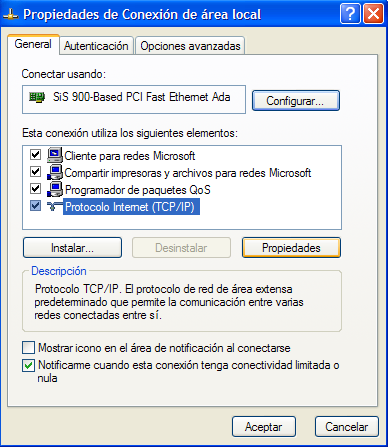
Una vez seleccionada la opción de “Protocolo de Internet (TCP/IP)” pulsaremos el botón de propiedades y nos aparecerá una ventana para introducir la configuración de nuestra IP. Los datos a introducir serán: 192.168.22.4 como dirección IP ya que es una red de tipo C. Como mascara de subred 255.255.255.0. Una vez escrito todo tendrá que quedar una ventana parecida a esta:
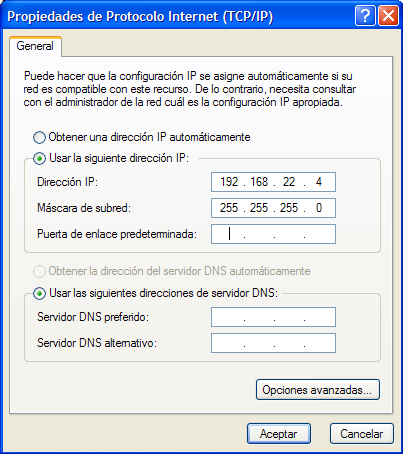
Una vez hecho esto pasaremos a hacer lo mismo en los otros ordenadores con la única variable de que las direcciones IP serán iguales menos en el último número que será 1 para el pc1, 2 para el pc2 y 3 para pc3. La mascara de subred será la misma en los cuatro ordenadores.
Configuración de las impresoras.
En nuestro supuesto necesitamos que todos los ordenadores puedan imprimir desde cualquiera de las dos impresoras, ya sea la impresora láser conectada al PC4 ó la de chorro de tinta del PC1.
Primero vamos a configurar el PC4 para que comparta la impresora, que suponemos que ya tiene instalada, en la LAN.
Nos vamos al “panel de control”, buscaremos el icono de “impresoras y faxes” y haciendo doble clic encima de él nos aparecerá una ventana con las impresoras instaladas, en este caso nos aparecerá la impresora láser y el fax. Pulsaremos con el botón derecho encima de la impresora y en el menú contextual elegiremos “Compartir”.
En la ventana que nos aparece elegiremos la opción de compartir esta impresora y le pondremos como nombre del recurso “Impresora Láser”. Después de haber seguido estas instrucciones la ventana tendría que quedar como la de la imagen siguiente:
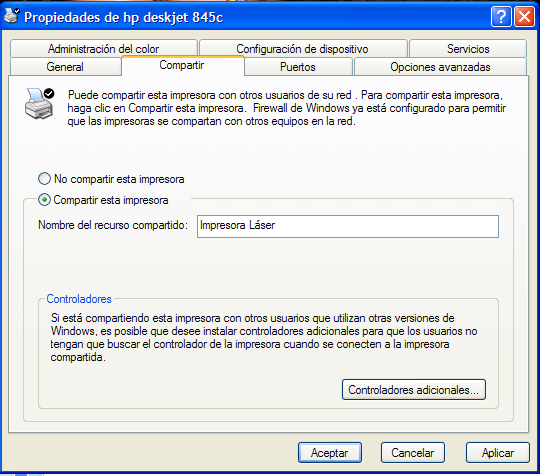
A continuación pulsaremos en “Aceptar” y de esta manera ya tendremos la impresora Láser compartida. Seguiremos los mismos pasos en el PC1 para compartir la impresora de chorro de tinta pero en este, en la casilla de “Nombre de recurso compartido”, pondremos Impresora a chorro de tinta.
1. Si hemos seguido bien las instrucciones ya tendremos compartidas las dos impresoras, ahora solo nos falta configurar los ordenadores para que los 4 puedan imprimir en cualquiera de las dos impresoras, para ello entraremos en “Panel de control”, doble clic en el icono de “Impresoras y faxes” y allí en la opción de “Agregar una impresora”. Se nos abrirá el asistente para agregar impresoras y le diremos que queremos utilizar “Una impresora de red o conectada a otro equipo”. Al darle a siguiente nos aparecerá una ventana como esta:

2. En dicha ventana marcaremos la opción de “Conectarse a esta impresora (o buscar una, seleccionar esta opción y hacer clic en Siguiente)”
3. En el cuadro de nombre, para PC1, PC2 y PC3 escribiremos: \\PC4\Impresora Láser.
Después de darle a siguiente nos dirá que si queremos usar esta impresora como predeterminada y le diremos que si. Con esto ya podrían imprimir todos los ordenadores con la impresora láser instalada en el PC4; para que también puedan imprimir todos con la de chorro de tinta volveremos a repetir los mismos pasos pero en el paso tres escribiremos (para PC2, PC3, PC4): \\PC1\Impresora a chorro de tinta. En este caso le diremos que no queremos utilizarla como predeterminada.
Con esto ya estarían las dos impresoras disponibles en los cuatro ordenadores de la red para que puedan imprimir con la quieran.
Compartir un disco duro de PC4.
Para conseguir este nos iremos al PC4 y en “Mi PC” nos aparecerán los dos discos duros. Seleccionaremos el que queremos compartir y pulsando con el botón derecho encima sacaremos el menú contextual en el cual aparecerá la opción de “Compartir y seguridad”; seleccionando dicha opción se nos abre una ventana como esta:

En la cual marcaremos la opción de compartir esta carpeta en la red, le daremos como nombre de recurso “Disco de datos” y permitiremos que los demás usuarios de la red cambien mis archivos, pulsaremos “Aceptar” y ya esta compartido, ahora solo tendríamos que irnos a los otros ordenadores para que desde “Mi PC” y pulsando en Herramientas, se conecten a una unidad de red la cual será la unidad Z: y la carpeta será: \\PC4\ Disco de datos. Una vez hecho esto los cuatro ordenadores pueden acceder al nombrado disco desde sus respectivos iconos de “Mi PC” y cada PC creara una carpeta con el nombre de DATOS1, DATOS2… según el número de PC. Todas estas carpetas creadas se configuraran como compartidas excepto la de DATOS 2 que solo será accesible por PC2.
Compartir carpetas en PC1 y PC3
PC1 y PC3 van a compartir las carpetas ALUMNOS y PROFESORES, respectivamente, de manera que todos los ordenadores puedan acceder a ellas pero que ninguno pueda modificarlas. Para conseguirlo, tanto en PC1 como en PC3, nos iremos donde este la carpeta guardada y dándole con el botón derecho nos aparecerá el siguiente menú contextual, en el cual elegiremos la opción de “compartir y seguridad”

Nos aparecerá la ventana donde le diremos que queremos “Compartir esta carpeta en la red” y le daremos los nombres de ALUMNOS y PROFESORES respectivamente, pero esta vez no marcaremos la opción de “Permitir que los usuarios de la red cambien mis archivos” para que puedan acceder a ellas pero no modificarlas. Pulsaremos en “Aceptar” y ya está.
Crear accesos directos en los demás ordenadores en el escritorio.
Para lograrlo solamente tenemos que estar en el escritorio de cualquiera de los PC,s , por ejemplo el pc4,y pulsar con el botón derecho y elegir la opción, del menú contextual, de NuevoAcceso directo y nos aparecerá el asistente.

En el asistente escribiremos “\\” y seguidamente el nombre del PC al que queremos crear el acceso directo, por lo que tendremos que repetir el proceso tres veces en cada ordenador para conseguir tener en cada Escritorio el acceso directo a los otros tres ordenadores de la red.
Configurar el fax para que PC1 y PC2 puedan enviar y recibir faxes.
Nuestro objetivo es poder mandar y recibir faxes desde los PC,s 1 y 2, para ello primero tendremos que activar en dichos PC,s los servicios de fax. Iremos al “panel de control” y con doble clic en el icono de “Agregar o quitar programas” pincharemos en la pestaña de “Agregar o quitar componentes de Windows”. Una vez que estemos ahí marcaremos la opción de “Servicios de fax” y dándole a aceptar el solito lo instalara y nos pedirá, si es necesario, que metamos el disco de Windows XP para terminar la instalación de los servicios de Fax.
Una vez instalado entraremos en el “Panel de control”, doble clic en el icono de “Impresoras y faxes” y una vez allí, en la parte superior derecha de la ventana nos aparece la opción de “instalar una impresora local de fax”, una vez instalado ya nos aparece la opción de enviar un fax para siempre que queramos mandarlo.
12
Descargar
| Enviado por: | Romero |
| Idioma: | castellano |
| País: | España |
