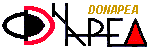Educación y Pedagogía
Sistemas operativos y lenguajes de programación
|
| CICLO FORMATIVO DE GRADO SUPERIOR SISTEMA DE TELECOMUNICACIÓN E INFORMATICOS | ||||
| MODULO FORMATIVO Sistemas Operativos y Lenguajes de Programación | UNIDAD DE TRABAJO U.T. 3 ACTIVIDAD Nº 1 | ||||
| TITULO DE LA ACTIVIDAD Estudio del editor MS WORD | |||||
| TIPO Soporte, Desarrollo | TIEMPO 4h | REALIZACIÓN Grupos de 2 | LUGAR Aula Técnica de Informática | ||
| OBJETIVOS DE LA ACTIVIDAD - Crear documentos de texto con formato, relación con otras aplicaciones ofimáticas. | |||||
| MEDIOS DIDACTICOS-TECNICOS Y DOCUMENTACION DE APOYO
| |||||
| CONTENIDOS RELACCIONADOS CON LA ACTIVIDAD
| |||||
| SECUENCIA/ DESARROLLO | Arrancamos el ordenador con nuestra partición, accedemos a Inicio, Programas, Word. Vamos a archivo nuevo, seleccionamos el documento en blanco y la opción plantilla y aceptamos. En esta plantilla crearemos el formato de actividades que utilizaremos en clase. Vamos poniendo los títulos, estilo de letra, formato... para crear a nuestro gusto la plantilla. La guardamos como 1k, en el directorio plantillas. Mediante formularios vamos a permitir escribir únicamente en los lugares destinados a ello. Para esto accedemos al menú ver, barra de herramientas, formularios. En la barra de herramientas que nos aparece pinchamos sobre la opción campo con texto, una vez que hallamos situado el cursor en el lugar donde queremos insertar el campo. Procedemos a proteger el documento, para que el usuario no pueda escribir en un lugar no destinado al efecto. Para hacer esto pinchamos sobre la opción proteger documento de la barra de herramientas. También podemos proteger el documento accediendo al menú herramientas, proteger documento. En la ventana que aparece pinchamos sobre la opción formulario y si queremos podemos asignar una clave para poder desproteger el documento. Guardamos esta plantilla en el directorio plantillas. Abrimos un nuevo archivo basado en la plantilla creada, accediendo al menú archivo, nuevo y seleccionamos la plantilla 1k y aceptamos. Creamos una plantilla basada en el punto anterior, pero eliminando el formato de formulario. Para hacer esto pinchamos sobre la opción sombreado de campo de la barra de herramientas de formulario. Ahora configuramos la página, para ello vamos a archivo, configurar página, y en la ventana que nos aparece podemos cambiar los márgenes, tamaño del papel ... Permitimos guardar cada cinco minutos con copia de seguridad accediendo al menú herramientas, opciones, en la pestaña guardar, marcamos las opciones de crear copia de seguridad y permitir guardar cada cinco minutos. Configuramos la autocorrección para que cuando se escriba “para” automáticamente quede “para”. Para ello accedemos a herramientas, autocorrección y en la casilla de reemplazar ponemos las dos palabras y agregamos y aceptamos. Procedemos a crear 5 niveles de estilos, cada uno definido con su propio formato de tipo de fuente, numeración, sangría, tabulación, interlineado, alineación... Para realizar esto, en un documento en blanco escribimos una palabra con un tipo de letra, tamaño, forma, color... después pinchamos con el botón izquierdo del ratón sobre el apartado estilo de letra en el menú superior de la pantalla, entonces el estilo de letra que se está usando se colorea de azul y escribimos el nombre que queramos, una vez escrito pulsamos el botón intro y ya hemos creado el estilo de letra, así hasta crear los cinco niveles de letra. Ahora procedemos a asignar una combinación de tecla a cada estilo de los que hemos creado. Lo hacemos accediendo al menú formato, estilo, en la ventana que aparece seleccionamos el estilo que hemos creado, pinchamos con el botón izquierdo del ratón sobre la opción modificar, en la otra ventana que aparece pinchamos sobre la opción teclas y en la ventana que le corresponde a esta opción, situamos el cursor del ratón sobre la casilla teclas del método abreviado y pulsamos una combinación de letras, como por ejemplo ctrl.+ 1. y pinchamos con el botón izquierdo del ratón sobre la opción asignar. Ahora mediante los encabezados insertamos campos con información del documento, fecha... Para hacer esto accedemos a ver encabezado y pie de página. En la barra de herramientas que nos aparece podemos pinchar sobre las diversas opciones que hay y que podemos insertar, como: insertar fecha, insertar hora, insertar número de página, insertar auto texto ( si pinchamos en este menú desplegable nos aparecen más opciones que podemos insertar como: autor, página, fecha; guardado por; nombre y ruta de acceso...) Procedemos a numerar los niveles con indicación clara de que en qué nivel estamos y con el objetivo de poder usar el documento maestro y el esquema. Para esto accedemos al menú formato, estilo, en estilo seleccionamos un estilo, pinchamos sobre la opción modificar, luego sobre la opción formato, en el menú desplegable que aparece elegimos numeración, en la ventana numeración pinchamos sobre la opción esquema numerado, elegimos el esquema que mejor nos convenga y vamos aceptando en las diferentes ventanas que nos han ido apareciendo. Procedemos a crear las tablas y el encabezado para que el formato de la plantilla quede como el de la actividad. Comenzamos en un documento nuevo insertando una tabla de 12 filas y 4 columnas. Para hacer esto pinchamos sobre la barra de herramientas superior en la opción tablas y bordes. Nos aparece una pequeña barra de herramientas y pinchamos sobre la opción insertar tabla. Nos pide el número de filas y columnas y las escribimos. Ya tenemos la tabla creada. Ahora comenzamos a darle formato para que se parezca a la plantilla de la actividad. Vamos combinando las celdas de algunas filas, cambiando los bordes, poniendo los títulos... Para combinar las celdas, primero seleccionamos las que queremos combinar, luego accedemos al menú tabla y pinchamos sobre combinar celdas. Para cambiar los bordes seleccionamos las celdas a las que queremos cambiar los bordes y luego pinchamos sobre el menú formato, bordes y sombreado. En la ventana que aparece vamos eligiendo los bordes que queramos y dónde queremos ponerlos. Poco a poco vamos creando una plantilla similar a la de las actividades. Guardamos la plantilla en el directorio plantillas. Abrimos un nuevo documento basado en la plantilla creada. Ahora vamos a estudiar el documento maestro y el esquema. Procedemos a observar como se trabaja con los niveles de títulos creados en la plantilla anterior. Para ello abrimos un nuevo documento, accedemos al menú superior estilo y elegimos el estilo que tenemos para título. Lo seleccionamos y escribimos un título. Posteriormente pasamos a escribir diversos subtítulos eligiendo el siguiente estilo creado. Luego dentro de cada subtítulo creamos diversos apartados con los demás estilos que tenemos. Una vez creados los distintos niveles procedemos al estudio del documento mediante la posibilidad de navegar por los distintos títulos. Para hacer esto accedemos al menú ver, esquema. Ahora la ventana en la que estábamos cambia y aparece en la parte superior de la hoja unas flechas y diversas opciones que nos permiten recorrer los distintos títulos, ya que si queremos podemos visualizar sólo los títulos principales, cambiar de orden los distintos títulos, subtítulos y apartados, y varias cosas más. Ahora vamos a crear un nuevo documento, para ello accedemos a archivo, nuevo. Creamos ocho páginas. Hay varias formas:
Cada dos páginas el encabezado y pie de página será distinto. Para hacer esto accedemos al menú ver, encabezado y pie de página, nos aparece una pequeña barra de herramientas y pulsamos en la opción configurar página. En la ventana que aparece marcamos la opción pares e impares diferentes, que está en la pestaña diseño. Debe haber dos numeraciones de página :
Tablas y vínculos. En un nuevo documento insertar una imagen de paint vinculada, de forma que cambie al cambiar la imagen original. Para hacer esto primero abrimos el paint (inicio, programas, accesorios, paint). Hacemos el dibujo que queramos. Una vez hecho lo guardamos con un nombre (por ejemplo: dibujo de Word), lo copiamos (primero lo seleccionamos, luego menú edición, copiar). Una vez copiado volvemos a Word pulsando las teclas Alt. + tab. simultáneamente para cambiar de aplicación. En Word accedemos al menú edición, pegado especial y elegimos la opción pegar vínculo y aceptamos. Ahora en Excel creamos una tabla con las edades de los alumnos de la clase y calculamos la media. En la columna A escribimos los nombres y en la columna B escribimos las edades. Para calcular la media escribimos la fórmula =SUMA(B1:B19)/19, en la celda B20. Ahora guardamos la hoja de cálculo con un nombre (por ejemplo: media de la clase), seleccionamos todo con el ratón y pulsamos con el botón derecho y en el menú desplegable elegimos copiar. Ahora accedemos a Word vamos al menú edición pegado especial y elegimos la opción pegar vínculo y aceptar. Ahora pegamos de nuevo la tabla pero en pegado especial en vez de pegar vínculo elegimos pegado normal. De esta manera la lista anterior quedará como tabla de Word. Vamos a proceder a insertar un vínculo a un archivo de Word de forma que se abra al pinchar sobre el mismo. Para hacer esto nos situamos en el documento en el cual deseamos insertar el vínculo. Ahora accedemos al menú insertar y elegimos la opción hipervínculo. En la ventana que nos aparece nos pide el nombre de archivo, pinchamos en la opción buscar archivo y examinamos por el disco duro en buscar del archivo al cual le queremos poner un hipervínculo. Una vez encontrado lo seleccionamos y aceptamos. Creamos una lista de nombres, apellidos, edades y teléfonos de los alumnos de la clase y los ordenamos por orden alfabético en una tabla de Word. Primero creamos la tabla accediendo al menú superior y pinchando en la opción insertar tabla. Insertamos una tabla de 4 columnas y 20 filas. Introducimos los datos en cada celda y una vez introducidos accedemos al menú tabla y pinchamos en la opción ordenar, los datos se nos ordenan por orden alfabético. Ahora procedemos a dar formato a la tabla mediante la opción auto formato de tablas que está en el menú tablas. En la ventana que aparece elegimos el formato más apropiado y aceptamos. Enviar una carta personalizada a cada uno de nuestros amigos. Primero creamos la carta mediante la plantilla cartas. Luego hacemos una base de datos en Access con los nombres, dirección... Después procedemos a combinar la correspondencia para que en cada carta aparezca un nombre de una amigo. Para hacer esto accedemos al menú herramientas y pulsamos sobre la opción combinar correspondencia. Nos aparece un cuadro de diálogo. En la primera opción que pone Crear pulsamos sobre ella y elegimos carta modelo, en la siguiente pregunta que nos hace elegimos cambiar el tipo de documento. Ahora se nos activa la siguiente opción que es Obtener datos. Pulsamos sobre la opción y elegimos Abrir base de datos. Seleccionamos la base de datos de nuestros amigos y se activa la siguiente opción que es la de combinar. Aceptamos y ya está hecho. Para hacer la corrección ortográfica y gramática de cualquier documento es suficiente con pulsar la tecla F7 o acceder al menú herramientas y pulsar sobre la opción ortografía y gramática. Después aparece un cuadro de diálogo en el cual se van mostrando las palabras mal escritas o errores de gramática. Podemos cambiar u omitir las faltas o agregar palabras al diccionario si no las reconoce. | ||||
| SEGUIMIENTO DEL PROFESOR Observación directa del profesor en clase, pasará por los grupos resolviendo dudas y comprobando que los alumnos realizan la actividad. | |||||
| MEDIDAS DE SEGURIDAD Y PRECAUCIONES No borrar o sobrescribir plantillas creadas con anterioridad. | |||||
| BIBLIOGRAFÍA Ayuda de la aplicación | |||||
| EVALUACIÓN DE LA ACTIVIDAD El alumno realizará una memoria resumen en Word que será condición necesaria para aprobar la U.T. | |||||
Descargar
| Enviado por: | Juantrax |
| Idioma: | castellano |
| País: | España |