Informática
Microsoft Excel 2000
MANUAL EXCEL 2000
ICE
CREAR LIBROS CON EXCEL
INTRODUCCIÓN 4
LA VENTANA DE EXCEL 4
ABRIR EXCEL 2000 4
COMPONENTES DE UN LIBRO DE TRABAJO DE EXCEL 5
CERRAR EXCEL 2000 6
LIBRO DE TRABAJO 7
DESPLAZAMIENTO EN UN LIBRO 9
INTRODUCCIÓN DE DATOS 10
MODIFICAR DATOS: EDITAR 10
BORRAR EL CONTENIDO DE UNA CELDA 11
ORTOGRAFÍA 11
GUARDAR Y CERRAR UN LIBRO 14
ABRIR UN LIBRO GUARDADO 14
SALIR DEL PROGRAMA 14
RANGOS. CELDAS RELATIVAS Y ABSOLUTAS. FUNCIONES
INTRODUCCIÓN 15
SELECCIONAR RANGOS 15
NOMBRAR UN RANGO 16
COPIAR RANGOS 17
UTILIZANDO EL PORTAPAPELES 17
ARRASTRAR EL RANGO 17
MOVER RANGOS 17
BORRAR UN RANGO 18
DESHACER Y REHACER 18
ELIMINAR FILAS O COLUMNAS 18
INSERTAR UNA FILA O COLUMNA EN UN RANGO 19
CELDAS RELATIVAS Y CELDAS ABSOLUTAS 19
LLENAR UN RANGO 19
FUNCIONES 20
SINTAXIS DE LAS FUNCIONES 20
INTRODUCCIÓN DE FUNCIONES 20
ESCRIBIR LA FUNCIÓN 21
UTILIZACIÓN DE LA PALETA DE FÓRMULAS 21
EDITAR Y COPIAR FUNCIONES 22
FUNCIONES DE EXCEL 22
FUNCIONES MATEMÁTICAS Y TRIGONOMÉTRICAS 23
FUNCIONES ESTADÍSTICAS 23
FUNCIONES FINANCIERAS 24
FUNCIONES LÓGICAS 24
MEJORAR EL ASPECTO DE UN LIBRO. CREAR GRAFICOS. IMPRIMIR
INTRODUCCIÓN 25
FORMATO DE UNA CELDA 25
FUENTE 25
ALINEACIÓN 27
BODES 29
TRAMAS 30
NÚMEROS 31
FORMATO DE FILAS 32
ALTO DE LA FILA 32
AUTOAJUSTAR 33
FORMATO DE LA COLUMNA 33
ANCHO DE LA COLUMNA 33
AUTOAJUSTAR A LA SELECCIÓN 34
ANCHO ESTÁNDAR DE COLUMNA 34
APLICAR UN AUTOFORMATO 35
CAMBIAR EL NOMBRE DE UNA HOJA 35
GRAFICO 36
CREAR UN GRAFICO 36
MOVER, MODIFICAR EL TAMAÑO, COPIAR Y BORRAR UN GRAFICO 44
IMPRIMIR LOS DATOS DE UNA HOJA 44
VISTA PRELIMINAR 44
CONFIGURAR PÁGINA 46
IMPRIMIR 49
CREAR LIBROS CON EXCEL
INTRODUCCIÓN
Un libro es el documento de trabajo de Excel, esta constituido por un conjunto de hojas, donde se pueden almacenar, calcular y organizar información
LA VENTANA DE EXCEL
ABRIR EXCEL 2000:
Seleccionando Inicio / Programas / Microsoft Excel. Figura 2.1.
Seleccionando Inicio /Nuevo documento de Office, para activar el cuadro de diálogo Nuevo documento de Office, y haciendo doble clic sobre el icono correspondiente a un libro en blanco. Figura 2.2.
Seleccionando el acceso directo. Figura 2.3.
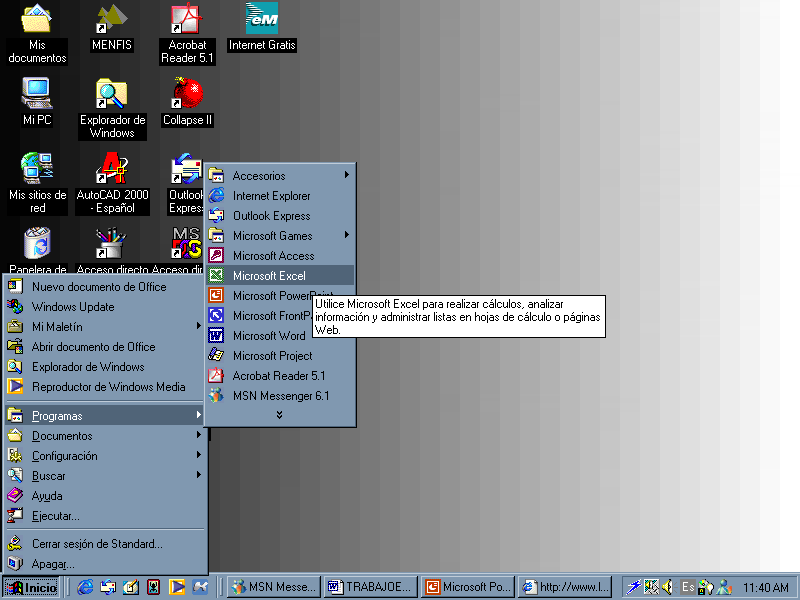
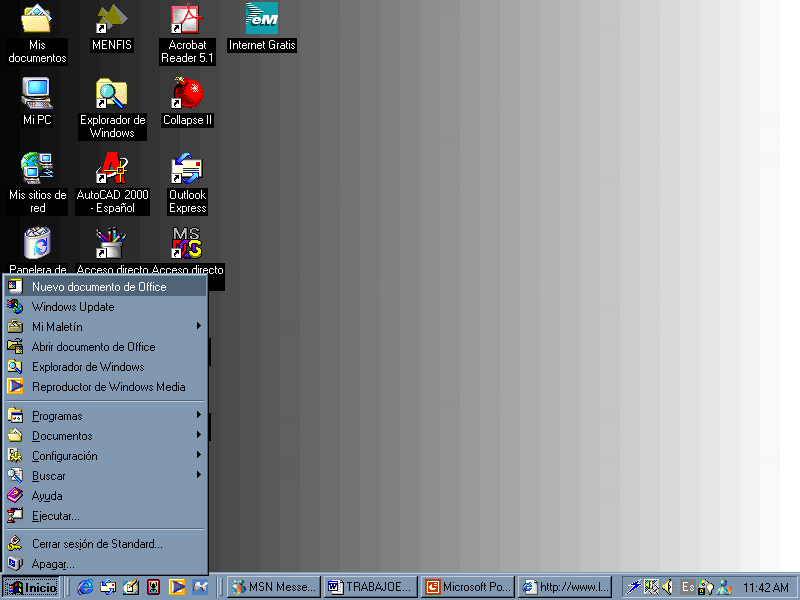
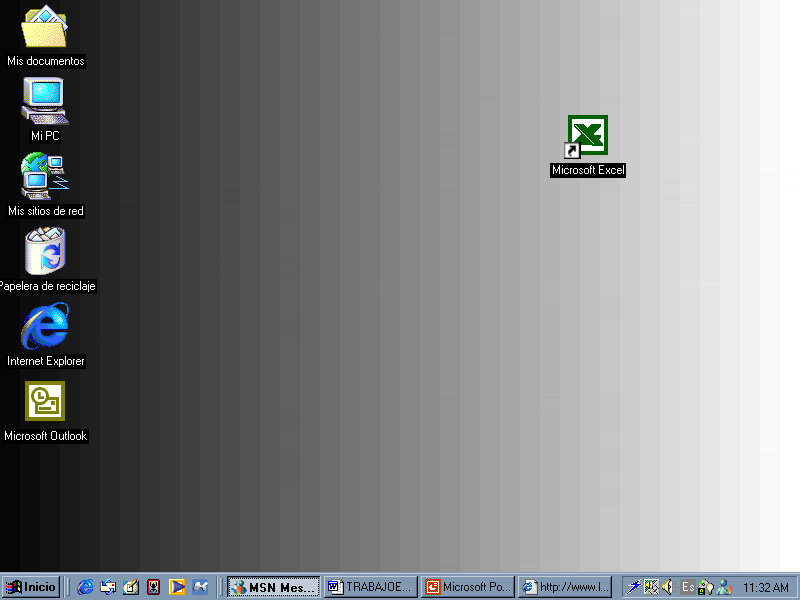
Figura 2.1. Figura 2.2. Figura 2.3
Una vez que se ha arrancado Excel, aparecerá su ventan con un aspecto similar a este:
Cuadro de nombres Barra de menús Barra de título Barra de fórmulas
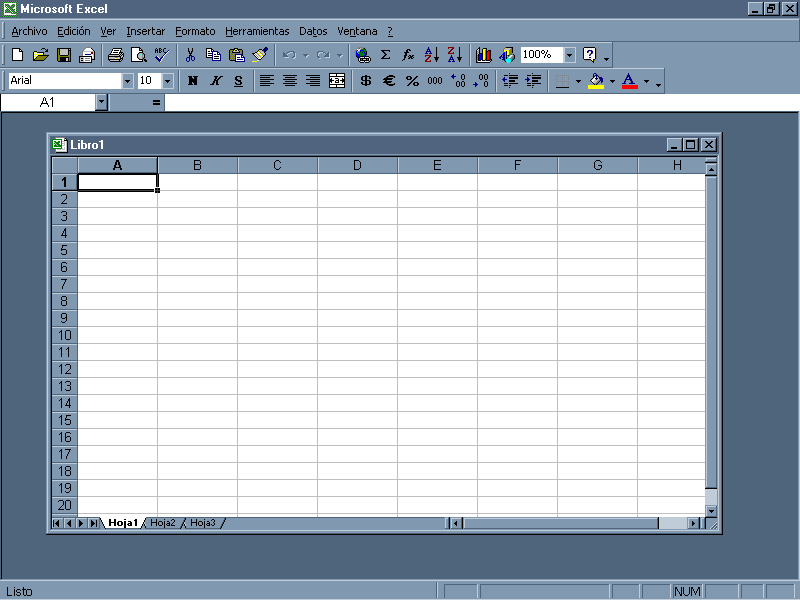
Barra de estado Barra de herramientas
Figura 2.3.
COMPONENTES DE UN LIBRO DE TRABAJO DE EXCEL
![]()
1.La barra de título. Contiene el nombre del documento sobre el que se está trabajando en ese momento. Cuando creamos un libro nuevo se le asigna el nombre provisional Libro1, hasta que lo guardemos y le demos el nombre que queramos. En el extremo de la derecha están los botones para minimizar, restaurar y cerrar.
![]()
2. La barra de menú. Contiene las operaciones de Excel, agrupadas en opciones desplegables. Al hacer clic en Insertar, por ejemplo, veremos las operaciones relacionadas con los diferentes elementos que se pueden insertar en Excel. Todas las operaciones se pueden hacer a partir de estas opciones. Pero las cosas más habituales se realizan más rápidamente a partir de los iconos de las otras barras que veremos a continuación. El icono con la cruz, del extremo derecho, nos permite cerrar el libro actual.
En Excel 2000 la barra de menú tiene un nuevo comportamiento "inteligente", que consiste, básicamente, en mostrar sólo los comandos más importantes y los que el usuario va utilizando.
Los menús desplegables de la barra de menús contienen tres tipos básicos de elementos:
a) Comandos inmediatos. Se ejecutan de forma inmediata al hacer clic sobre ellos. Se reconocen porque a la derecha del nombre de comando, o no aparece nada o bien aparece la combinación de teclas para ejecutarlo desde el teclado. Por ejemplo, en el menú Insertar, el comando Columnas.
b) Otro menú desplegable. Al situarse sobre éste, se abre un nuevo menú a su lado con más opciones para que elijamos una de ellas. Se reconocen porque tienen un triángulo a la derecha. Por ejemplo, en el menú Insertar, Imagen.
c) Comando con ventana. Al hacer clic, aparece una ventana que nos pedirá que rellenemos algunos campos y que tendrá botones para aceptar o cancelar la acción. Se distinguen porque el nombre acaba en puntos suspensivos. Por ejemplo, en el menú Insertar, Gráfico...
Los diferentes menús de la barra se pueden activar desde el teclado pulsando Alt + letra subrayada del nombre del comando. Por ejemplo Alt + i para desplegar el menú Insertar.
![]()
3. La barra de herramientas estándar contiene iconos para ejecutar de forma inmediata algunas de las operaciones más habituales, como Guardar, Copiar, Pegar, etc.
![]()
4. La barra de formato contiene las operaciones más comunes sobre formatos, como poner en negrita, cursiva, elegir tipo de fuente, etc.
Hay operaciones que no están disponibles en un determinado momento. Se identifican porque tienen el color atenuado. Por ejemplo, si no hay nada seleccionado, tanto como el icono Cortar como el comando Cortar aparecen con el color más claro.
![]()
5.La barra de fórmulas nos muestra el contenido de la celda activa, es decir, la casilla donde estamos situados. Cuando vayamos a modificar el contenido de la celda, dicha barra variará ligeramente, pero esto lo estudiaremos más adelante.
![]()
6.La barra de etiquetas nos permite movernos por las distintas hojas del libro de trabajo.
![]()
7.Las barras de desplazamiento permiten movernos a lo largo y ancho de la hoja de forma rápida y sencilla, simplemente hay que desplazar la barra arrastrándola con el ratón, o hacer clic en los triángulos.
![]()
8.La barra de tareas de Windows contiene el botón Inicio, iconos para arrancar algunos programas, como Internet Explorer, etc. y también un botón por cada documento de Excel 2000 que tengamos abierto, de forma que podemos pasar de un documento a otro haciendo clic en estos iconos. Esta barra no pertenece a Excel 2000, sino a Windows como su propio nombre indica.
9.Ayuda ![]()
Para activar la Ayuda de Excel podemos pulsar F1 o hacer clic en el interrogante de la barra de menús. Veremos este menú en el que podemos:
a) Ir a la ayuda, nos mostrará un pantalla en la que podremos ver la ayuda a través de un Índice, buscando por palabras en Contenido o mediante el Asistente para ayuda que nos permite hacer preguntas en lenguaje natural.
b) Mostrar el ayudante de Office, es un gráfico animado que nos ayuda en determinadas ocasiones cuando detecta que necesitamos ayuda, por ejemplo si ve que vamos a crear una hoja de cálculo nos ofrecerá ayuda para ello, etc.
c) Utilizar ¿Qué es esto?. El cursor se convierte en una flecha con una interrogación y al colocarlo sobre un elemento de la pantalla nos da una explicación sobre la función de ese elemento.
CERRAR EXCEL 2000
Para cerrar Excel 2000, puedes utilizar cualquiera de las siguientes operaciones:
Hacer clic en el botón cerrar ![]()
Pulsar la combinación de teclas ALT+F4.
Hacer clic sobre el menú Archivo y elegir la opción Salir.
LIBRO DE TRABAJO
Los libros de trabajo están formados por varias hojas, denominados hojas de calculo. Los elementos más característicos son:
Botones identificadores de filas Celda activa Botones identificadores de columnas

Etiquetas de hojas Celdas
El número de hojas de calculo que contiene un libro es, inicialmente, 3, las hojas se identifican como Hoja1, Hoja2, Hoja3... Las etiquetas permiten saber qué hoja está activa, en la que se está trabajando en un momento determinado.
Cada hoja está constituida por un conjunto de filas y de columna. En número de columnas es de 256, y se nombran con letras que comienzan a la A hasta la Z, continuando por AA, AB..., hasta la última, IV. En la parte superior del cuaderno aparecen los botones que identifican las columnas, rotulados con su letra correspondiente.
El número de filas es de 65536, nombradas con un número. En el borde izquierdo de la ventan se encuentran los botones que identifican cada una de la filas, rotulados con sus número correspondiente.
La intersección de una fila con una columna genera una celda, lugar en el que se almacena la información. Cada celda se identifica por la letra de la columna y el número de la fila que la generan. El identificador de una celda indica su situación o dirección.
El número de celdas que pueden visualizarse en la ventan de documento depende, además del tamaño de la ventan, de varios factores más: altura de las filas, anchura de la columna y de la resolución activa en la pantalla. Para visualizar cualquier celda no visible, puede utilizar las teclas de movimiento o las barras de desplazamiento.
El número total de celdas de una hoja de cálculo es de 16.777.216 (65.536 filas * 256 columnas):
DESPLAZAMIENTO EN UN LIBRO
Cuando se introduce un dato en un libro de trabajo, este queda almacenado en la celda activa, cuya referencia se visualiza en el cuadro de nombre. Además debe tener en cuenta que un libro contiene más de una hoja por lo que además de la celda, deberá tener activa la hoja adecuada.
Cuando quiera introducir un dato en otra celda distinta, deberá activarla previamente. Existen diversos modos de acíbar una celda del libro, tanto con raton como con teclado. Aunque en la mayoría de los casos utilizará el ratón.
A continuación se citan algunas observaciones acerca de la utilización del ratón:
-
Para activar una celda que esté visible, basta con hacer clic sobre ella.
-
Si la celda no está visible, primero deberá visualizarla mediante larras de desplazamiento vertical y / u horizontal, y después hacer clic sobre ella.
-
Si la celda que desea activa pertenece a otra hoja del libro, deberá primero activarla haciendo clic sobre su etiqueta. Cuando el número de hojas es tan elevado que no se pueden visualizar todas sus etiquetas, deberá utilizar los botones de desplazamiento situados a la izquierda de éstas.
Movimiento rápido en el libro
| Empezaremos por utilizar la barra de etiquetas.
| |||
| Haciendo clic sobre cualquier pestaña cambiará de hoja, es decir, si haces clic sobre la pestaña Hoja3 pasarás a trabajar con dicha hoja. También se puede cambiar de hoja utilizando los botones de la izquierda:
| |||
| También se pueden utilizar combinaciones de teclas para realizar desplazamientos dentro del libro de trabajo, como pueden ser: | |||
| MOVIMIENTO TECLADO Hoja Siguiente CTRL+AVPAG Hoja Anterior CTRL+REPAG |
| Movimiento rápido en la hoja |
| |||
| Tan solo una pequeña parte de la hoja es visible en la ventana de documento en un momento dado. Nuestra hoja, la mayoría de las veces, ocupará mayor número de celdas que las visibles en el área de la pantalla y es necesario moverse por el documento rápidamente. Cuando no está abierto ningún menú, las teclas activas para poder desplazarse a través de la hoja son: | ||||
| MOVIMIENTO TECLADO Celda Abajo FLECHA ABAJO Celda Arriba FLECHA ARRIBA Celda Derecha FLECHA DERECHA Celda Izquierda FLECHA IZQUIERDA Pantalla Abajo AVPAG Pantalla Arriba REPAG Celda A1 CTRL+INICIO Primera celda de la columna activa FIN FLECHA ARRIBA Última celda de la columna activa FIN FLECHA ABAJO Primera celda de la fila activa FIN FLECHA IZQUIERDA o INICIO Última celda de la fila activa FIN FLECHA DERECHA | ||||
| Otra forma rápida de moverse por la hoja cuando se sabe con seguridad a la celda donde se desea ir, es con el comando Ir a... que se encuentra en el menú Edición. 1 Selecciona el menú Edición. 2 Abrir el menú para visualizar las opciones ocultas con el botón. Recuerda que una vez elegida esta opción, a partir de ahora estará disponible en el menú. 3 Haz clic sobre la opción Ir a... También hubieras podido pulsar la tecla F5. Aparecerá el cuadro de diálogo de la derecha: 4 Escribe en el recuadro Referencia, la dirección de la celda a la que quieres desplazarte. 5 Haz clic en Aceptar |
| |||
| En cualquier caso, siempre puedes utilizar el ratón, moviéndote con las barras de desplazamiento para visualizar la celda a la que quieres ir, y hacer clic sobre ésta. | ||||
INTRODUCCIÓN DE DATOS
La introducción de datos en una hoja de cálculo se realiza de forma sencilla, aunque hay que tener en cuenta que éstos quedan almacenados en celdas, por lo que previamente ha que activar aquilla en la que se quiera introducir el dato escrito.
Así, los pasos para realizar este proceso son:
Activar la celda en la que se desea introducir el dato.
Escribir el dato.
Pulsar <INTRO>, o activar cualquier otra celda, para aceptar la operación y que el dato quede almacenado en la celda.

Cuadro de aceptación: Es el botón ![]()
de la barra de fórmulas, al hacer clic sobre él se valida el valor para introducirlo en la celda pero la celda activa seguirá siendo la misma.
Si antes de introducir la información cambias de opinión y deseas restaurar el contenido de la celda a su valor inicial, sólo hay que pulsar la tecla Esc del teclado o hacer clic sobre la Caja de Cancelación ![]()
de la barra de fórmulas. Así no se introducen los datos y la celda seguirá vacía.
MODIFICAR DATOS: EDITAR
-
La primera posibilidad consiste en activar la celda que contiene el dato, escribir el nuevo dato y pulsar <Intro>; éste reemplazará al dato existente.
-
La segunda posibilidad evita escribir el dato de nuevo, cuando éste es muy extenso; consiste en activar el denominado modo Edición, que permite modificar, parcialmente, el contenido de una celda bien en la barra de formulas bien en la propia celda.
La edición en la barra de fórmulas se consigue activando la celda y haciendo clic sobre dicha barra. El cursor aparecerá en ella y podrá modificar el dato.

Cursor en la barra de herramientas
La edición en la propia celda se consigue haciendo doble clic sobre ella, o activándola y pulsando <F2>. En este caso, el cursor aparecerá en la propia celda y los cambis se realizarán en ella.

Cursor en la propia celda
Una vez que haya activado el modo Edición, las modificaciones debe realizarlas mediante las teclas habituales; cuando finalice, debe pulsar <Intro> para aceptar el nuevo dato.
BORRAR EL CONTENIDO DE UNA CELDA
En algunas ocasiones convienen borrar el contenido de una celda. Para ello debe activar la celda y realizar alguna de las siguientes operaciones:
-
Pulsas <Supr>. Se borrará el dato almacenado en la celda pero se mantendrán los atributos que se hubieran activado (negrita, Cursiva, etc.)
-
Selecciona Edición / Borrar, para desplegar su menú asociado, y oder así seleccionar una de sus opciones.

Borra el dato y su formato
Borra solo el formato
Borra sólo el dato
Borra los comentarios
ORTOGRAFÍA
Vamos a ver la herramienta Autocorrección de Excel2000 para que el programa nos corrija automáticamente ciertos errores que se suelen cometer a la hora de escribir texto en una hoja de cálculo, así como manejar la corrección ortográfica y dejar nuestras hojas de cálculo libres de errores lo que las hace más presentables.
-
Autocorrección
Esta herramienta nos ayuda a corregir errores habituales de escritura . Para visualizar y poder modificar algunas de las opciones de autocorrección asignadas por defecto, seguir los siguientes pasos:
1 Selecciona el menú Herramientas.
2 Sitúate sobre el botón para ampliar el menú.
3 Elige la opción Autocorrección...
Aparecerá el cuadro de diálogo
4 Si activas la casilla Corregir dos mayúsculas seguidas, no permitirá que a la hora de escribir una palabra las dos primeras estén en mayúscula y el resto en minúscula. Este es un error frecuente a la hora de escribir, por lo que interesa que esta opción esté activada.
5 Si activas la casilla Poner en mayúscula la primera letra de una oración , Excel2000 comprueba a la hora de escribir una frase, si la primera letra está en mayúscula, en caso de que no lo esté automáticamente la cambiará. Si escribimos la frase toda con mayúscula, no se cambiará. Esta opción también interesa que esté activada.
6 Si activas la casilla Poner en mayúscula los nombres de días, en caso de encontrar una palabra que corresponda a un día de la semana, Excel2000 pondrá automáticamente la primera letra en mayúscula. Esta opción no siempre interesa que esté activada.
7 Si activas la casilla Corregir el uso accidental de bloq mayus, en caso de empezar una frase, si la primera letra está en minúscula y el resto en mayúscula, Excel2000 entiende que BLOQ MAYUS del teclado está activado por error y automáticamente corrige el texto y desactiva la tecla. Esta opción interesa que esté activada.
8 La opción Reemplazar texto mientras escribe, activa la lista de sustituciones de la parte inferior del cuadro de diálogo, donde se encuentran muchos de los elementos comunes a sustituir.
Si deseas añadir algún elemento a la lista bastará con escribir en el recuadro Reemplazar el error frecuente que deseamos que se corrija automáticamente, en el recuadro Con escribir la corrección a realizar, y hacer clic en el botón Agregar.
Si deseas eliminar algún elemento de la lista, seleccionarlo y hacer clic sobre el botón Eliminar.
9 Haz clic sobre el botón Aceptar.

-
Verificación de la ortografía
Si quedan errores a pesar de la autocorrección, tendremos que utilizar la verificación de errores ortográficos manual. Excel dispone de un corrector ortográfico que nos permitirá detectar errores ortográficos dentro de nuestra hoja de cálculo. Para ello Excel busca cada palabra en su diccionario, y cualquier palabra que no encuentre la considerará como posible palabra errónea .

Para corregir una hoja de cálculo o parte de ella, seguir los siguientes pasos :
1 Sitúate en la primera celda de la hoja de cálculo.
2 Selecciona el menú Herramientas.
3 Elige la opción Ortografía...
O bien haz clic sobre el botón Ortografía ![]()
de la barra de herramientas.
En caso de encontrar algún posible error ortográfico, aparecerá el cuadro de diálogo de la derecha.
Observa como en la parte superior aparece un mensaje que nos advierte de la palabra que no ha encontrado en su diccionario, y por lo tanto puede ser errónea.
En el recuadro Sugerencias tenemos una lista con posibles soluciones a nuestra corrección, y en el recuadro Cambiar por, aparecerá la primera palabra de la lista anterior.
4 Si la casilla Sugerir siempre se encuentra activada, siempre nos aparecerá la lista de sugerencias.
5 Si la casilla Omitir mayúsculas se encuentra activada, no se realizará la revisión ortográfica a la palabras escritas en mayúsculas. Esto puede servir por ejemplo para los nombres propios.
6 Si la palabra es correcta, podremos utilizar cualquiera de los siguientes botones:
OMITIR para ignorar esta palabra.
OMITIR TODAS para ignorar todas las ocurrencias de la palabra en la hoja de cálculo.
AGREGAR para añadir la palabra al diccionario que aparece en el recuadro Agregar palabras a.
Si la palabra es errónea, y la palabra correcta se encuentra en la lista de Sugerencias, la seleccionaremos para que ésta se sitúe en el recuadro Cambiar por y utilizaremos cualquiera de los siguientes botones:
CAMBIAR para sustituir la palabra errónea por la que se encuentra en el recuadro Cambiar por.
CAMBIAR TODAS para sustituir todas las ocurrencias de la palabra errónea por la que se encuentra en el recuadro Cambiar por.
AUTOCORRECCIÓN para que además de realizar la corrección en la hoja, la sustitución se añada a la lista de autocorrecciones, explicadas en el punto anterior.
7 Al utilizar cualquiera de los botones anteriores, Excel2000 seguirá con la corrección hasta el final, en cuyo caso nos avisará de ello con el siguiente mensaje:

Hacer clic sobre el botón Acepta
GUARDAR Y CERRAR UN LIBRO
Seleccione Archivo / Guardar o haga clic sobre el botón ![]()
. Aparecerá el cuadro de diálogo Guardar como:

Escriba el nombre del archivo y haga clic sobre el botón Guardar
Seleccione Archivo / Cerrar. La ventana de documento se cerrará.
ABRIR UN LIBRO GUARDADO
Seleccione Archivo / Abrir o haga clic sobre el botón ![]()
para activar el cuadro de diálogo
Active, si no lo estuviera, la carpeta Mis documentos, seleccione el libro que quiere abrir y el contenido del libro se visualizará en la ventan de documento.
SALIR DEL PROGRAMA
Puede optar por las opciones habituales de otras aplicaciones Office:
-
Hacer clic cobre el botón Cerrar

de la ventan de aplicación. -
Seleccionar Archivo / Salir.
-
Pulsar <Alt- F4>.
RANGOS. CELDAS RELATIVAS Y ABSOLUTAS. FUNCIONES
INTRODUCCIÓN
En este capitulo se abordan tras aspectos diferentes de las hojas de cálculo:
Trabajo con rangos: qué son, cómo se seleccionan y cómo se realizan las operaciones más habituales con ellos.
Los conceptos referencias relativas y referencias absolutas a celdas, así como su empleo en las formulas para que, al copiarlas de un rango se obtenga el resultado correcto.
Las operaciones más o menos complejas, de naturaleza muy variada.
SELECCIONAR RANGOS
Existen multitud de situaciones en las que es necesario realizar una misma operación con un conjunto de datos introducidos en distintas celdas: copiar datos, aplicar negrita... Se denomina rango al conjunto de celdas contiguas que se seleccionan en una hoja de cálculo para realizar sobre ellas una operación determinada.
Mediante el teclado:
Active una de las celdas situadas en las esquinas del rango que va seleccionar.
Pulse <Mayus> y, sin soltar, utilice las teclas de movimiento para activar la celda situada en la esquina opuesta del rango.
Suelte la tecla <Mayus>; el rango quedará resaltado.
Mediante el ratón:
Haga clic sobre la celda situada en una de las esquinas del rango y sin soltar el botón izquierda del ratón, arrástrelo hasta la celda situada en la esquina opuesta del rango.
Suelte el botón del ratón; el rango quedará resaltado.

Observe en la figura que una de las celdas del rango queda activa; ésta es la celda desde la que comenzó la selección del rango.
A medida que se selecciona un rango, el cuadro de nombre muestra el número de filas y columnas involucradas en la selección.
Excel permite seleccionar varios rangos de celdas a la vez, con el ratón: una vez seleccionado el primero, deberá mantener pulsada la tecla <Control> mientras selecciona los demás
NOMBRAR UN RANGO
Las operación relacionadas con rangos se realizarán sobre el rango que esté activo,, por lo que éste debe seleccionarse previamente; sin embargo, existen otras operaciones en las que hay que especificar el rango de celdas involucrado en una operación. En ese caso, existen varios modos de hacerlo: el más frecuente consiste en especificar las celdas situadas en las esquinas superior izquierda e inferior derecha del rango, separadas por el carácter dos puntos (:).
Si deseara especificar mas de una rango a la vez, debería escribir sus referencias separadas por el carácter punto y coma (;).
Además de poder especificar un rango mediante su referencia, también se puede utilizar un nombre concreto, siempre y cuando el rango se hubiera nombrado con anterioridad. Existen varias posibilidades para nombrar un rango:
Arranque el programa, si no lo estuviera, y abra el libro.
Seleccione el rango correspondiente
Selección Insertar / Nombre / Definir; aparecerá el cuadro de la figura, en el que debe escribirse el nombre del rango.
Aunque el programa propone un nombre, escriba el que quiera y haga clic sobre el botón Aceptar.

Otro modo de nombrar un rango seleccionado consiste en escribir su nombre directamente en el cuadro de nombres.
Seleccione el rango
Haga clic sobre el cuadro de nombre, escriba el nombre y pulse <Intro>
Siempre que esté seleccionad un rango nombrado, el nombre de éste se visualizará automáticamente en el cuadro de nombre. Además, es posible seleccionar cualquiera de los rangos nombrados mediante la elección de su nombre en la lista desplegable de dicho cuadro.

COPIAR RANGOS
UTILIZANDO EL PORTAPAPELES
Este método se realiza mediante las opciones Copia - Pegar del menú Edición, o mediante los botones correspondientes de la barra de herramientas. Tenga en cuenta que si el rango destino contiene datos, serán reemplazados, sin previo aviso, por los que se peguen desde el Portapapeles.
Seleccione el rango.
Seleccione Edición / Copiar, haga clic sobre el botón ![]()
de la barra de herramientas o pulse el botón derecho y seleccione la opción Copiar, el rango se quedará enarcado por una línea discontinua.
Haga clic sobre la celda, para indicar el destino de la copia.
Seleccione Edición /Pegar o haga clic sobre el botón ![]()
de la barra de herramientas o pulse el botón derecho y selección la opción Pegar. El rango se copiará a partir de la celda indicada anteriormente.
ARRASTRAR EL RANGO
Otro método para copiar un rango consiste en arrastrarlo, por alguno de sus bordes, manteniendo la tecla <Control> presionada. Este método no permite copiar datos de varias rangos a la vez.
MOVER RANGOS
Para mover un rango basta con arrastrarlo hasta la nueva posición, sin mantener pulsada ninguna tecla.
BORRAR UN RANGO
Además de poder borrar celda a celda, es posible borrar el contenido de todas las celdas de un rango mediante la opción Borrar contenido del menú saciado al rango seleccionado o, simplemente, pulsando <Supr>. Esta opción borra sólo los datos contenidos en las celdas seleccionadas, permanecido intactas las demás características del rango: atributos del texto, sombreado, bordes...
Seleccione el rango.
Pulse <Supr>; el contenido del rango si habrá borrado, pero seguirá seleccionado.
Pulse cualquier tecla, para cancelar la selección del rango.
Otro modo de borrar un rango seleccionado consiste en seleccionar alguna de las opciones del menú asociado a la opción Borrar del menú Edición, cuyas opciones permite borrar todo, sólo el formato de los datos, sólo los datos o sólo los comentarios de las celdas.
DESHACER Y REHACER ![]()
Excel ofrece las opciones Deshacer y Rehacer en el menú Edición; éstas permiten, respectivamente, deshacer las últimas acciones realizadas y rehacer algunas de las anteriormente deshechas. Dichas opciones también disponen de botones en la barra de herramientas
ELIMINAR FILAS O COLUMNAS
Además de borrar el contenido de algunas celdas, también puede eliminarse aquellas celdas, filas o columnas que no se necesiten. La diferencia entre borrar y eliminar es que la primera acción dejaría las celdas vacías en la hoja, mientras que la segunda eliminaría tanto el contenido como las propias celdas. Éste es el motivo por el que, al eliminar celdas, filas o columnas, las otras celdas de la hoja se desplazarán ocupando el espacio dejando por éstas.
Seleccione las filas a eliminar o selecciona las columnas a eliminar.
Seleccione Edición / Eliminar... Aparecerá el cuadro de diálogo:

Active la opción Toda la columna o Toda la fila y haga clic sobre el botón aceptar.
INSERTAR UNA FILA O COLUMNA EN UN RANGO
En algunas ocasiones necesitá agragar filas o columnas en ha hoja de cálculo; para ello podría optar por mover un rango de celdas y dejas así una fila o columna vacía, pero lo mejor es insertar toda una fila o columna.
Los pasos que hay que realizar para insertar una fila o columna son:
Activar una celda de la fila o columna en la que se quiera insertar la nueva.
Seleccionar la opción Filas o Columnas del menú Insertar.

Al insertar filas o columnas, los datos existentes en la hoja no se perderán ni se verán alterados, que Excel los desplazará hacia abajo o hacia la derecha respectivamente.
Si desea insertar más de una fila o columna, seleccione un rango que contenga celdas de tantas filas o columnas cono desee insertar.
CELDAS RELATIVAS Y CELDAS ABSOLUTAS
Cuando copiamos fórmulas con referencias a otras celdas, la fórmula variará, dependiendo de donde vayamos a copiar la fórmula, esto es lo que denominamos REFERENCIAS RELATIVAS. A veces puede resultar incómodo la actualización anterior a la hora de trabajar y por ello Excel2000 dispone de otros tipos de referencias como son las ABSOLUTAS y las MIXTAS.
Para indicar una referencia absoluta en una fórmula tendremos que poner el signo $ delante la fila y la columna de la celda y así aunque copiemos la celda en otra, nunca variará la referencia.
Para indicar una referencia mixta, pondremos el signo $ delante de la fila o de la columna, dependiendo de lo que queremos fijar.
LLENAR UN RANGO
Existen situaciones en las que hay que rellenar las celdas de un rango con una secuencia determinada de datos, por ejemplo días de la semana, meses del año serie de números o fechas...
Excel es capaz de reconocer ciertos datos de modo que, una vez escritos algunos de ellas es posible arrastrar el botón de autollenado en un rango superior de modo que el programa introduzca automáticamente, los restantes datos de forma correcta.
Introduzca en una celda ENERO.
Haga clic sobre la celda para activarla
Sitúe el puntero del ratón sobre el botón de autollenado (el puntero adoptará la forma de una cruz) y arrástrelo has seleccione el rango. Al soltar el ratón, Excel llenará automáticamente el rango con los meses
El botón de autollenado también permite introducir una serie de valores numéricos, de fichas u horas, e incluso puede utilizarse para introducir un mismo dato en todas las celdas de un rango.
Para completar una serie de número o fechas deben introducirse, como mínimo, dos valores de la serie. De este modo, el programa podrá calcular el incremento entre ellos y completará la introducción de datos.
Además del botón de autollenado, puede llenarse un rango mediante el cuadro de diálogo Series que se obtiene al seleccionar Edición / Rellenar / Series; en este caso convine seleccionar previamente el rango.
FUNCIONES
Las funciones no son más que una fórmulas, más o menos complejas, que los programas traen incorporadas para que los usuarios puedan utilizarlas con el fin de obtener los resultados correspondientes.
Excel incorpora un gran número de funciones que permiten realizar todo tipo de cálculos: estadísticos, financieros, científicos, etc. Para una mejor localización, las funciones están agrupadas dependiendo del tipo de cálculo que realizan; así hablamos de funciones estadísticas, funciones financiera, funciones de fecha y hora, funciones lógicas, etc.
SINTAXIS DE LAS FUNCIONES
Cada función tiene su propio nombre pero, para que Excel pueda identificarlas correctamente, debes escribirse precedidas del sino =. Además, las funciones necesitan datos sobre los que operar, denominados genéricamente argumentos, que deben escribirse entre paréntesis. De este modo, la sintaxis general de una función es =FUNCIÓN(argumentos).
Los argumentos hacen referencia a los datos sobre los que la función realizará los cálculos; su número y naturaleza depende de cada función; éstos, al igual que el nombre de la función, pueden escribirse en caracteres mayúsculos o minúsculas. Los argumentos pueden ser datos, referencias a celdas que contengan datos e incluso otras funciones.
Si una función necesita más de un argumentos, éstos han de escribirse todos juntos, entre paréntesis, y separados por el carácter punto y como. En ese caso, los argumentos requerirán un cierto orden dentro de la función que no puede alterarse si se desea obtener el resultado correcto. Así, la =FUNCIÓN(argumetno1; argumento2; argumento3;...).
Los rangos de celdas también pueden ser utilizados como argumentos de una función, evitándose así escribir una lista de referencias de celdas.
INTRODUCCIÓN DE FUNCIONES
Excel permite introducir funciones de dos modos diferentes, el primero de ellos consiste en escribir la sintaxis de la función en la celda correspondiente, para lo cual es necesario conocer su sintaxis. El segundo método, auque un poco más lente, es bastante más sencillo, ya que emplea el cuadro de diálogo Función y la Paleta de fórmulas para definir, paso a paso, la fusión a introducir.
ESCRIBIR LA FUNCIÓN
Este primer método consite en la introducción de una fución como si fuera un dato cualquira, por lo que se debe activa la celda en la que se desee introducir, escribir la sintaxis de la función y pulsar <Intro>.
Excel permite sumar los valores de una fila o columna de forma rápida mediante el botón Autosuma de la barra de herramientas. El método más sencillo para utilizar este botó consite en seleccionar el rango de celdas que contienen los datos a sumas, más una celda vacía en la que se introducirá automáticamente la función SUMA correspondiente; una vez seleccionada dicho rango, bastará con hacer clic sobre el botón seleccionad dicho rango, bastará con hacer clic sobre el botón ![]()
de la barra de herramientas.
UTILIZACIÓN DE LA PALETA DE FORMULAS
Esta paleta permite introducir fácilmente cualquier función; desde ella también se puede activar un Ayudante, que facilitará aún más la introducción de la función
1 Situarse en la celda donde queremos introducir la función.
2 Seleccionar el menú Insertar.
3 Elegir la opción Función...
O bien, hacer clic sobre el botón ![]()
de la barra de herramientas.
Aparecerá el cuadro de diálogo.

4 En el recuadro Categoría de la función tendremos que elegir a qué categoría pertenece nuestra función.
Si no estamos muy seguros, podemos elegir Todas.
5 En el recuadro Nombre de la función hay que elegir la función que deseamos haciendo clic sobre ésta.
Observa como conforme seleccionamos una función, en la parte inferior nos aparecen los distintos argumentos y una breve descripción de ésta. El botón ![]()
nos proporcionará más información.
6 Hacer clic sobre el botón Aceptar.

Justo por debajo de la barra de fórmulas aparecerá el cuadro de la derecha. En nuestro caso se eligió la función SUMA.
7 En el recuadro Número1 hay que indicar el primer argumento que generalmente será una celda o rango de celdas tipo A1:B4. Para ello, hacer clic sobre le botón ![]()
para que el cuadro se haga más pequeño y podamos ver toda la hoja de cálculo, a continuación seleccionar el rango de celdas deseadas como primer argumento y pulsar la tecla INTRO para volver al cuadro de diálogo.
8 En el recuadro Número2 habrá que indicar cuál será el segundo argumento. Sólo en caso de que existiera.
Si introducimos segundo argumento, aparecerá otro recuadro para el tercero, y así sucesivamente.
9 Cuando tengamos introducidos todos los argumentos, hacer clic sobre el botón Aceptar.
EDITAR Y COPIAR FUNCIONES
Cualquier función pede ser editada ara corregir algún error o, simplemente, para modificarla; a parte de esto, las funciones e pueden copiar, desplazar, borrar... Todas estas operaciones se realizan como con cualquier otro dato; pero además, la edición de funciones puede realizarse mediante la paleta de fórmulas, que se activa si, una vez resaltada la celda correspondiente, se hace clic sobre el botón ![]()
de la barra de formulas o sobre el botón ![]()
de la barra de herramientas.
FUNCIONES DE EXCEL
A continuación se indican algunas de las funciones más utilizadas en cualquier hoja de cálculo. Éstas se han agrupado en categorías, tal y como se encuentran en el cuadro de diálogo Pegar función.
FUNCIONES MATEMÁTICAS Y TRIGONOMÉTRICAS
Las funciones matemáticas y trigonométricas realizan cálculos con valores numéricos, por lo que el argumento puede ser un número o una celda que contenga un valor numérico. El número de funciones matemáticas es muy extenso. A continuación se indican algunas de ellas
| ABS (argumento) | Calcula el valor absoluto de un número que puede especificarse en el argumento o en una celda. |
| ALEATORIO | Permite obtener un número aleatorio comprendido entre 0 y 1. |
| SUMA (argumento) | Calcula la suma de un conjunto de datos numéricos. |
| ENTERO (argumento) | Devuelve el número entero menor más próximo al indicado en el argumento. |
| FACT (argumento) | Calcula el valor del factorial de un número. |
| LN (argumento) | Permite calcular el logaritmo neperiano del número indicado. |
| LOG10(argumento) | Calcula el valor del logaritmo decimal del número especificado en el argumento. |
| POTENCIA (argumento1; argumento2) | Calcula el valor numérico resultante de elevar el número expresado como argumento1, al número especificado como argumento2. |
| RADIANES (argumentos) | Convierte un ángulo expresado en grados a radianes. |
| SENO(argumentos) | Calcula el valor del seno de un ángulo expresado en radianes. Si el ángulo no está expresado en radianes, debe transformarlo previamente o anidar a ésta la función correspondiente |
FUNCIONES ESTADÍSTICAS
Estas funciones realizan cálculos estadísticos sobre un grupo de valores que han de expresarse en forma de lista o mediante el rango de celdas que los contiene.
Las funciones estadísticas que ofrece Excel permiten obtener desde los parámetros más sencillos como la media, el valor máximo, el mínimo, la desviación típica, etc. de un conjunto de datos numéricos, hasta otros más complicados y sofisticados como el coeficiente de correlación entre dos variables estadísticas, el coeficiente de asimetría, etc.
| CONTAR(argumento) | Calcula el número de datos numéricos que contiene el rango indicado como argumento. |
| MAX(argumento) | Muestra el valor numérico mayor existente en el argumento. |
| MIN(argumento) | Muestre el valor más pequeño de todos los especificados en el argumento. |
| MODA(argumento) | Permite saber el dato o datos que se repiten más veces. |
| PROMEDIO(argumento) | Calcula el valor medio de todos los valores numéricos especificados en el argumento. |
| DEVEST(argumento) | Calcula el valor de la desviación estándar de los datos. Este valor da una idea de la dispersión de los datos respecto a su media. |
FUNCIONES FINANCIERAS
Excel incorpora un gran número de funciones financieras que abarcan prácticamente la totalidad de cálculos realizados en el mundo financiero.
PAGO(interés;nºperiodos;valor)
Calcula la cantidad de dinero que debe pagarse por un crédito. En esta función, el interés es la tasa de interés (%) al que ha sido concedido el crédito, nº periodos se corresponde con el número total de pagos a realizar y el valor es la cantidad de dinero pedida.
PAGOINT(interés;periodo;nºperiodos;valor)
Permite calcular el interés pagado en un período específico correspondiente a un crédito. Además de los de la función anterior, ésta tiene el argumento período que corresponde al número del período del que se desea calcular el interés y que estará comprendido entre 1 y nº periodos
PAGOPRIN(interés;periodo;nºperiodos;valor)
Calcula el importe de capital principal correspondiente a un préstamo o crédito en un periodo determinado.
TASA(nºperiodos;pago;valor)
Permite calculas la tasa (interés) de un crédito determinado. El valor de la tasa saldrá % y estará referida al periodo indicado de pagos.
FUNCIONES LÓGICAS
Estas funciones se utilizan para obtener resultados dependiendo del cumplimiento o de una o varias condiciones. La función lógica más utilizada es la función SI.
SI(condición;expresión verdadera;expresión falsa)
Permite obtener dos resultados diferentes, dependiendo del cumplimiento o no de la condición indicada.
La condición puede ser cualquier expresión o relación entre datos que pueda evaluarse como verdadera o falsa.
La Expresión verdadera debe indicar la operación a realizar o el resultado que se desee obtener cuando se cumpla la condición indicada. Si se desea obtener la introducción de un texto, éste debe escribirse entre comillas.
La Expresión falsa debe indicar la operación a realizar o el resultado que se desee obtener cuando no se cumpla la condición. Si el resultado es la introducción de un texto, éste debe escribirse entre comillas
MEJORAR EL ASPECTO DE UN LIBRO. CREAR GRÁFICOS. IMPRIMIR
INTRODUCCIÓN
Este capítulo consta de tres partes: la primera engloba todas las posibilidades que existen para modificar el aspecto de un libro, la segunda abarca la creación y modificación de gráficos, y la tercera está dedicada a la impresión de los datos y gráficos de un libro.
FORMATO DE UNA CELDA
Las modificaciones del tipo, tamaño y atributos de la fuente puede realizarse antes de escribir el contenido de una celda o, lo que es mucho más frecuente, después de haberlo introducido. La gran ventaja de este último método es que puede modificar el formato de las celdas observando el efecto que produce.
FUENTE
Para cambiar la apariencia de los datos de nuestra hoja de cálculo, seguir los siguientes pasos:
1 Seleccionar el rango de celdas al cual queremos modificar el aspecto.
2 Seleccionar el menú Formato.
3 Elegir la opción Celdas...
4 Hacer clic sobre la pestaña Fuente.
Aparecerá el cuadro de diálogo de la derecha.
5 Elegir las opciones deseadas del recuadro.
6 Una vez elegidos todos los aspectos deseados, hacer clic sobre el botón Aceptar.
Al elegir cualquier opción, aparecerá en el recuadro Vista previa un modelo de cómo quedará nuestra selección en la celda.
A continuación pasamos a explicarte las distintas opciones del recuadro.

Fuente: Se elegirá de la lista una fuente determinada, es decir, un tipo de letra. Si elegimos un tipo de letra con el identificativo ![]()
delante de su nombre, nos indica que la fuente elegida es True Type, es decir, que se usará la misma fuente en la pantalla que la impresora, y que además es una fuente escalable (podemos escribir un tamaño de fuente aunque no aparezca en la lista de tamaños disponibles).
Estilo: Se elegirá de la lista un estilo de escritura. No todos los estilos son disponibles con cada tipo de fuente. Los estilos posibles son: Normal, Cursiva, Negrita, Negrita Cursiva.
Tamaño: Dependiendo del tipo de fuente elegido, se elegirá un tamaño u otro. Se puede elegir de la lista o bien teclearlo directamente una vez situados en el recuadro.
Subrayado: Observa como la opción activa es Ninguno, haciendo clic sobre la flecha de la derecha se abrirá una lista desplegable donde tendrás que elegir un tipo de subrayado.
Color: Por defecto el color activo es Automático, pero haciendo clic sobre la flecha de la derecha podrás elegir un color para la letra.
Efectos: Tenemos disponibles tres efectos distintos: Tachado, Superíndice y subíndice. Para activar o desactivar uno de ellos, hacer clic sobre el recuadro de la izquierda.
Fuente normal: Si esta opción se activa, se devuelven todas los opciones de fuente que Excel2000 tiene por defecto
En la Barra de Herramientas disponemos de unos botones que nos permiten modificar algunas de las opciones vistas anteriormente y de forma más rápida, como:
![]()
En este recuadro aparece el tipo de fuente o letra de la celda en la que nos encontramos situados. Para cambiarlo, hacer clic sobre la flecha de la derecha para elegir otro tipo.
![]()
Al igual que el botón de Fuente anterior, aparece el tamaño de nuestra celda, para cambiarlo puedes elegir otro desde la flecha de la derecha, o bien escribirlo directamente en el recuadro.
![]()
Este botón lo utilizamos para poner o quitar la Negrita. Al hacer clic sobre éste se activa o desactiva la negrita dependiendo del estado inicial.
![]()
Este botón funciona igual que el de la Negrita, pero en este caso lo utilizamos para poner o quitar la Cursiva.
![]()
Este botón funciona como los dos anteriores pero para poner o quitar el Subrayado simple.
![]()
Con este botón podemos elegir un color para la fuente. Debajo de la letra A aparece una línea, en nuestro caso roja, que nos indica que si hacemos clic sobre el botón cambiaremos la letra a ese color. En caso de querer otro color, hacer clic sobre la flecha de la derecha y elegirlo.
ALINEACIÓN
Se puede asignar formato a las entradas de las celdas a fin de que los datos queden alineados u orientados de una forma determinada.
Para cambiar la alineación de los datos de nuestra hoja de cálculo, seguir los siguientes pasos:
Seleccionar el rango de celdas al cual queremos modificar la alineación.
Seleccionar el menú Formato.
Elegir la opción Celdas...
Hacer clic sobre la pestaña Alineación.
Aparecerá el cuadro de diálogo
Elegir las opciones deseadas del recuadro.
Una vez elegidas todas las opciones deseadas, hacer clic sobre el botón Aceptar.

A continuación pasamos a explicarte las distintas opciones del recuadro.
Alineación del texto Horizontal: Alinea el contenido de las celdas seleccionadas horizontalmente, es decir respecto de la anchura de las celdas. Al hacer clic sobre la flecha de la derecha podrás elegir entre una de las siguientes opciones:
GENERAL: Es la opción de Excel2000 por defecto, alinea las celdas seleccionadas dependiendo del tipo de dato introducido, es decir, los números a la derecha y los textos a la izquierda.
IZQUIERDA (Sangría): Alinea el contenido de las celdas seleccionadas a la izquierda de éstas independientemente del tipo de dato. Observa como a la derecha aparece un recuadro de Sangría que por defecto está a 0, pero cada vez que se incrementa este valor en uno, la entrada de la celda comienza un carácter más a la derecha, para que el contenido de la celda no esté pegado al borde izquierdo de la celda.
CENTRAR: Centra el contenido de las celdas seleccionadas dentro de éstas.
DERECHA: Alinea el contenido de las celdas seleccionadas a la derecha de éstas, independientemente del tipo de dato.
LLENAR: Esta opción no es realmente una alineación sino que que repite el dato de la celda para rellenar la anchura de la celda. Es decir, si en una celda tenemos escrito * y elegimos la opción Llenar, en la celda aparecerá ************ hasta completar la anchura de la celda.
JUSTIFICAR: Con esta opción el contenido de las celdas seleccionadas se alineará tanto por la derecha como por la izquierda.
CENTRAR EN LA SELECCIÓN: Centra el contenido de una celda respecto a todas las celdas en blanco seleccionadas a la derecha, o de la siguiente celda en la selección que contiene datos.
Alineación del texto Vertical: Alinea el contenido de las celdas seleccionadas verticalmente, es decir, respecto de la altura de las celdas. Esta opción sólo tendrá sentido si la altura de las filas se ha ampliado respecto al tamaño inicial. Al hacer clic sobre la flecha de la derecha podrá elegir entre una de las siguientes opciones:
SUPERIOR: Alinea el contenido de las celdas seleccionadas en la parte superior de éstas.
CENTRAR: Centra el contenido de las celdas seleccionadas respecto a la altura de las celdas.
INFERIOR: Alinea el contenido de las celdas seleccionadas en la parte inferior de éstas.
JUSTIFICAR: Alinea el contenido de las celdas seleccionadas tanto por la parte superior como por la inferior.
Orientación: Permite cambiar el ángulo del contenido de las celdas para que se muestre en horizontal (opción por defecto), de arriba a abajo o en cualquier ángulo desde 90º en sentido opuesto a las agujas de un reloj a 90º en sentido de las agujas de un reloj. Excel2000 ajusta automáticamente la altura de la fila para adaptarla a la orientación vertical, a no ser que se fije explícitamente la altura de ésta.
Ajustar texto: Por defecto si introducimos un texto en una celda y éste no cabe, utiliza las celdas contiguas para visualizar el contenido introducido, pues si activamos esta opción el contenido de la celda se tendrá que visualizar exclusivamente en ésta, para ello incrementará la altura de la fila y el contenido se visualizará en varias filas dentro de la celda.
Reducir hasta ajustar: Si activamos esta opción, el tamaño de la fuente de la celda se reducirá hasta que su contenido pueda mostrarse en la celda.
Combinar celdas: Al activar esta opción, las celdas seleccionadas se unirán en una sola.
En la Barra de Herramientas disponemos de unos botones que nos permitirán modificar algunas de las opciones vistas anteriormente y de forma más rápida, como:
![]()
Al hacer clic sobre este botón la alineación horizontal de las celdas seleccionadas pasará a ser Izquierda.
![]()
Este botón nos centrará horizontalmente los datos de las celdas seleccionadas.
![]()
Este botón nos alineará a la derecha los datos de las celdas seleccionadas.
![]()
Este botón unirá todas las celdas seleccionadas para que formen una sola celda, y a continuación nos centrará los datos.
BORDES
Excel nos permite crear líneas en los bordes o lados de las celdas.
Para cambiar la apariencia de los datos de nuestra hoja de cálculo añadiendo bordes, seguir los siguientes pasos:
Seleccionar el rango de celdas al cual queremos modificar el aspecto.
Seleccionar el menú Formato.
Elegir la opción Celdas...
Hacer clic sobre la pestaña Bordes.
Aparecerá el cuadro de diálogo.
Elegir las opciones deseadas del recuadro.
Una vez elegidos todos los aspectos deseados, hacer clic sobre el botón Aceptar.
Al elegir cualquier opción, aparecerá en el recuadro Borde un modelo de cómo quedará nuestra selección en la celda.

A continuación pasamos a explicarte las distintas opciones del recuadro.
Preestablecidos: Se elegirá una de estas opciones:
NINGUNO: Para quitar cualquier borde de las celdas seleccionadas.
CONTORNO: Para crear un borde únicamente alrededor de las celdas seleccionadas.
INTERIOR: Para crear un borde alrededor de todas las celdas seleccionadas excepto alrededor de la selección.
Borde: Este recuadro se suele utilizar cuando no nos sirve ninguno de los botones preestablecidos. Dependiendo del borde a poner o quitar (superior, inferior, izquierdo,...) hacer clic sobre los botones correspondientes.
Estilo: Se elegirá de la lista un estilo de línea.
Color: Por defecto el color activo es Automático, pero haciendo clic sobre la flecha de la derecha podrá elegir un color para los bordes.
En la Barra de Herramientas disponemos de un botón que nos permitirá modificar los bordes de forma más rápida:
![]()
Si se hace clic sobre el botón se dibujará un borde tal como viene representado en éste. En caso de querer otro tipo de borde, elegirlo desde la flecha derecha del botón. Aquí no encontrarás todas las opciones vistas desde el recuadro del menú.
TRAMAS
Excel nos permite también sombrear las celdas de una hoja de cálculo para remarcarla de las demás. Para ello, seguir los siguientes pasos:
Seleccionar el rango de celdas al cual queremos modificar el aspecto.
Seleccionar el menú Formato.
Elegir la opción Celdas...
Hacer clic sobre la pestaña Tramas.
Aparecerá el cuadro de diálogo.
Elegir las opciones deseadas del recuadro.
Una vez elegidos todos los aspectos deseados, hacer clic sobre el botón Aceptar.
Al elegir cualquier opción, aparecerá en el recuadro Muestra un modelo de cómo quedará nuestra selección en la celda.

A continuación pasamos a explicarte las distintas opciones del recuadro.
Color: Se elegirá de la lista un color de fondo determinado. Para quitar el efecto de sombreado, bastará con elegir Sin Color.
Trama: Se elegirá de la lista un estilo de trama, así como el color de la trama.
En la Barra de Herramientas disponemos de un botón que nos permitirá modificar el sombreado de forma más rápida:
![]()
Si se hace clic sobre el botón se sombreará la celda del color indicado en éste, en nuestro caso, en amarillo. En caso de querer otro color de sombreado, elegirlo desde la flecha derecha del botón. Aquí no podrás añadir trama a la celda, para ello tendrás que utilizar el menú.
NÚMEROS
Excel nos permite modificar la visualización de los números en la celda. Para ello, seguir los siguientes pasos:
Seleccionar el rango de celdas al cual queremos modificar el aspecto de los números.
Seleccionar el menú Formato.
Elegir la opción Celdas...
Hacer clic sobre la pestaña Número.
Aparecerá el cuadro de diálogo.
Elegir las opciones deseadas del recuadro.
Una vez elegidos todos los aspectos deseados, hacer clic sobre el botón Aceptar.
Al elegir cualquier opción, aparecerá en el recuadro Muestra un modelo de cómo quedará nuestra selección en la celda.

A continuación pasamos a explicarte las distintas opciones del recuadro.
Categoría: Se elegirá de la lista una categoría dependiendo del valor introducido en la celda. Las categorías más utilizadas son:
GENERAL: Visualiza en la celda exactamente el valor introducido.
NÚMERO: Contiene una serie de opciones que visualizan los números en formatos enteros, con decimales y con punto de miles.
MONEDA: Es parecido a la categoría Número, pero en vez del separador de miles nos permite visualizar el número con un símbolo monetario como podría ser Pts. Siempre lleva junto con el símbolo monetario el separador de miles.
PORCENTAJE: Visualiza los números como porcentajes. Se multiplica el valor de la celda por 100 y se le asigna el símbolo %, por ejemplo, un formato de porcentaje sin decimales muestra 0,1528 como 15%, y con 2 decimales lo mostraría como 15,28%.
FECHA: Visualiza la fecha correspondiente al número introducido en la celda. Así el 1 equivaldrá a 1/1/1900, el 2 al 2/1/1900, y así sucesivamente.
FORMATO DE FILAS
Vamos a utilizar los métodos disponibles en Excel2000 para modificar la altura de las filas de una hoja de cálculo y obtener así un aspecto más presentable.
ALTO DE FILA
Excel2000 ajusta automáticamente la altura de una fila dependiendo del tipo de letra más grande utilizado en esa fila. Por ejemplo, cuando el tipo de letra mayor de la fila 2 es Arial de 10 puntos, la altura de esa fila es 12,75. Si aplicamos Times New Roman de 12 puntos a una celda de la fila 2, la altura de toda la fila es automáticamente 15,75.
Si deseamos modificar la altura de alguna fila, podemos utilizar dos métodos:
El primer método consiste en utilizar el menú. Para ello, seguir los siguientes pasos:
Selecciona las filas a las que quieres modificar la altura. En caso de no seleccionar ninguna, se realizará la operación a la fila en la que nos encontramos.
Selecciona el menú Formato.
Elige la opción Fila.
Se abrirá otro submenú.
Elige la opción Alto...
Aparecerá el cuadro de diálogo.

Escribe la altura deseada.
Haz clic sobre el botón Aceptar.
El segundo método consiste en utilizar el ratón. Para ello:
Sitúa el puntero del ratón en la línea situada debajo del número de la fila que desees modificar, en la cabecera de la fila.
El puntero del ratón adopta la forma de una flecha de dos puntas.
Mantén pulsado el botón del ratón, y arrastra la línea a la nueva posición.
Observa como conforme nos movemos aparece la altura de la fila.
Suelta el botón del ratón.
AUTOAJUSTAR
Si hemos modificado la altura de una fila, podemos redimensionarla para ajustarla a la entrada más alta de la fila, utilizando dos métodos distintos
El primer método consiste en utilizar el menú. Para ello:
Selecciona las filas a las que desees modificar la altura.
Selecciona el menú Formato.
Elige la opción Autoajustar.
Este segundo método es mucho más rápido.
Sitúate sobre la línea divisoria por debajo de la fila que deseas modificar, en la cabecera de la fila. Tal como vimos a la hora de modificar la altura con el ratón, el puntero del ratón se convertirá en una flecha de dos puntas.
Haz doble clic.
FORMATO DE COLUMNA
Vamos a utilizar los métodos disponibles en Excel2000 para modificar la anchura de las columnas de una hoja de cálculo y obtener así un aspecto más presentable.
ANCHO DE COLUMNA
En Excel2000 la anchura por defecto de una columna es de 8,43 caracteres o 10,71 puntos. A menudo, la anchura estándar de una columna no es suficiente para visualizar el contenido completo de una celda.
Si deseamos modificar la anchura de alguna columna, podemos utilizar dos métodos:
El primer método consiste en utilizar el menú. Para ello, seguir los siguientes pasos:
Selecciona las columnas a las que quieres modificar la anchura. En caso de no seleccionar ninguna, se realizará la operación a la columna en la que nos encontramos.
Selecciona el menú Formato.
Elige la opción Columna.
Se abrirá otro submenú.
Elige la opción Ancho...
Aparecerá el cuadro de diálogo.

Escribe la anchura deseada.
Haz clic sobre el botón Aceptar
El segundo método consiste en utilizar el ratón. Para ello:
Sitúa el puntero del ratón en la línea situada a la derecha del nombre de la columna que desees modificar, en la cabecera de la columna. El puntero del ratón adopta la forma de una flecha de dos puntas.
Mantén pulsado el botón del ratón, y arrastra la línea a la nueva posición. Observa como conforme nos movemos aparece la anchura de la columna.
Suelta el botón del ratón
AUTOAJUSTAR A LA SELECCIÓN
Podemos modificar la anchura de una columna para acomodarla al dato de entrada más ancho, utilizando dos métodos distintos.
El primer método consiste en utilizar el menú. Para ello:
Selecciona las columnas a las que desees modificar la anchura.
Selecciona el menú Formato.
Elige la opción Autoajustar a la selección.
El segundo método es mucho más rápido.
Sitúate sobre la línea divisoria a la derecha de la columna que deseas modificar, en la cabecera de la columna. Tal como vimos a la hora de modificar la anchura con el ratón, el puntero del ratón se convertirá en una flecha de dos puntas.
Haz doble clic.
ANCHO ESTÁNDAR DE COLUMNA
Podemos modificar la anchura de una columna para acomodarla al dato de entrada más ancho, utilizando dos métodos distintos.
El primer método consiste en utilizar el menú. Para ello:
Selecciona las columnas a las que desees modificar la anchura.
Selecciona el menú Formato.
Elige la opción Autoajustar a la selección.
El segundo método es mucho más rápido.
Sitúate sobre la línea divisoria a la derecha de la columna que deseas modificar, en la cabecera de la columna. Tal como vimos a la hora de modificar la anchura con el ratón, el puntero del ratón se convertirá en una flecha de dos puntas.
Haz doble clic.
APLICAR UN AUTOFORMATO
Como ha podido comprobar, Excel permite realizar una serie de modificaciones en el aspecto de una hoja de cálculo de modo que ésta sea vistosa y se puedan destacar aquellas datos que se consideren de mayor interés.
Pero además, Excel incorpora una serie de formatos ya definidos que pueden ser aplicados rápidamente a cualquier rango de celdas para cambiar su aspecto, afectando al tipo, tamño y color de la fuente, al color del fondo de las celdas, al formato numérico, a la alineación de datoas , a los bordes, etc.
Seleccione el rango.
Seleccione Formato / Autoformato; obtendrá el cuado de diálogo:

Seleccione el formato que desee y haga clic en Aceptar.
CAMBIAR EL NOMBRE DE UNA HOJA
Excel permite modificar el nombre de las hojas de un libro para poderlas identificar y buscar mejor los datos que en ellas se haya introducido. El modo más sencillo consiste en hacer doble clic en la solapa de la hoja.
GRÁFICO
Excel incorpora una amplia gama de gráficos diferentes que permiten representar cualquier conjunto de datos dependiendo de la naturaleza de los mimos. Además, los gráficos pueden colocarse en la misma hoja de cálculo, junto a los datos que lo generan, consiguiendo informes muy especializados y vistosos.
Aparte de poder crear gráficos en Excel, Microsoft Office incluye un programa independiente, denominad Microsoft Graph, que también permite crear gráficos desde cualquier aplicación Office, especialmente des Word y PowerPoint.
La creación de gráficos en Excel se realiza fácilmente gracias al Asistente para gráficos que, mediante sus cuadros de diálogo, dirige el proceso de creación; también dispones de un Ayudante que permite obtener ayuda en cualquier momento.
CREAR UN GRÁFICO
Los pasos a seguir para crear un gráfico son los siguientes:
1 Selecciona los datos a representar en el gráfico.
2 Selecciona el menú Insertar.
3 Elige la opción Gráfico... Si esta opción no aparece, sitúate primero sobre el botón para ampliar el menú.
O bien haz clic sobre el botón Gráfico 
de la barra de herramientas.
Aparecerá el primer paso del asistente para gráficos: TIPO DE GRÁFICO.

4 Elige un tipo de gráfico.
Observa como existen más tipos de gráficos en la ficha o pestaña Tipos personalizados.
5 Una vez elegido el tipo de gráfico, en el recuadro de la derecha, elige un subtipo.
Si no tienes muy claro la diferencia entre subtipos, en la parte inferior del recuadro aparece una breve descripción de éste.
6 Si pulsas sobre el botón Presionar para ver muestra y lo mantienes pulsado, aparece en lugar de los subtipos, una muestra de nuestro gráfico según los datos seleccionados en el paso 1.
7 En todos los pasos del asistente se dispone de varios botones en la parte inferior del cuadro de diálogo, hacer clic sobre el botón deseado:
CANCELAR para no realizar el gráfico.
ATRÁS para ir al paso anterior del asistente. Si estamos en el primer paso este botón aparecerá desactivado ya que no tiene sentido.
SIGUIENTE para ir al paso siguiente del asistente. Si estamos en el último paso, este botón no tendrá sentido.
FINALIZAR para salir del asistente, pero creando el gráfico con todas las opciones que tiene por defecto.
En caso de elegir el botón SIGUIENTE, aparecerá el segundo paso del asistente: DATOS DE ORIGEN.
Este pasos es el más importante de todos ya que en él definiremos qué datos queremos que aparezcan en el gráfico. Dispone de dos fichas o pestañas:

8 En el recuadro Rango de datos aparecerá el rango seleccionado en el primer paso. Si éste último se realizó correctamente no tendremos que modificarlo, pero en caso contrario, al hacer clic sobre el botón 
el asistente se convertirá en una barra más pequeña tal como:

Selecciona el rango a representar y haz clic sobre le botón 
para volver con el asistente para gráficos.
9 Selecciona la opción Filas o Columnas dependiendo de cómo están introducidas en la hoja de cálculo cada serie de datos.
En caso de no tenerlo claro puedes observar en la parte superior del cuadro de diálogo, una muestra de nuestro gráfico.
10 Haz clic sobre la ficha Serie para completar el segundo paso del asistente para gráficos.

11 En el recuadro Serie aparecerá cada serie de datos representada en nuestro gráfico, nombradas como Serie1, Serie2,...,
Para cambiar el nombre de cada serie, seleccionarla y en el recuadro Nombre, escribir directamente el nombre, o si éste está en alguna celda de la hoja de cálculo sería aconsejable indicar la celda donde se encuentra, utilizando el botón 
del recuadro Nombre, tal como explicamos en el paso 8.
12 En el recuadro Valores estará el rango de celdas donde se encuentran los datos a representar para esta serie de datos. Éstos aparecen según la selección realizada en el paso 8.
13 Si quieres añadir alguna serie de datos, dispones del botón Agregar. Al utilizarlo aparecerá otra serie nueva, donde tendremos que cambiar su nombre y su serie de valores de la forma explicada en los pasos 11 y 12.
14 Si lo que quieres es eliminar alguna serie de datos, tendrás que seleccionarla y hacer clic sobre el botón Quitar.
15 El recuadro Rótulo del eje de categorías (X) sirve para darle nombre a cada punto de las series de datos. Si este recuadro está vacío utilizará los valores por defecto, es decir, 1,2,3.. Para asignarles nombre puedes utilizar celdas de la hoja de cálculo utilizando el botón 
(explicado en el paso 8) o bien escribiendo directamente los valores en el recuadro, separando cada uno de ellos por punto y coma.
Dependiendo del tipo de gráfico puede que esta opción varíe.
Observa la muestra del gráfico en la parte superior.
16 Haz clic sobre el botón Siguiente para seguir con el gráfico

Aparecerá el tercer paso del asistente para gráficos: OPCIONES DE GRÁFICO, que consta de seis fichas para especificar detalles sobre el aspecto del gráfico.
Algunas opciones pueden variar dependiendo del tipo de gráfico.
17 En la primera ficha Títulos, escribir en el recuadro Título del gráfico el nombre que deseamos que aparezca en la parte superior de éste.
18 Escribe en el recuadro Eje de categorías el título que le queremos asignar al eje de abscisas (X) (eje horizontal).
19 Escribe en el recuadro Eje de valores el título que le queremos asignar al eje de ordenada (Y) (eje vertical).
20 Haz clic sobre la ficha Eje, para seguir con las opciones del gráfico.

21 Activa el Eje de categorías si deseas que se visualice, en nuestro caso, el eje X.
22 Junto con el eje de categorías podremos especificar la escala utilizada para ver los rótulos.
Estas opciones sólo tienen sentido en caso de que los rótulos del eje sean fechas. Con la opción Categoría sólo aparecerán en el eje las fechas de los rótulos, y con las otras opciones aparecerán todas las fechas entre los distintos rótulos.
En cualquier caso, si elige la opción Automático, Excel2000 tomará la decisión, y generalmente lo hace bien.
23 Haz clic sobre la ficha Líneas de división, para seguir con las opciones del gráfico.

Las líneas de división son líneas horizontales o verticales que ayudan a clarificar la posición de los marcadores de datos respecto a las escalas de los ejes.
Las líneas de división principales parten de unas subdivisiones del eje denominadas marcas de graduación principales. Las líneas de división secundarias parten de subdivisiones menores denominadas marcas de graduación secundarias.
24 Activa o desactiva cualquiera de los tipos de líneas del eje de categorías (X).
25 Activa o desactiva cualquiera de los tipos de líneas del eje de valores (Y).
26 Haz clic sobre la ficha Leyenda, para seguir con las opciones del gráfico

Generalmente, Excel2000 presenta una leyenda en la parte derecha del gráfico para identificar cada una de las series de datos representadas en el gráfico.
27 Si no queeres ver la leyenda, desactiva la casilla Mostrar leyenda.
28 Si la casilla Mostrar leyenda se encuentra activada, nos dejará elegir entre distintos tipos de ubicaciones o posiciones: Abajo, Esquina, Arriba, Derecha, Izquierda.
Haz clic sobre la ubicación o posición deseada.
29 Haz clic sobre la ficha Rótulos de datos, para seguir con las opciones del gráfico.

El asistente para gráficos permite asociar distintos tipos de rótulos a los marcadores de datos.
30 Selecciona el tipo de rótulo que deseas que aparezca junto con los datos en el gráfico.
31 En caso de elegir cualquier opción distinta de Ninguno, nos permitirá activar la casilla Clave de leyenda junto a rótulo para que aparezca junto con el rótulo el color de la serie representada.
32 Haz clic sobre la ficha Tabla de datos, para completar las opciones del gráfico.

Dependiendo del tipo de gráfico que se esté creando, Excel2000 puede darte la opción de incluir una tabla de datos junto con los datos. Una tabla de datos es una tabla con los valores representados en el gráfico.
33 Activar la casilla Mostrar tabla de datos si deseamos incluirla junto con el gráfico.
34 Cuando se active la casilla Mostrar tabla de datos, nos permitirá activar o desactivar la casilla Mostrar clave de leyenda según si se desea visualizar o no el color de la serie de datos en la tabla.

35 Haz clic sobre el botón Siguiente para completar el asistente para gráficos. Aparecerá el cuarto y último paso del asistente para gráfico: UBICACIÓN DEL GRÁFICO, que nos permitirá elegir si deseamos el gráfico junto con los datos de la hoja de cálculo, o como otra hoja independiente.

36 Haz clic sobre la opción En una hoja nueva si deseamos que nuestro gráfico aparezca en una hoja del libro de trabajo distinta de la de los datos. A continuación podrás especificar cómo deseas que se llame la nueva hoja.
O bien, haz clic en la opción Como objeto en si deseas que nuestro gráfico aparezca junto con los datos de la hoja de cálculo. Se puede elegir en qué hoja situarlo.
37 Haz clic sobre el botón Finalizar para terminar el gráfico. Si has elegido la opción de gráfico como objeto en una hoja de cálculo, Excel2000 crea el gráfico en una posición y con un tamaño predeterminados, no te preocupes ya que a continuación te explicamos cómo modificar dichas opciones.
Además el gráfico aparecerá remarcado con un cuadro y con unos indicadores en cada esquina y punto medio de cada borde. Esto nos indica que el gráfico está seleccionado. Si no lo estuviese, para seleccionar cualquier gráfico, basta con hacer clic sobre él.
MOVER, MODIFICAR EL TAMAÑO, COPIAR UN GRÁFICO
Para cambiar de posición un gráfico dentro de una hoja de cálculo:
1 Selecciona el gráfico.
2 Situa el puntero del ratón sobre el gráfico.
El puntero del ratón se convertirá en una flecha blanca que apunta hacia la izquierda.
3 Pulsa el botón del ratón y manteniéndolo pulsado, arrástralo hasta donde desees colocar el gráfico.
4 Suelta el botón del ratón.
Para cambiar el tamaño de un gráfico:
1 Selecciona el gráfico.
2 Sitúa el puntero del ratón sobre cualquiera de los indicadores alrededor del cuadro del gráfico (como si se deseara cambiar de tamaño una ventana).
El puntero del ratón se convertirá en una flecha de dos puntas.
3 Pulsa el botón del ratón y manteniéndolo pulsado, arrástralo hasta la posición deseada.
Si deseas mantener la relación de aspecto, es decir, la proporción de su longitud y su altura, mantén pulsada la tecla CTRL o MAYUS.
4 Suelta el botón del ratón.
IMPRIMIR LOS DATOS DE UNA HOJA
Vamos a ver las diferentes técnicas relacionadas con la impresión de datos, como puede ser la configuración de las páginas a imprimir, la vista preliminar para ver el documento antes de mandar la impresión y por supuesto la operación de imprimir los datos.
VISTA PRELIMINAR
La vista preliminar es una herramienta que nos permite visualizar nuestra hoja antes de imprimirla. Nos permite ver los saltos de página, márgenes, encabezados y pies de página, el formato completo de la hoja.
Para ir a vista preliminar, seguir los siguientes pasos:
1 Selecciona el menú Archivo.
2 Elegir la opción Vista preliminar... Si esta opción no aparece situarse primero sobre el botón para ampliar el menú.
O bien, hacer clic sobre el botón Vista preliminar 
de la barra de herramientas.
Aparecerá el siguiente cuadro de diálogo:
En el centro de la ventana aparecerá una página de nuestra hoja de cálculo. Observa como en la parte inferior de la ventana nos informa que estamos visualizando la página 1 de un total de 1 página (Vista previa: Página 1 de 1).
En caso de tener más de una página, podremos cambiar la página a visualizar utilizando los botones:

para ir a la página anterior. También podríamos pulsar la tecla RE PAG del teclado.

para ir a la página siguiente. También podríamos pulsar la tecla AV PAG del teclado.
Si nuestra hoja sólo tiene 1 página éstos botones estarán desactivados.
Al situarse sobre la hoja, dentro de vista preliminar, el puntero del ratón se convierte en una lupa, de tal forma que podremos ampliar o reducir cualquier zona de la página.
Si nos situamos sobre cualquier parte de la página y hacemos clic, se ampliará la parte de la página donde nos encontramos situados. Y si volvemos a hacer clic se volverá a visualizar la página entera.
Esta operación se puede realizar también haciendo clic sobre el botón 
.
Si la hoja de cálculo se encuentra preparada para la impresión, hacer clic sobre el botón 
, para que aparezca el cuadro de diálogo de Impresión explicados a continuación.
Si la hoja de cálculo necesita alguna modificación de aspecto, hacer clic sobre el botón 
, para que aparezca el cuadro de Configurar página explicado a continuación.
En caso de desear volver a la hoja, hacer clic sobre el botón 
para cerrar la Vista preliminar.
Cuando volvemos a nuestra hoja de cálculo, aparecerán unas líneas discontinuas que nos indicarán donde hará Excel2000 los saltos de página, estas líneas no se imprimirán.
CONFIGURAR PÁGINA
Antes de imprimir una hoja de cálculo, Excel2000 nos permite modificar factores que afectan a la presentación de las páginas impresas, como la orientación, encabezados y pies de página, tamaño del papel,...
Si deseamos modificar algunos de los factores anteriores, seguir los siguientes pasos :
1 Selecciona el menú Archivo.
2 Elige la opción Configurar página...
Aparecerá el cuadro de diálogo inferior. Dicho cuadro consta de 4 fichas o pestañas.

La primera de las fichas se denomina Página.
3 Selecciona la orientación del papel, vertical u horizontal. (En la impresora se colocará el papel siempre de la misma forma).
4 En el recuadro Escala nos permitirá indicarle si deseamos que la salida a impresora venga determinado por un factor de escala (100%, 50%, 200%,...) o bien ajustando automáticamente la hoja en un número de páginas específico (una página de ancho por 1 de alto, y así se imprimiría en una sola hoja,...).
Observa como en la parte derecha disponemos de 3 botones:
Uno para ir directamente a la Vista preliminar, explicada en el punto anterior. Si has entrado a este cuadro desde vista preliminar, este botón no aparecerá.
Otro para ir a la impresión, explicado en el punto siguiente.
Y otro para ir a opciones específicas de la impresora seleccionada para imprimir.
5 Haz clic sobre la ficha Márgenes.
6 En esta ficha podrás modificar los márgenes superior, inferior, derecho e izquierdo de las hojas a imprimir. Por defecto éstos están a 0.
7 Si la hoja tiene encabezado o pie de página, también nos permite indicar a cuántos centímetros del borde del papel queremos que se sitúe.
8 Si deseas que tu salida tenga centradas las hojas tanto vertical como horizontalmente, Excel2000 nos lo realizará automáticamente activando las casillas Horizontalmente y/o Verticalmente.
9 Haz clic sobre la ficha Encabezado y pie de página.
Hay dos recuadros, que en nuestro caso están vacíos, ya que no hay ningún encabezado ni ningún pie de página asignado a nuestra hoja de cálculo.
También nos lo indica en los recuadros con (Ninguno). Pulsando la flecha de la derecha aparecerán posibles encabezados o pies de página a utilizar.
10 Si deseas modificar el encabezado, haz clic sobre el botón Personalizar encabezado...
11 Si deseas modificar el pie de página, hacer clic sobre el botón Personalizar pie de página...
Para conocer cómo personalizar los encabezados o pies de página .
12 Haz clic sobre la ficha Hoja.
13 En el recuadro Imprimir podrás activar cualquiera de las siguientes opciones:
LÍNEAS DE DIVISIÓN para imprimir las líneas que delimitan cada celda de la hoja.
BLANCO Y NEGRO por si tenemos asignados colores en nuestra hoja y vamos a utilizar una impresora en blanco y negro.
CALIDAD DE BORRADOR para realizar una impresión rápida pero menos bonita de nuestra hoja. Sólo tendrá sentido si la impresora dispone de esta herramienta.
TÍTULOS DE FILAS Y COLUMNAS para imprimir los encabezados de filas (los números de filas de la izquierda) y columnas (las letras de los nombres de las columnas superiores) de la hoja.
IMPRIMIR
Una vez nuestra hoja esté preparada para imprimir, sería aconsejable guardarla, y después, seguir los siguientes pasos:
1 Selecciona el menú Archivo.

2 Elegir la opción Imprimir... Si esta opción no se encuentra en el menú, situarse primero sobre el botón para ampliar el menú.
O bien, hacer clic sobre el botón Imprimir 
de la barra de herramientas.
Aparecerá el cuadro de diálogo de la derecha, sólo en caso de acceder mediante el menú, no con el botón de la barra de herramientas.
3 En el recuadro Impresora, aparecerá el nombre de la impresora con la que se supone que se va a imprimir.
En caso de desear cambiarla, hacer clic sobre la flecha derecha del nombre para elegir otra impresora de la lista desplegable que se abrirá.
4 En el recuadro Imprimir, podrás indicar si deseas imprimir Todo el libro, o sólo la Hojas activas (seleccionadas o nuestra hoja activa), o bien, Selección para imprimir sólo los objetos seleccionados de la hoja.
5 En el recuadro Intervalo de páginas, tendremos que indicar si deseamos imprimir Todas las páginas, o bien sólo un rango, especificándolo a continuación.
6 En Copias, indicar el número de copias a realizar.
7 Haz clic sobre el botón Aceptar.
celda activa
Descargar
| Enviado por: | PiediPik |
| Idioma: | castellano |
| País: | España |

