Informática
Copias de seguridad con el programa Ghost
RECOMENDACIONES ANTES DE COMENZAR:
Conviene hacer la copia de seguridad con un SO recién instalado y perfectamente configurado. Es imprescindible tener al menos dos particiones o discos duros para poder realizar la copia, ya que una partición no se puede copiar en ella misma.
PRIMER PASO: PREPARAR EL DISCO DE GHOST
La versión del programa "ghost" que se necesita funciona desde MS-DOS y no desde Windows, ya que éste no puede copiarse a sí mismo. Es necesario salir de él. Y es necesario tener en un disquete el programa ghost, además de un disco de inicio. Copia en un disquete en buen estado el programa y ten a mano un disco de inicio
Inicia con el disco de arranque. Puedes elegir la opción 2. Cuando termine, saca ese disquete e introduce el del Ghost. Teclea "ghostpe" y espera.

2º PASO: COMIENZA LA COPIA
Aparecerá la ventana principal del programa.
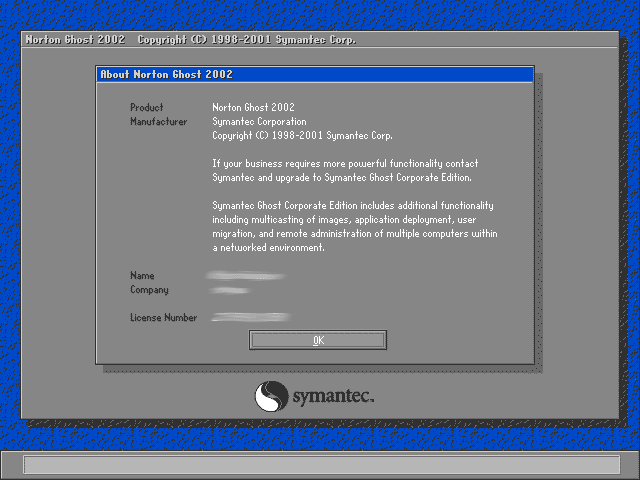
Toma nota del numero de licencia (donde dice "License number XXXX"); lo necesitarás más adelante. Pulsa "OK",ve a "Local > Partition > To image" (utiliza los cursores para ello) y pulsa "enter".
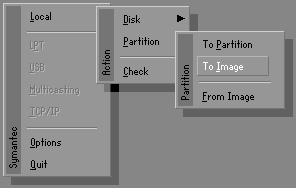
Con esto comenzamos a definir el proceso de copia en el que hay que decirle al programa lo siguiente:
| - | Cual es el disco duro de origen (por si tuviéramos varios). |
| - | Cual es la partición a copiar |
| - | Donde esta el disco duro destino |
| - | En que partición del disco de destino |
| - | Si se va a comprimir la imagen y con que grado de compresión |
Ahora elegimos el disco duro. Si solo tenemos uno no hay mucho que elegir...Para pulsar "OK", utiliza la tecla tabulador (justo encima de bloquear mayúsculas) y "enter" o utiliza la tecla "Alt" en combinación con la letra que aparezca subrayada en ese botón. En este caso la "O"; es decir, pulsaríamos "Alt" y sin soltar, la "O" (en adelante "Alt+O").
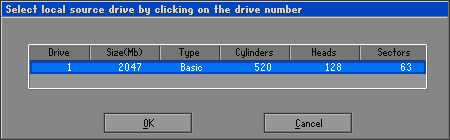
Ahora elige la partición a copiar. Como queremos copiar Windows XP , elegimos la partición primaria donde esta Windows XP. Pulsa "enter" para seleccionarla y luego "OK".
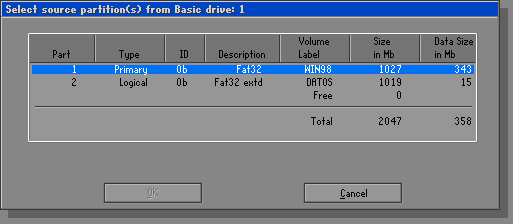
Ahora selecciona la partición donde guardar el archivo que va a contener la copia de Windows XP . No nos ha preguntado en qué disco duro está porque solo tenemos uno. Pulsa el tabulador varias veces hasta que veas un fino recuadro blanco sobre el desplegable llamado "Look in:" y una vez allí pulsa la tecla "flecha hacia abajo". Se despliega la lista. Elige otra partición que no sea C:.
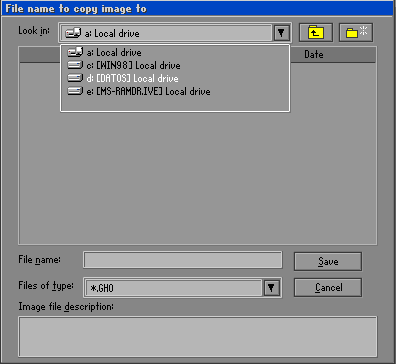
Vuelve a pulsar el tabulador hasta seleccionar el recuadro "File name:" donde debes introducir el nombre que quieres darle al archivo. Ten en cuenta que no se admiten espacios ni nombres con más de ocho letras.
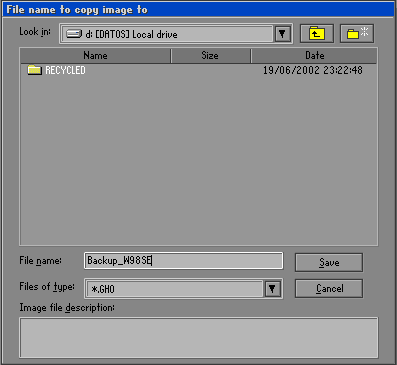
Pulsa "Save" (Alt+S) y pasarás a la parte final. De momento no se ha realizado físicamente ninguna copia del disco; solo se está definiendo como debe de ser. Llegados a este punto debemos decidir si queremos comprimir la imagen. Teniendo en cuenta que se trata de el SO completo más los programas, etc...se va a crear un archivo muy voluminoso, y conviene elegir la máxima compresión, "High".
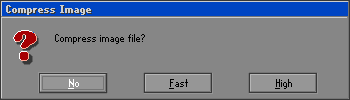
Pero antes de pulsar debemos revisar que en el recuadro inferior "Details" todo sea correcto:
| - | Disco de origen y partición correcto |
| - | Archivo de destino y directorio correctos. |
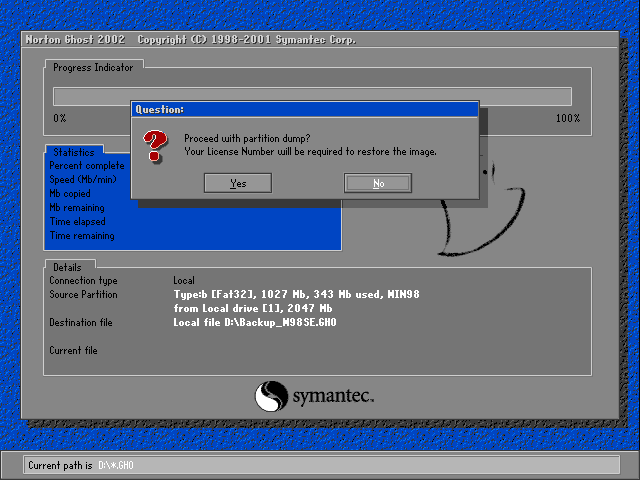
Comienza la copia y solo queda esperar. Puede tardar bastante dependiendo del tamaño de la partición y la cantidad de datos que en ella hay.
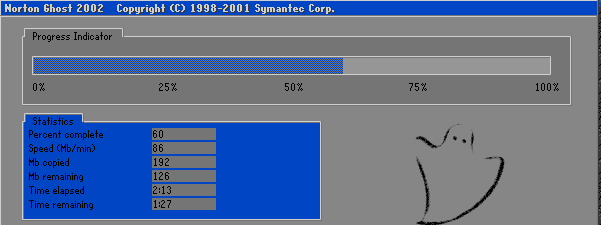
Finalmente y si todo ha ido bien...

pulsamos "Continue" (Alt+C) y luego "Quit" (Alt+Q). Saca el disquete y resetea el ordenador (da igual que utilices Ctrl+Alt+Supr o el boton "reset" del frontal del PC).
Se puede ejecutar en modo intérprete de comando y realizar clonaciones y recuperaciones sin necesidad de arrancar Windows. Para ello crearemos discos de arranque. Un disco de arranque de Ghost contiene los archivos necesarios para ejecutarlo: Ghost.exe.
Existen varios tipos de discos de arranque dependiendo del tipo de imagen que se valla a realizar. Servirá especialmente para los ordenadores que no está conectados a una red y tienen instalada y funcionando correctamente una regrabadora de CD o DVD. Permitirá lo siguiente:
-
Clonar y restaurar discos y unidades, y escribir las imágenes de Ghost directamente en un disco gravable de una grabadora de CD compatible con Norton Ghost
-
Clonar discos y unidades y escribir las imágenes de Ghost, además de restaurarlas.
-
Clonar, hacer copias de respaldo o restaurar a través de una conexión punto a punto entre dos equipos con cable LTP o USB
-
Hacer copias de respaldo o restaurar con un dispositivo externo conectado mediante USB.
-
Importar/exportar las imágenes desde o hacia un servidor a través de una red local.
Si se quiere crear un disco de arranque para un ordenador no conectado en red hay que realizar los siguientes pasos:
En la ventana inicial, elegir Utilidades de Ghost, y a continuación Asistente de arranque de Norton Ghost, y después seleccionar Disco de arranque estándar de Ghost. Pulsar siguiente.
A continuación aparece un cuadro de diálogo en el que marcaremos las siguientes casillas:
-
Si se va a realizar ua clonación punto a punto a través de USB o LPT, activaremos las casillas correspondientes, y pulsaremos el botón Avanzadas para configurar los controladores USB punto a punto y el modo LPT.
-
Marcaremos la casilla Introducir controladores ASPI de Adapter si tenemos esos controladores en el equipo.
-
En opciones de almacenamiento externo, si no disponemos de USB externos marcamos la casilla Sin compatibilidad USB. Si los tenemos, marcaremos la compatibilidad correspondiente: USB 1.1 o USB 2.0
-
Marcaremos la casilla Compatibilidad con FireWire si tenemos dispositivos externos FireWire.
-
Marcamos la casilla Asignar letras de unidades de DOS para asignar una letra de unidad de DOS a los dispositivos anteriores
-
Pulsamos siguiente, y a continuación aparece una ventana que pide elegir la versión del sistema operativo Dos que deseamos para el disco de arranque. Elegimos PC-DOS; Elegimos MS-DOS . Ahora los equipos nuevos traen esa funcionalidad.
-
Pulsamos siguiente, y seleccionamos la ruta de acceso del ejecutable Ghost.exe. Dejamos la opción que viene por defecto.
-
Pulsamos siguiente, y a continuación hay que seleccionar la unidad que utilizará para crear los discos de arranque. Indicamos cuantos discos vamos a realizar y marcamos las casillas para que formatee los discos. Pulsamos siguiente y aparecerá una pantalla indicando las configuraciones de los archivos de configuración. Después insertaremos un disco y lo formatearemos. Guardemos el disco y lo etiquetamos para luego utilizarlo
-
Desde la opción Disco de arranque estándar de Ghost, marca las casillas de Compatibilidad con USB y Compatibilidad con LPT. Si elegimos esta opción, debemos tener los cables que soporten este tipo de conexión. Algunos de los cables de red de USB que soporta Ghostson: USB Linq Network y cable BusLink para transferencia de archivos USB a USB, modelo UFT 06.
-
Desde el menú inicial elegimos Ghost avanzado y hacemos clic en punto a punto. Elegimos el tipo de conexión punto a punto USB, LPT o TCP/IP.
-
Desde la opción Disco de arranque de red punto a punto. Si elegimos esta opción, hay que conocer los tipos de tarjetas de red que tienen instaladas los equipos. Los pasos para crear disco son:
-
Iniciamos el Ghost, elegimos utilidades de ghost, asistente de arranque, y la opción disco de arranque de red punto a ponto. Pulsamos siguiente.
-
A continuación aparece otra ventana en la que hay que elegir el controlador de la tarjeta, si no aparece el controlador, hay que pulsar en el botón añadir. Aparecerá un cuadro de dialogo que pide el tipo de controlador de red. Los controladores de paquetes suelen archivos ejecutables de DOS, que se cargan en el archivo autoexe.bat antes que Norton Ghost
-
La siguiente ventana marcamos la opción DHCP asignará la configuración de IP, Si la red contiene un servidor DHCP y la opción se define una configuración de IP propia, si la red no contiene un servidor DHCP. Marcamos esta segunda opción y configuramos las direcciones de la red.
-
Pulsamos siguiente. A continuación pide en que unidad se va crear el disquete y el número de copias a crear. Si creamos más de un disco de arranque la dirección estática se incrementará en una unidad cada vez que cree un disco. Esto es muy útil si queremos hacer más de una conexión punto a punto, a la vez. Indicamos que se formatee el disco. Pulsamos siguiente. Se visualizará el detalle de lo que se visualizará en el disquete. Pulsamos siguiente, y a continuación se formateará el disco y se realizará la copia de archivos.
-
Por ultimo, cerramos el Ghost y reiniciamos le equipo con el disco de arranque. Aparecen dos opciones esclavo y maestro. Si elegimos la opción maestro, el programa pide teclear la dirección IP del equipo que va a ser el esclavo. Si elegimos esclavo, el programa se pone a la escucha hasta que el maestro conecta con el.
-
Iniciamos el asistente y elegimos la opción disco de arranque de asignación de unidades. Pulsamos siguiente, y aparece la ventana en la que hay que seleccionar el controlador de red. Una vez elegido, pulsamos siguiente.
-
En la siguiente ventana hay que indicar la versión del Dos para el disco de arranque. Usamos PC/DOS. Los botones Obtener MS-DOS y obtener cliente Microsoft se tendría que pulsar en el caso del que el equipo no pudiese iniciarse desde la partición virtual.
-
Pulsamos siguiente, y a continuación hay que indicar la información necesaria para poder conectarnos con el servidor. Indicaremos también los datos del equipo cliente que se conectará al servidor, el usuario y el dominio. Indicaremos también la letra asignada al recurso del servidor.
-
Pulsamos siguiente y a continuación escribiremos la configuración de red del equipo que se va a conectar al servidor. Podemos elegir dos opciones:
-
Elegimos la primera si en la red disponemos de un servidor DHCP, que asigna automáticamente las direcciones IP.
-
Elegimos la segunda si no se dispone de este servidor. En este caso hay que rellenar: la dirección IP, la máscara de subred, dirección del Gateway y dirección del servidor de dominios DNS.
-
Pulsamos siguiente para crear el disco. Marcamos las opciones de formateo, pulsamos Siguiente, y se visualizará el detalle de los datos del disco de arranque.
-
Finalmente hay que probar si ese disco de arranque funciona y nos permite conectarnos al servidor.
El asistente de Ghost permite crear discos de arranque con soporte de red para conexiones TCP/IP punto a punto. Estos discos de arranque pueden utilizarse para clonar, restaurar o hacer copias de respaldo con el Ghost en equipos conectados a través de TCP/IP, lo cual permite la transferencia de datos a alta velocidad. Los equipos tienen que ser iguales. Crear una conexión punto a punto se puede realizar a trav´s de varios caminos:
Esta opción permite asignar una unidad en una estación de trabajo a un recurso compartido en un servidor y utilizar norton Ghost clonar hacer copias de respaldo o restaurar. Pasos:
Desde Ghost Avanzada elegimos Clonar. Pulsamos siguiente y, en las ventanas de Origen y Destino, elegimos el disco o partición de origen y el disco o partición de destino. Pulsamos Siguiente y el equipo se reiniciará para ejecutarse en modo DOS y realizar la copia.
Descargar
| Enviado por: | ZyD Almeria |
| Idioma: | castellano |
| País: | España |
