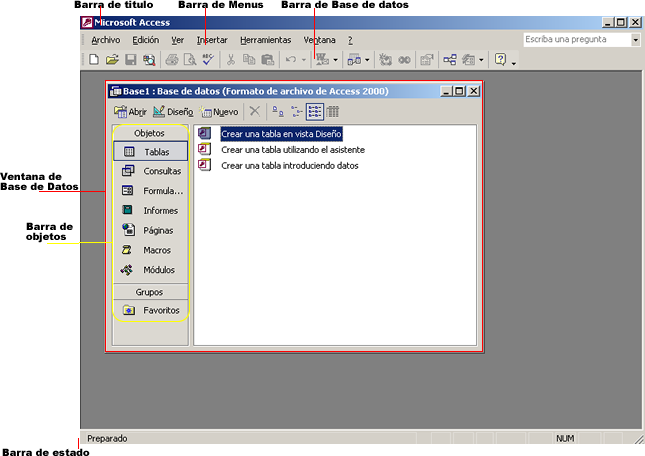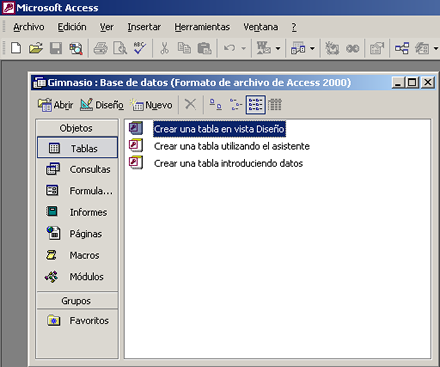Desarrollo de aplicaciones informáticas
Acces guía
| Contesta correctamente las siguientes Preguntas de Repaso: | |
| 1. Define ¿Qué es una Bases de Datos? Se entiende por una base datos a una colección de datos que al manipularlos o analizarlos nos dará como resultado cierta información importante para los usuarios de la misma. Las bases de datos permiten organizar la información en tablas y relacionarlas de forma lógica con la idea de poder formular preguntas para obtener información, las cuales son llamadas consultas. | |
|
2. ¿Qué es una tabla? Una tabla es un contenedor de datos que almacena la información en filas y columnas. Las filas son llamadas registros y columnas campos. | |
| 3. Menciona las ventajas del uso de Access. Access es un manejador o administrador de base de datos relacional, lo que significa que almacena y recupera datos, presenta cierta información automatiza algunas tareas repetitivas. El ser relacional indica que es capaz de manejar una o más tablas de datos a la vez. | |
| 4. Enlista brevemente los procedimientos para ejecutar Access. En el menú de inicio de windows elija la opción programas y después de clic en el icono de Microsoft access. | |
| 5. Describe brevemente los componentes de la pantalla principal de Access.
| |
| Id Hoja de practicas: 02 | |
| Contesta correctamente las siguientes Preguntas de Repaso: | |
| 1. Enlista los puntos a considerar en la planeación de la base de datos. Determina el propósito de la base de datos, los campos que requieres, las tablas necesarias, la llave primaria, las relaciones entre las tablas, un diagrama de tu base de datos. | |
| 2. Describe los pasos de creación de una base datos en Access. Para crear una base de datos seleccione la opción Nueva en el menú Archivo. Aparecerá el panel de tareas activo, seleccionamos la opción base de datos en blanco. A continuación nos aparece el siguiente cuadro seleccionamos nuestra ruta destino (guardar la base), este archivo tendrá extensión mdb, ingresando el nombre de la base de datos procederemos a presionar el botón crear. A continuación nos muestra ventana de base de datos. | |
| 3. Menciona el procedimiento para crear una tabla. Para agregar una tabla de doble clic en la opción crear una tabla en vista de diseño. Aparecerá una ventana , en esta ventana va crear la estructura de la tabla, es decir, debe indicar qué campos contendrá, de qué tipo y cuáles serán las propiedades de cada uno, además de indicar cuál será la llave primaria y los índices que se van utilizar. | |
| 4. ¿Qué es una clave principal? La clave o llave principal es una manera de identificar de forma única a cada registro de una tabla, así que access verificará que no se repitan los valores de los campos de la clave principal. La clave principal puede formarse con uno o más campos, generalmente no más tres. Para crear una clave principal ha que decidir primero qué campos actuarán como clave principal. Estando en la ventana de diseño de la tabla dé un clic sobre el campo, después de eso un clic sobre el campo, después de eso dé un clic en el icono de la llave que aperece en la barra de herramientas. | |
| 5. Describe brevemente los tipos de relaciones que existen. Las relaciones permiten mantener la integridad de la base de datos y evitar la redundancia de los datos. Existen tres tipos de relaciones: Relación de uno a uno: en este tipo de relación, un registro de la tabla 1 sólo puede estar enlazado con un único registro de la tabla 2 y viceversa. Relación de varios a varios: cada registro de la tabla 1 puede estar enlazado con varios registros de la tabla 2 y viceversa. Relación de uno a varios: cada registro de la tabla 1 puede estar enlazado con varios registros de la tabla 2, pero cada registro de la tabla 2 sólo puede estar enlazado con varios libros, pero cada libro sólo puede tener un autor. | |
| 6. ¿Cómo se agrega un registro a la base de datos? Una vez que se ha establecido la estructura de las tablas y las relaciones entre ellas, lo más lógico es que se vayan introduciendo algunos datos con los que se irá trabajando, para ello, estando en la ventana de base de datos, dé doble clic sobre la tabla en la que va introducir datos. | |
| 7. ¿Cómo se modifica un registro a la base de datos? Para modificar los datos de un registro, únicamente pulsaremos un clic en el interior del campo que queramos modificar. | |
| 8. Menciona el procedimiento para copiar una tabla. Selecciona la tabla, pulsar el botón copiar de la barra de herramientas, o bien edición/ copiar, pulsa el botón pegar de la barra de herramientas, o bien edición /pegar, cuando access te pida un nuevo nombre, escribe el que desees | |
| Id Hoja de practicas: 03 |
| Contesta correctamente las siguientes Preguntas de Repaso: |
| 1. ¿Qué son las consultas? Las consultas son una herramienta muy útil que permiten explorar los datos almacenados en una base de datos con el objetivo de recuperar cierta información. Una consulta se puede ver como una pregunta que se plantea y que es respondida por el manejador de base de datos. |
| 2. Menciona las diferentes consultas que existen. Consulta de selección: es la más utilizada. Permite ver los datos de una o varias tablas, analizarlos, imprimirlos, etc. Consulta de tablas de referencia cruzadas: presenta los datos en forma de filas y columnas. Consultas de acciones: se utilizan para crear nuevas tablas a partir de consultas, eliminar o actualizar registros, añadir o modificar registros, etc. Consultas de unión: combinan campos coincidentes o duplicados de una o varias tablas. | |
| 3. ¿Qué es una consulta con criterios? Una de las mayores ventajas de las consultas es la de introducir criterios de consulta. Por razón de los criterios podemos seleccionar registros que cumplan unas condiciones determinadas. | |
| 4. ¿Cuál es la función de un campo calculado? En ocasiones existe la necesidad de realizar operaciones lógico matemáticas con algún campo. Podemos crear campos vacíos y rellenarlos con datos provenientes de alguna operación entre dos o más campos. | |
| 5. Describe brevemente el procedimiento para crear una tabla nueva con campos de otras tablas. Crear una consulta nueva escogiendo las dos tablas. Añade de la tabla y los campos, añade la segunda tabla y los campos. De menú consulta, escoge el tipo consulta de creación de tabla. Access te pedirá un nombre para la nueva tabla que se creará más tarde. Colócale el nombre clientes-propiedad y acepta. Cierra la consulta. Grábala con el nombre. Creación de tabla, observa que aparece otro tipo de icono, selecciona la consulta recién creada y ábrela. Access te avisa que se creará una nueva tabla. Acepta. Ve a la pestaña de tablas y observa que kla nueva tabla se ha creado. | |
| Id Hoja de practicas: 04 |
| Contesta correctamente las siguientes Preguntas de Repaso: |
| 1. ¿Qué es un formulario? Un formulario es una herramienta útil para ver e insertar datos. Le permite a un usuario capturar datos de forma sencilla, por lo que también se le llama “pantallas de captura”. |
| 2. Menciona las ventajas del uso de formularios. Mostrar datos de varias tablas al mismo tiempo Calcular campos Crear y utilizar gráficos Utilizar fuentes especiales, colores, títulos, etc. | |
| 3. Describe brevemente el procedimiento de creación de un formulario en vista diseño. Con base de datos abierta accede a formularios, nuevo y escoge una tabla y la opción asistente para formularios. Acepta la ventana, se ejecutará un asistente de access que permitirá la creación del formulario. En el primer paso, access nos pide qué campos queremos incluir en el formulario. En medio de las dos ventanas aparecen unos botones que servirán para incluir o borrar campos desde la ventana izquierda a la ventana derecha. En el siguiente paso, access nos preguntara qué tipo de formulario y la distribución de los campos a través del mismo. Si pulsas un clic en las diversas opciones, verás una simulación en la ventana de la izquierda de como quedará. Acepta el tipo en columnas y pulsa el botón siguiente. Acepta el último paso (nombre del formulario) con el botón terminar, y el formulario clientes estará creado. | |
| 4. ¿Cómo se guarda un formulario? Se guarda automáticamente cerrando el formulario. Y dando el nombre que va a tener. | |
| Id Hoja de practicas: 05 |
| Contesta correctamente las siguientes Preguntas de Repaso: |
| 1. ¿Qué es un informe? Un informe es una manera personalizada de presentar datos que serán impresos en una hoja de papel. Con los informes se puede trabajar los datos para tareas específicas de presentación de la información. Los informes permiten presentar un resumen de cierta información, agrupar datos y ordenarlos, así como presentar datos totalizados o estadísticas de ciertos datos numéricos y presentarlos en forma gráfica, etc. |
| 2. Enlista los pasos de creación de un informe con un asistente. Para utilizar el asistente de doble clic en la opción crear un informe utilizando el asistente. Aparecerá un cuadro de diálogo donde deberá seleccionar de la lista desplegable la tabla o consulta que contiene los datos que se usarán para crear el informe de los campos disponibles; seleccionamos los campos que desea que se muestren. Presionamos siguiente, establecemos el siguiente nivel de agrupamiento, que nos permitirá personalizar el orden de los campos dentro del informe, presionamos el botón siguiente, aparece el cuadro para determinar el orden de los registros. Presionamos siguiente, el asistente nos proporciona varios formatos para que elijamos el que más nos guste, presionamos el botón siguiente, elegimos el estilo , siguiente, guardamos el informe y presionamos finalizar. | |
| 3. ¿Cómo se imprime un informe? Con el informe recién creado , lo abrimos, para abrirlo hacemos doble clic sobre el objeto informe. Para imprimirlo, ir al menú archivo, eligir la opcion imprimir. | |
| 4. En la vista diseño del informe, ¿Cuál es la función del Encabezado del informe? La sección encabezado de informe, en ella ponemos lo que queremos que aparezca al principio del informe. | |
| 5. Describe la función del botón de alternar del cuadro de herramientas. Se suele utilizar para presentar un campo de tipo si/no, si el campo contiene el valor si, el boton aparecerá marcado. | |
| Id Hoja de practicas: 06 |
| Contesta correctamente las siguientes Preguntas de Repaso: |
| 1. ¿Qué es un macro? Una macro es otro de los objetos con que cuenta access es un conjunto de una o más acciones que realizan una tarea determinada. |
| 2. ¿Por qué se utilizan las macros? Las macros se utilizan para automatizar algunas tareas comunes especificas por el usuario, como abrir un formulario o imprimir un informe. Un uso común de las macros es ligarlas a botones de accion para que al dar un clic el usuario la macro se ejecute y realice la tarea que tiene preestablecida. |
| 3. Describe el procedimiento de creación de una macro. De un clic en el objeto macro y después otro clic en el botón nuevo. Aparecera la ventana de diseño de la macro en donde se pide especificar la acción o acciones que la macro va a realizar. En la parte superior de la ventana se indican las acciones, y una vez seleccionada la acción que la macro va realizar en la parte inferior, es posible indicar una serie de parámetro de acuerdo con la acción que se va a ejecutar. En la parte superior solo se ven dos columnas: acción y comentarios pero existen otras dos columnas que pueden mostrarse si se seleccionan las opciones nombres de macro y condiciones en el menú ver. En esta macro en la parte inferior argumentos de acción están los siguientes parámetros: Nombre del formulario, vista, nombre del filtro, condición where, modo de datos, modo de la ventana. Guardar la macro y en la ventana de la base de datos aparece la macro guardado. |
| 4. ¿Cómo se ejecuta una macro? Ejecuta la macro , lo que hace la macro es abrir un formulario de la siguiente manera:
|
| 5. Describe el procedimiento para modificar una macro. Puede modificar una macro, si lo desea, entrando al modo de diseño. |
Barra de título: aparece el título de la aplicación.
Barra de menús: contiene todos los comandos que se aplican durante el trabajo con una base de datos.
Barra de base de datos: contiene un acceso rápido a algunas de las opciones de los menús con la ventaja de que se encuentran más a la mano y basta dar un clic sobre la que se desea utilizar.
Ventana de base de datos: muestra la ventana de la base de datos con toda información para operar la base de datos abierta
Barra de objetos: contiene una lista de todos los objetos que es posible crear y manipular en una base de datos de access.
Barra de estado: muestra el estado actual de la base de datos, en un momento determinado este puede indicarnos las tareas que se están ejecutando.
Descargar
| Enviado por: | Chactarantini |
| Idioma: | castellano |
| País: | México |