Informática
Power Point
Introducción
En este trabajo les presentaremos a continuación una de las herramienta del Microsoft Office, el PowerPoint, le presentaremos algunas de las herramienta de este programa dando un vistazo breve de lo que es este programa y en que nos podría ayudar.
En la correspondiente presentación de PowerPoint desarrollamos una base de información sobre el presente tema, cual consiste en ayudar a los jóvenes a desarrollar sus capacidades mentalmente.
Microsoft PowerPoint es un programa gráfico que se especializa en la elaboración de presentaciones eficaces para negocios. Muchos programas gráficos le pueden ayudar a dibujar, pero PowerPoint le facilita la combinación de texto y dibujos, formas y colores, para transmitir eficazmente un mensaje.
Es por ello que nos hemos remitido a analizar la importancia de estudio del PowerPoint ya que es de mucha utilidad para cada uno de nosotros
PowerPoint es la herramienta que nos ofrece Microsoft Office para crear presentaciones. Las presentaciones son imprescindibles hoy en día ya que permiten comunicar información e ideas de forma visual y atractiva. Se pueden utilizar presentaciones en la enseñanza como apoyo al profesor para desarrollar un determinado tema, para exponer resultados de una investigación, en la empresa para preparar reuniones, para presentar los resultados de un trabajo o los resultados de la empresa, para presentar un nuevo producto, etc. En definitiva siempre que se quiera exponer información de forma visual y agradable para captar la atención del interlocutor.
Con PowerPoint podemos crear presentaciones de forma fácil y rápida pero con gran calidad ya que incorpora gran cantidad de herramientas que nos permiten personalizar hasta el último detalle, por ejemplo podemos controlar el estilo de los textos y de los párrafos, podemos insertar gráficos, dibujos, imágenes, e incluso texto WordArt. Podemos también insertar efectos animados, películas y sonidos. Podemos revisar la ortografía de los textos e incluso insertar notas para que el locutor pueda tener unas pequeñas aclaraciones para su exposición y muchas más cosas
Vamos a ver las dos formas básicas de iniciar PowerPoint.
1) Desde el botón Inicio situado, normalmente, en la esquina inferior izquierda de la pantalla. Coloca el cursor y haz clic sobre el botón Inicio se despliega un menú; al colocar el cursor sobre Programas, aparece otra lista con los programas que hay instalados en tu ordenador; buscar Microsoft PowerPoint, y al hacer clic sobre él e arrancará el
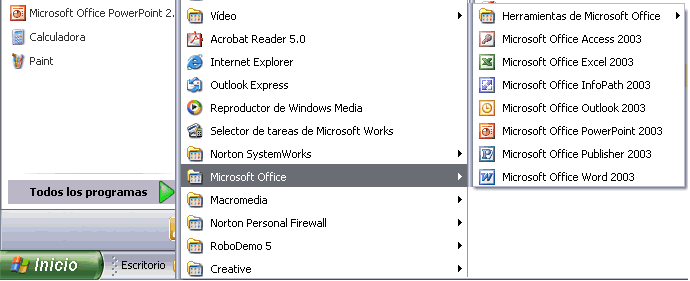
2) Desde el icono de PowerPoint del escritorio haciendo doble clic sobre él.
Ahora inicia el PowerPoint para ir probando lo que vayamos explicando, de esta forma aprenderás mejor el manejo de este programa. Para que te sea fácil el seguir la explicación al mismo tiempo que tienes abierto el programa Para que te sea fácil el seguir la explicación al mismo tiempo que tienes abierto el programa te aconsejamos que combines dos sesiones, si no sabes cómo hacerlo no te preocupes aquí te explicamos cómo compaginar dos sesiones.
La pantalla inicial
Al iniciar PowerPoint aparece una pantalla inicial como la que a continuación te mostramos. Ahora conoceremos los nombres de los diferentes elementos de esta pantalla y así será más fácil entender el resto del curso. La pantalla que se muestra a continuación puede no coincidir exactamente con la que ves en tu ordenador, ya que cada usuario puede decidir qué elementos quiere que se vean en cada momento, como veremos más adelante.
Al iniciar PowerPoint aparece una pantalla inicial como la que a continuación te mostramos. Ahora conoceremos los nombres de los diferentes elementos de esta pantalla y así será más fácil entender el resto del curso. La pantalla que se muestra a continuación puede no coincidir exactamente con la que ves en tu ordenador, ya que cada usuario puede decidir qué elementos quiere que se vean en cada momento, como veremos más adelante
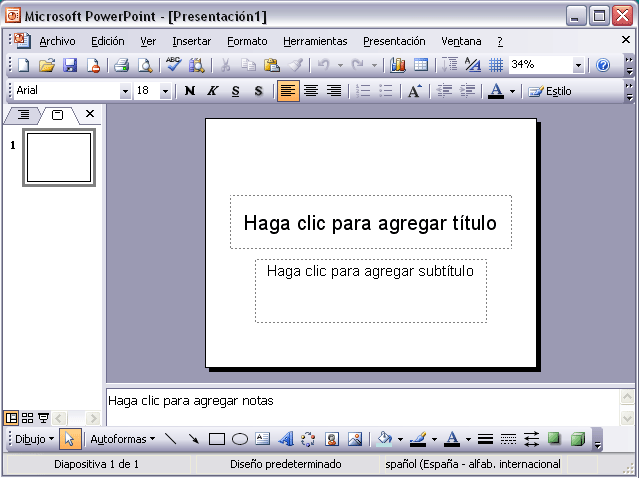
La parte central de la ventana es donde visualizamos y creamos las diapositivas que formarán la presentación. Una diapositiva no es más que una de las muchas pantallas que forman parte de una presentación, es como una página de un libro.
Cómo cerrar PowerPoint
Para cerrar PowerPoint , puedes utilizar cualquiera de las siguientes operaciones:
-
Hacer clic en el botón cerrar de la barra de título.
-
Pulsar la combinación de teclas ALT+F4.
-
Hacer clic sobre el menú Archivo y elegir la opción Salir.
-
Si lo que queremos es cerrar la Presentación actual sin cerrar el programa podemos:
-
Hacer clic en el botón cerrar de la barra de menús.
-
pulsar la combinación de teclas CTRL+W.
-
bien hacer clic sobre el menú Archivo y elegir la opción Cerrar.
Si al cerrar no hemos guardado los cambios efectuados en la presentación, nos preguntará si queremos guardarlos o incluso nos puede llegar a mostrar el cuadro de diálogo asociado al menú Guardar en el caso de no haberla guardado anteriormente.
Cómo Crear una presentacion en PowerPoint
Para crear una presentación con un asistente sigue estos pasos: En el panel de Tareas encontrarás una sección llamada Nuevo, selecciona la opción Del Asistente para auto contenido
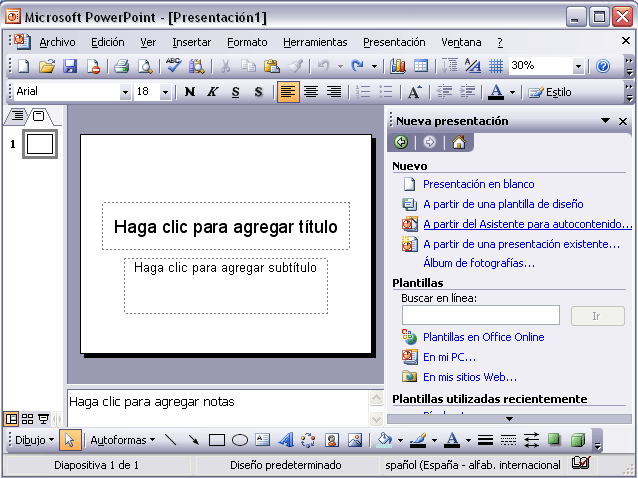
Si no tienes abierto el panel de tareas también puedes ir al menú Archivo y seleccionar la opción Nuevo.
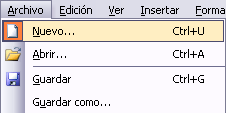
Una vez realizada esto podemos empezar agregar una presentacion
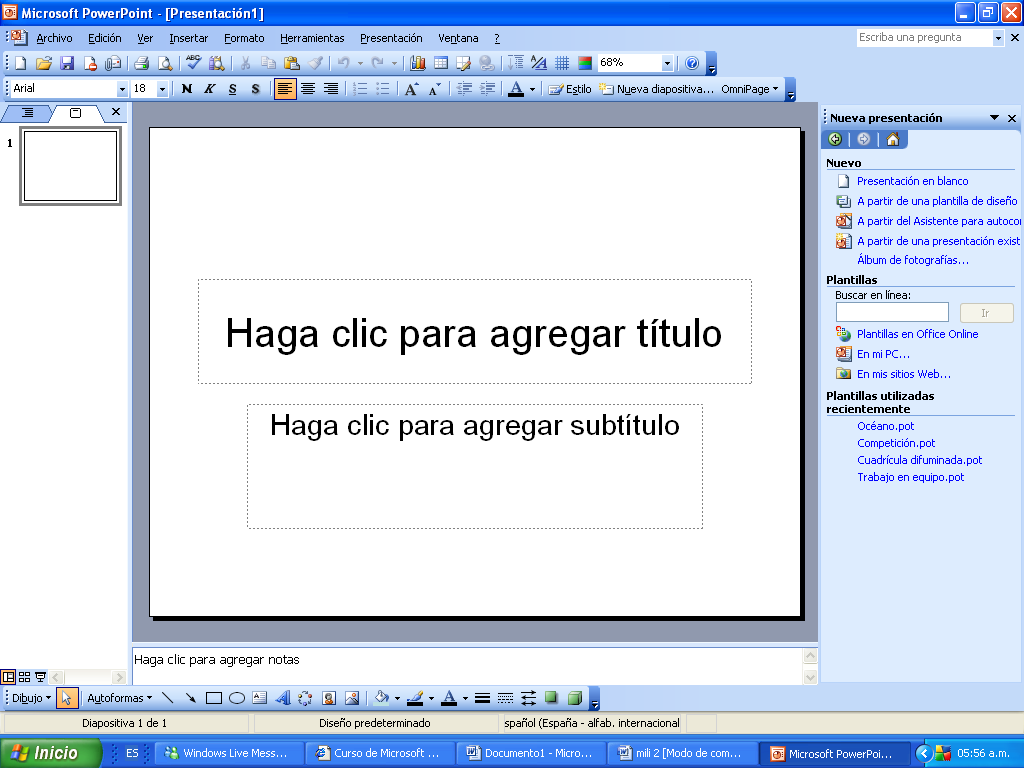
Una vez comenzado a crear una presentacion iremos añadiendo nuevas presentaciones como el ejemplo que presentamos
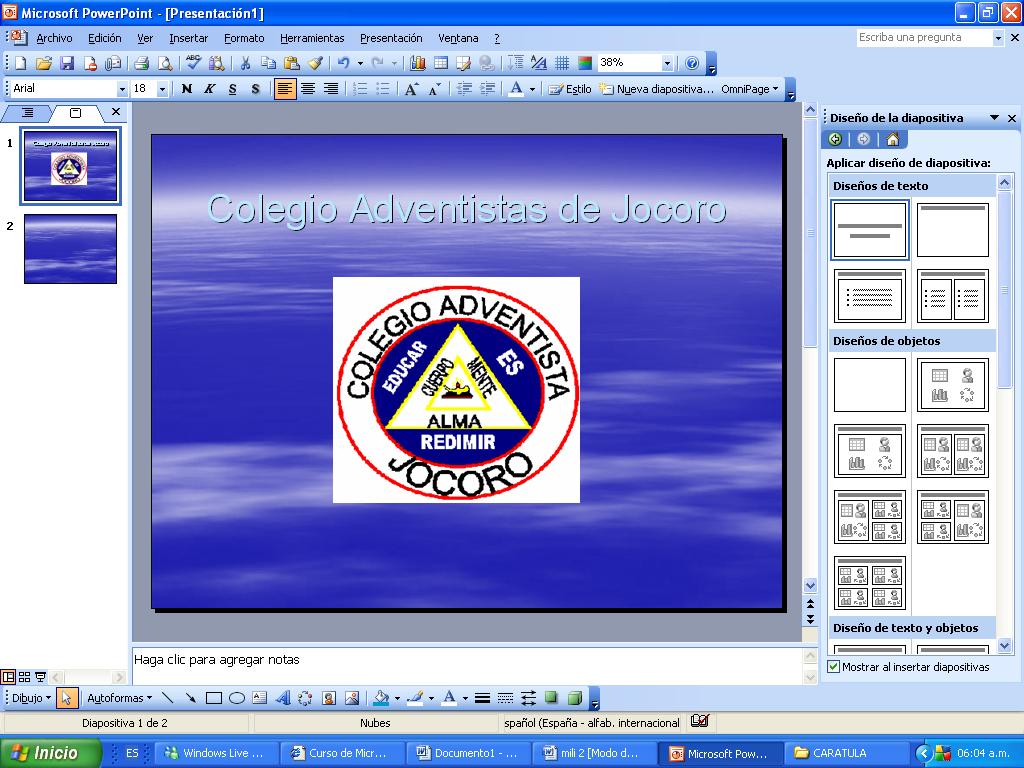
Crear una Presentación en Blanco
En el Panel de Tareas de la sección Nuevo selecciona la opción Presentación en Blanco.
Si el panel de Tareas no está visible despliega el menú Ver y selecciona la opción Panel de 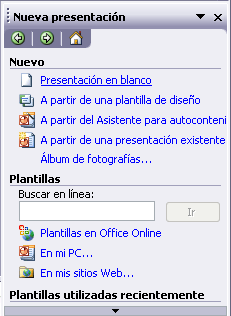
Tareas.
Así es como te puede quedar una presentación en blanco. Tienes una diapositiva y dos cuadros de texto para añadir un título y añadir un subtítulo.
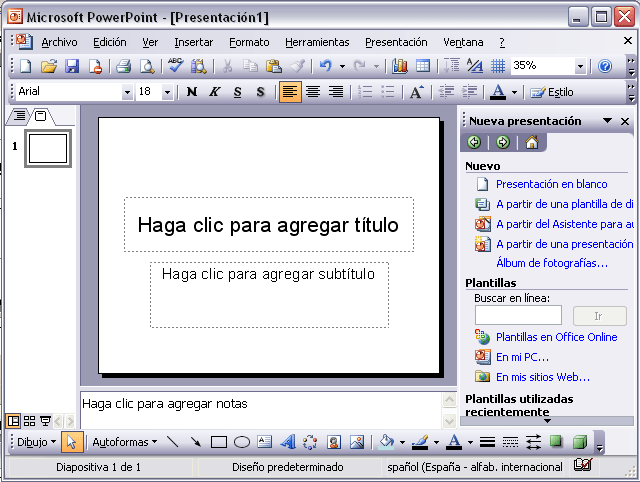
A partir de ahí tendremos que dar contenido a las diapositivas, añadir las diapositivas que hagan falta y todo lo demás. Puede que tengas configurado PowerPoint para que automáticamente se abra la sección Aplicar diseño de diapositiva para que puedas asignar a la nueva diapositiva uno de 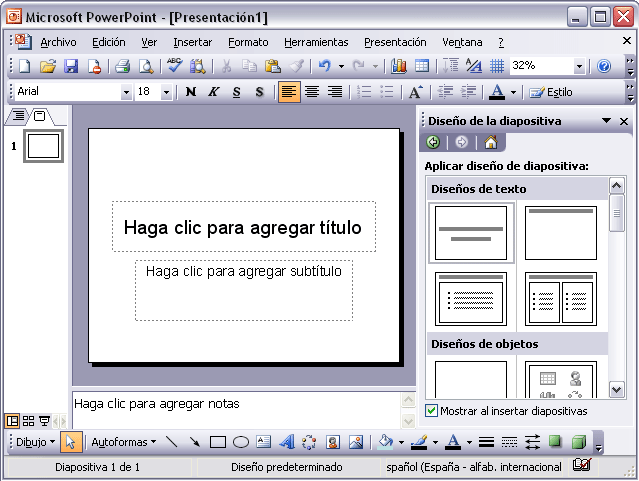
los diseños predefinidos
Guardar una Presentación
Para guardar una presentación podemos ir al menú Archivo y seleccionar la opción Guardar o también se puede hacer con el botón .
Si es la primera vez que guardamos la presentación nos aparecerá una ventana similar a la que mostramos a continuación
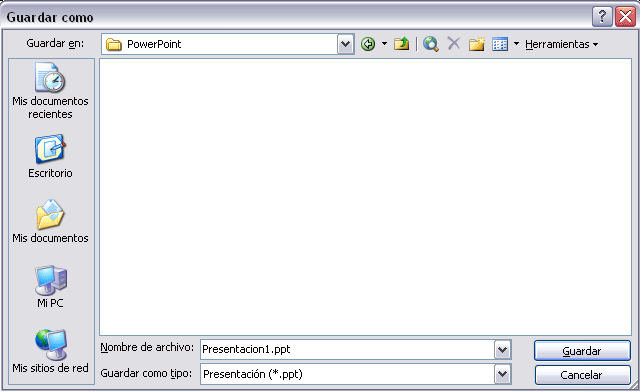
De la lista desplegable Guardar en seleccionaremos la carpeta en la cual queremos guardar la presentacón.
También podemos crear una nueva carpeta con este icono , la carpeta se creará dentro de la carpeta que figure en el campo Guardar en.
Después en la casilla Nombre de archivo introduciremos el nombre con el cual queremos guardar la prsentación y por último pulsaremos en el botón Guardar
Si por algún motivo queremos guardar la presentación con otro formato para que pueda ser abierta por otra aplicación, como por ejemplo PowerPoint 95, desplegaremos la lista de Guardar como tipo: y seleccionaremos el formato adecuado de la lista desplegable.
Si el tipo de formato que seleccionamos es Presentación se guardará la presentación con la extensión ppt.
Si no es la primera vez que guardamos la presentación y pulsamos en el botón de guardar de la barra de herramientas o seleccionamos la opción Guardar del menú Archivo no nos aparecerá la ventana que hemos mostrado anteriormente, guardará los cambios sin preguntar.
Si queremos guardar una presentación con otro nombre (por ejemplo queremos crear una nueva presentación utilizando una presentación que ya tenemos) desplegaremos el menú Archivo y seleccionamos la opción Guardar como, entonces aparecerá la misma ventana que cuando pulsamos por primera vez en el botón Guardar. Cuando utilizamos esta opción tenemos al final dos presentaciones, la inicial (la que estaba abierta cuando dijimos Guardar como) y otra con el nuevo nombre.
Imprimir EN POWERPOINT:
La opción de imprimir se halla en el menú archivo. Se debe resaltar que es posible seleccionar aquello que nosotros deseemos imprimir, ya sean diapositivas, documentos, páginas de notas o la vista de esquema. También es posible decidir si deseamos imprimir la presentación a color, a escala de grises o con blanco y negro puros, así como seleccionar un intervalo de impresión.

En el botón de propiedades se podrá escoger una orientación vertical u horizontal así como el orden ascendente o descendente de las páginas.
Ventana de impresión

Estas opciones van desde el tipo de impresora, número de copias y páginas del documento que se van a imprimir, entre otras. Para modificarlas, seleccionamos sobre el botón de propiedades y posteriormente en opciones avanzadas. Entre otras cosas, podremos seleccionar el tipo de papel que utiliza la impresora, el número de copias que deseamos hacer, la calidad de impresión, etc.
Abrir una Presentación
-
Para abrir una presentación podemos elegir entre:
-
ir al menú Archivo y seleccionar la opción Abrir,
-
haz clicr en el botón Abrir de la barra de herramientas,
-
desde el Panel de Tareas en la sección Abrir seleccionar la opción Más....
-
En esa misma sección aparecen los nombres de las últimas presentaciones abiertas ( en nuestro caso Reunión Administrativa y AULACLIC). Si la presentación que queremos abrir se encuentra entre esas hacemos clic en su nombre y se abre automáticamente, en caso

contrario hacer clic en Más...
Si el Panel de Tareas no aparece despliega el menú Ver y selecciona la opción Panel de tareas.

Tanto si hemos utilizado la barra de menús, el botón Abrir o Más presentaciones..., se abrirá la siguiente ventana

En la lista desplegable del cuadro Buscar en seleccionamos la unidad en la cual se encuentra la presentación que queremos abrir, a continuación seleccionamos la carpeta que contiene la presentación. Una vez hayamos seleccionado la presentación pulsamos en el botón Abrir.
Cuando seleccionamos una presentación aparece una pequeña representación de ella en la zona de la derecha
Trabajar con Textos
En las diapositivas podemos insertar textos y aplicarles casi las mismas operaciones que con un procesador de texto, es decir, podemos modificar el tamaño de la letra, color, forma, podemos organizar los textos en párrafos, podemos aplicarles sangrías, etc.
A continuación veremos paso a paso todas las operaciones más comunes relacionadas con los textos
Antes de insertar texto en una diapositiva es conveniente seleccionar un patrón adecuado al contenido que vayamos a introducir, por eso es conveniente que antes seleccionemos uno de los diseños que PowerPoint nos ofrece para facilitarnos la tarea.
Una vez seleccionado el diseño sigue estos pasos para añadir texto:
Haz clic en el recuadro de la diapositiva en el cual quieras insertar el texto, automáticamente el texto que aparecía ("Haga clic para agregar titulo") desaparecerá y aparecerá el punto de inserción

Empieza a insertar el texto.
Cuando hayas terminado de introducir el texto haz clic con el ratón en otra parte de la diapositiva o pulsa la tecla Esc dos veces.
Añadir Texto Nuevo
Es posible que con los textos de esquema que incorporan las plantillas de PowerPoint no sea suficiente por lo que tendrás que insertar nuevos cuadros de texto para añadir más contenido 
a la diapositiva.
Para añadir un nuevo cuadro de texto puedes elegir entre:
- Hacer clic en el botón Cuadro de texto de la barra de dibujo,
- o desde la barra de menús desplegando el menú Insertar y seleccionando la opción Cuadro de texto.
Verás como el cursor toma este aspecto , donde quieras insertar el nuevo cuadro de texto haz clic con el botón izquierdo del ratón, manteniéndolo pulsado arrástralo para definir el tamaño del cuadro de texto y suéltalo cuando tengas el tamaño deseado. Dentro del cuadro tienes el punto de inserción que te indica que puedes empezar a escribir el texto.
Introduce el texto.
Una vez hayas terminado de insertar el texto haz clic en otra parte de la diapositiva o pulsa dos veces Esc
Insertar sonidos y películas

Para insertar un sonido en una presentación despliega el menú Insertar y elige Películas y sonidos.
Después aparecerá una lista en la que podrás elegir un sonido de la galería de sonidos que incorpora PowerPoint.
Podrás también insertar un sonido que ya tengas almacenado en tu ordenador (con la opción Sonido de archivo), o grabar tú mismo el sonido e incluso insertar como sonido una pista de un Cd de audio.


Insertar sonidos de la galería multimedia
Despliega el menú Insertar y elige Películas y sonidos.
Después selecciona Sonido de la Galería multimedia....
En el panel de tareas aparecerá la lista de sonidos que incorpora la galería multimedia de PowerPoint. Para insertar el sonido, haz doble clic sobre él, después te preguntará si quieres que se reproduzca automáticamente el sonido o cuando hagas clic sobre él.
Una vez hayas elegido el sonido, en la diapositiva verás que aparece un altavoz que representa al sonido
Animaciones y transiciones
Para animar un texto u objeto lo primero que hay que hacer es seleccionarlo, a continuación desplegar el menú Presentación y seleccionar personalizar animación.


Después aparecerá en el Panel de tareas algo similar a lo que te mostramos a continuación.
En este panel aparece la lista desplegable Agregar efecto en la cual seleccionaremos el tipo de efecto que queramos aplicar, incluso podremos elegir la trayectoria exacta del movimiento seleccionándola del menú Trayectorias de desplazamiento.
Podemos utilizar el botón Quitar para eliminar alguna animación que hayamos aplicado a algún texto.
En la lista desplegable Inicio podemos seleccionar cuándo queremos que se aplique la animación (al hacer clic sobre el ratón, después de la anterior diapositiva, etc).
Las demás listas desplegables cambiarán en función del tipo de movimiento y el inicio del mismo.
La velocidad suele ser una característica común por lo que podemos controlarla en casi todas las animaciones que apliquemos a un objeto.
La lista que aparece debajo de velocidad nos muestra las distintas animaciones que hemos aplicado a los objetos de la diapositiva, como podrás comprobar aparecen en orden.
El botón Reproducir te muestra la diapositiva tal y como quedará con las animaciones que hemos aplicado.
Ocultar diapositivas
La función ocultar diapositivas se puede utilizar para reducir una presentación por problema de tiempo pero sin que perdamos las diapositivas que hemos creado. Para generar una presentación más corta pero sin perder las diapositivas que no visualizamos.
Para ocultar las diapositivas únicamente tienes que seleccionar la diapositiva que quieres ocultar y después desplegar el menú Presentación y elegir Ocultar diapositiva.

Cuales son las ventajas que nos presenta el programa de PowerPoint
A continuación unas cuantas cosas que puede hacer con PowerPoint
-
Escribir el texto para una presentación directamente en PowerPoint, o bien, importarlo de otro programa.
-
Definir una combinación de colores y un diseño consistente y legible para toda su presentación, o bien, hacer un diseño personalizado de cada diapositiva.
-
Crear animaciones y transiciones deslumbrantes entre dispositivas que podrá controlar con unos cuantos teclazos, conforme está exhibiendo la presentación. ¡Ya no tendrá que manosear transparencias!
-
Crear documentos para los participantes y notas para el orador que complementen su presentación
Anexos



Ventana de PowerPoint 2003

Ventana de PowerPoint 2007


Glosario PowerPoint
animación Un efecto aplicado a una parte de una diapositiva controlando la entrada, el énfasis o la salida de esa parte.
combinación de colores Un juego de colores y rellenos para las partes de una columna de una diapositiva.
Compatibilidad Como las presentaciones se preparan frecuentemente en un ordenador y se muestran en otro es muy importante que se puedan transferir de manera trasnparente o sencilla, tal como en el caso de otros programas como el Keynote de Apple o el Impress de Open Office. PowerPoint presenta el problema de que al parecer debido a la posibilidad de empotrar contenidos de otros programas mediante OLE, algunos tipos de presentaciones se quedan totalmente ligadas a la plataforma Windows, llegándose incluso a la paradójica situación de que la versión de Powerpoint para Apple (sobre OS X) no sea capaz de abrir convenientemente los ficheros del Powerpoint de Windows
Computación: Es el arte de aprender todo lo relacionado, y/o ejecutar un computador.
Copiar: es el medio por el cual se copia algún texto en PowerPoint se utiliza ya que Al tener algo seleccionado y se le da al comando copiar lo seleccionado solo se almacena en un archivo.
-Cortar: es el acto de cortar objetos cosas o textos Al tener algo seleccionado y se le da al comando cortar lo seleccionado se elimina y queda almacenado en un archivo temporal.
Cuadro de diálogos: Son los recuadros que aparecen en la pantalla cuando hacemos Clic con el Botón derecho del Mouse en cualquier vínculo.
Cursor : Flecha que aparece en la pantalla del Computador cuando movemos el Mouse.
-Deshacer: es terminar algo Borra lo que se ha hecho en orden de lo ultimo a lo primero, por cada ves que se le da clic.
Diapositiva Son imágenes que se despliegan correlativamente en la pantalla y son el elemento básico de una Presentación. Cada diapositiva puede contener textos, gráficos, dibujos, imágenes prediseñadas, animaciones, sonidos y gráficos creados por otros programas..
Documentos: Son hojas que consisten en miniaturas impresas de las diapositivas y puede haber dos, tres o seis por página.
Escritorio: es la pantalla que ve después de iniciar la sesión en Windows, es una de las características más importantes del equipo. El escritorio puede contener accesos directos a los programas, documentos, carpetas e, incluso, impresoras que utilice con más frecuencia.
Esquemas: En el esquema aparecerán los títulos y el texto principal, no los elementos gráficos ni el texto que hayas escrito con la herramienta "Texto". Los esquemas los puedes imprimir como cualquier otro documento.
Estilo título Un estilo de párrafo en un documento de procesador de texto que incluya un nivel de esquema.
Estilo: es el conjunto de características o cualidad que diferencian y distinguen una forma de escribir de otra
estilos de párrafo Asigna características de formato a un párrafo y puede asignar un nivel de esquema.
Etiqueta inteligente Una característica de los programas de Microsoft Office que produce botones con menús sensibles al contexto, siendo editados directamente sobre los documentos. Diferentes programas de Office que usan diferentes Etiquetas Inteligentes. PowerPoint tiene Opciones de Pegar, Opciones de Autocorrección, Opciones de Autoajuste y Opciones de Diseño.
icono: Es un símbolo gráfico, que representa un programa, un grupo de programas, un comando, una unidad, etc. Su ubicación es el Escritorio o ventana de Mi Pc.
Notas para el orador: Consiste en hojas donde podrás ver una imagen en miniatura de la diapositiva junto con cualquier nota o comentario que hayas escrito sobre la misma.
Pegar: se da cuando de pega ya sea un texto objetos Al darle al comando pegar lo que se había guardado en al archivo temporal se aparece en la diapositiva.
Presentación Es una secuencia ordenada de diapositivas que le permiten exponer de manera sintética y estructurada, los puntos esenciales o propósitos de un determinado proyecto. Una Presentacion es un conjunto de diapositivas, ordenadas y clasificadas en su respectivo orden.
Presentaciones: Consiste en un conjunto de diapositivas, documentos para los participantes, notas para el orador y el esquema. Todo esto se almacena en un mismo archivo. A medida que creas cada una de las diapositivas estás creando una presentación.
Rehacer: Vuelve a colocar lo que anteriormente se le dijo que deshiciera también en el orden de lo ultimo a lo primero.
Un sistema operativo es un programa (o conjunto de programas) de control que tiene por objeto facilitar el uso de la computadora y conseguir que ésta se utilice eficientemente
Ventana: Es un área rectangular de la pantalla en la cual se realiza una tarea. (Ver partes de una ventana). En informática, una ventana es un área visual, normalmente de forma rectangular, que contiene algún tipo de interfaz de usuario, mostrando la salida y permitiendo la entrada de datos para uno de varios procesos que se ejecutan simultáneamente. Las ventanas se asocian a interfaces gráficas, donde pueden ser manipuladas con un puntero.
CONCLUSION
Al termina este trabajo podemos concluir que PowerPoint es una herramienta muy útil ya que en ellas podemos exponer nuestras presentaciones de forma muy colorida y original sin tener que esforzarnos tanto, y obteniendo buenos resultados
Dado el breve estudio que hemos hecho sobre cada ventana que observamos en PowerPoint nos hemos dado cuenta que tan importante es cada una de las herramientas que hay lo cual nos ha servido de mucha utilidad para cada uno de nosotros como miembros del grupo
Esperamos que este trabajo se haya logrado los objetivos propuestos y pueda ser de mucha utilidad para cada uno de nosotros.
Descargar
| Enviado por: | Chiquilla |
| Idioma: | castellano |
| País: | El Salvador |
