Informática
NetSupport School 4.0
NetSupport School es una poderosa herramienta de entreno basada en el premio que ganó el paquete NetSupport Manager Remote Control.
Está destinado a los Tutores que usan una red de computadoras para enseñar a los Estudiantes el uso de Aplicaciones de Computadora. Permite mostrar la pantalla de su PC en las pantallas de los PC's de sus Estudiantes sin la necesidad de utilizar caros conectores de video y cableado adicional.
Más que un conector de vídeo, NetSupport School es un producto bidireccional. Una vez el Tutor ha acabado de mostrar su pantalla ellos pueden escoger inspeccionar las pantallas de Estudiantes individuales como ellos.
NetSupport School puede ser concebido como el equivalente moderno de hoy día, de un lenguaje de laboratorio que permite a un Tutor conectar recíprocamente con un grupo o conectar uno a uno con los Estudiantes. También soporta sesiones con Audio.
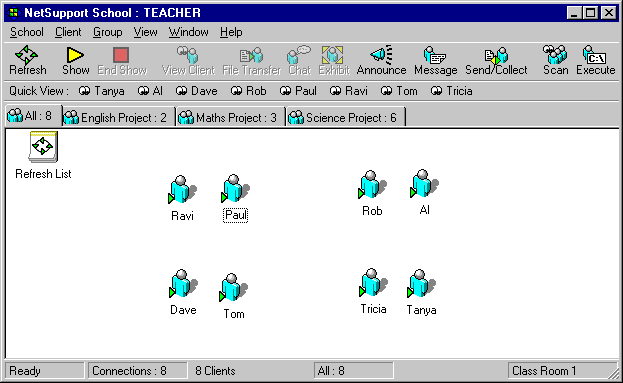
El estándar de NetSupport School Pro ofrece :
-
Soporta los protocolos IPX/SPX, NetBIOS/NetBEUI, TCP/IP
-
Soporta Win 3.x, Windows 95/98, Windows NT y Windows 2000.
-
Muestre función de simulación.
-
Control remoto.
-
Scan entre un número de Clientes Conectados e inspecciona cada pantalla a la vez.
-
Función SOS
-
Muestra múltiples pantallas de Estudiante simultáneamente.
-
Muestra en Ventana o Pantalla completa.
-
Trasferencia de Archivos.
-
Distribución de Archivos.
-
Lanzar aplicaciones remotamente sobre estaciones de trabajo de Estudiante.
-
Cierra todas las pantallas y los Teclados de Estudiantes.
-
Define y trabaja con Grupos de Estudiantes.
-
Soporta Audio. (emisión Audio completa a todos los Estudiantes, o charla entre el Tutor y Estudiante).
-
Almacena Esquemas de Aula. (sitúa su pantalla en un aula física)
-
"Enviar/Recibir Trabajo" automatizado.
-
Obliga a los Estudiantes a firmar en. (utiliza el nombre verdadero de los estudiantes en lugar del Login)
-
Permite anotaciones en Pantalla. (Texto, flechas de giro, círculos, etc)
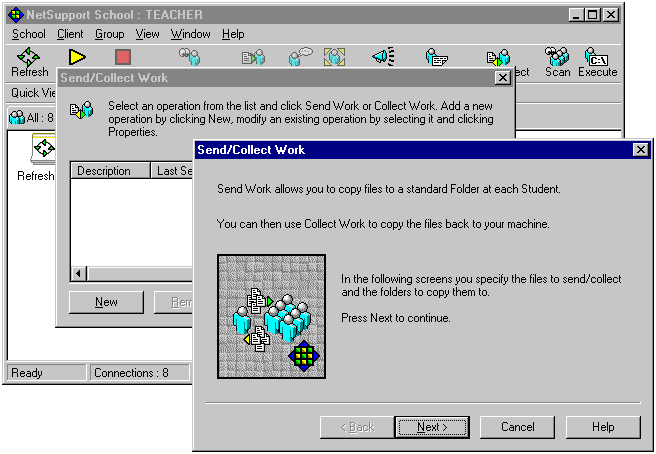
NetSupport School Pro es el más poderoso y el más utilizado por la mayoría de usuarios de aplicaciones de este tipo.
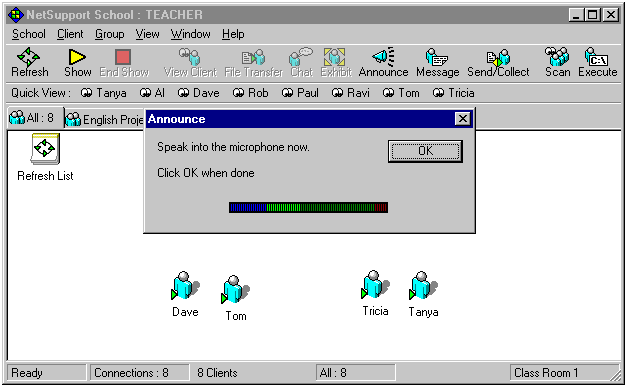
LA INSTALACIÓN
La Instalación de NetSupport School es excepcionalmente fácil y siguiendo unos sencillos pasos usted debería estar disfrutando en muy poco tiempo.
El primer paso es decidir qué función quiere instalar sobre cada estación de trabajo.
¿ Quiere usted que ser Tutor o Estudiante?
Para poder mostrar y controlar esta estación de trabajo desde otro ordenador debe instalar un Estudiante, conocido también cómo Cliente.
Si quiere mostrar o asumir la dirección de otra estación de trabajo desde este otro ordenador, instalará ambos Tutor, también llamado Control, y un Estudiante.
¿ Qué el protocolo de red usa usted?
El próximo paso es decidir qué protocolo de red tiene disponible en la estación de trabajo. NetSupport School soporta IPX/SPX, NetBIOS/NetBEUI y TCP/IP .
Nota: Por defecto, el Tutor se configurará para usar TCP/IP. Si usted usa un protocolo diferente, debe configurarlo la primera vez que inicia un Tutor.
¿ Qué política de nombramiento va a usar para las estaciones de trabajo de Estudiante?
NetSupport School requiere que cada estación de trabajo Estudiante se le destine un nombre único. Para sacar provecho de toda la gama de Conexión y funcionalidad Administrativa de NetSupport School necesita tener una política sensata de nombramiento para las Estaciones de Trabajo de estudiante.
Por ejemplo usted podría decidir que todas las estaciones de trabajo de un aula comenzaran con el nombre CLASS1_WK. Usted puede configurar entonces el programa Tutor para que conecte automáticamente con las estaciones de trabajo de esta única aula.
Alternativamente podría decidir usar el Nombre de ordenador que ya está establecido en su entorno de red.
Cualquiera método que utilice es importante que identifique fácilmente las estaciones de trabajo de forma que sea reconocible al usuario en la estación de trabajo del Tutor.
Ya está preparado para instalar los programas NetSupport School Estudiante y Tutor.
INSTALACIÓN EN WINDOWS 95/98 o NT
Si tiene instalado NT WorkStation o Server, asegúrese de que está registrado como Administrador. Introduzca el CD de NetSupport. Comenzará automáticamente el programa de instalación.
Nota: El archivo Autorun se llamados PCIMENU.EXE que a la vez se llama NSMSETUP.EXE desde el directorio de aplicación. Esto determina si utiliza una plataforma Intel o Alpha y entonces arranca el SETUP.EXE en el directorio apropiado, X86 y Alpha respectivamente. Si lo instala manualmente asegúrese que usa el Setup y archivos desde el directorio apropiado.
El mensaje "Initialising NetSupport Set-Up" se mostrará, después se le pedirá que lea y acepte el Contrato de Licencia. Una vez usted ha aceptado la Licencia aparecerá la ventana de diálogo de NetSupport School Setup.
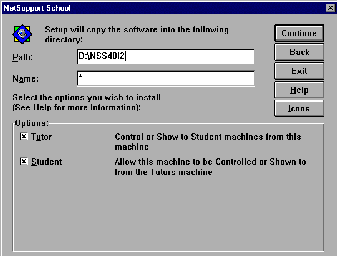
Introduzca dirección completa dónde desee que los programas sean instalados.
Presione <TAB> para mover a la casilla de nombre.
Entre un nombre para el Tutor o Estudiante. El nombre puede ser hasta 15 caracteres. Si pone el nombre con un asterisco * NombreMáquina, que es igual que NombreComputadora que utiliza en la Red de Microsoft, se usará como el nombre de Tutor/Estudiante.
Presione <TAB> para mover a las casillas de opción.
Seleccione los componentes que usted desee instalar activando o desactivando las casillas. Use la siguiente tabla para decidir que componentes utilizar:
| COMPONENTE | CUANDO SELECCIONARLO |
| Estudiante | Para mostrar o controlar esta estación de trabajo desde otro. |
| Tutor | Para mostrar o controlar otras estaciones de trabajo desde éste. |
El Setup de NetSupport copiará ahora los archivos de programa de sus opciones seleccionadas en el directorio elegido.
Haciendo click sobre los Iconos puede elegir también que iconos desea instalar sobre el escritorio. Simplemente activando o desactivando las casillas apropiadas.
Escoja Continuar.
Cuando ha terminado de copiar archivos, el Setup creará un Grupo Gerente de Programa llamado "NetSupport School" e instalará los iconos para cada de las opciones seleccionadas. Usted también será avisado en su licencia dónde se detalla este punto. Los detalles requeridos por su licencia se encuentran en el CD. Vea Detalles de Licencia.
Si usted usa NetSupport como una evaluación, simplemente introduzca EVAL en el campo Licensee Name y salga de todos los otros campos vacios. Por favor compruebe que todos los dato entroducidos sean correctos.
A continuación el Setup le dará la oportunidad de configurar el Estudiante.
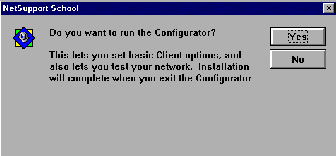
A menos que esté utilizando un protocolo de red que no sea TCP/IP usted puede escoger <No>. Si utiliza un protocolo de red que no es TCP/IP o si quiere cambiar a otras opciones de configuración entonces Escoja "Sí".
Si usted ha elegido para instalar un Estudiante, el Setup configurará su registro y cargará el Estudiante como ventana de inicialización. NetSupport no reemplazará ninguno de sus drivers existentes.
El Setup instalará también iconos para las utilidades como el Programa de Configuración de Estudiante, que puede usar para recalibrar sus opciones o personalizar iconos existentes o crear nuevos.
La primera vez que usted arranque el programa Tutor se le pedirá que entre los criterios para los Estudiantes que usted desee.
Usted debe ahora reiniciar Windows para hacer los cambios efectivos.
INTRODUCCIÓN DE LOS DATOS DE LICENCIA
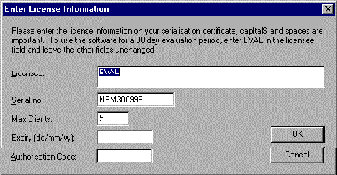
Si usted usa NetSupport como una evaluación, simplemente introduzca EVAL en el campo Licensee Name y salga de todos los otros campos sin cambiar. Por favor compruebe que todos los datos introducidos sean correctos.
Si usted instala una copia registrada introduzca en Permission Detail como indica en el certificado de serie que hay en la parte trasera del CD. Por favor compruebe que todas las entradas son correctas.
| UTILIZAR NETSUPPORT SCHOOL |
Esta sección le orientará cómo comenzar a usar NetSupport School. Cubre una funcionalidad básica tal como Exhibición de la pantalla del Tutor a los Estudiantes, Inspección de la Pantalla del Estudiante y Envío de Mensajes.
El punto principal a recordar cuando usa NetSupport School es que la estación de trabajo que hace de controladora remota, se llama el Control o Tutor y que las estaciones de trabajo controladas remotamente se llaman Clientes o Estudiantes.
Cuando se inicia el programa Control busca automáticamente y conecta a Estudiantes que encuentra con los criterios colocados en {School} {Configuration}- General Tab.
Nota: Esta guía presupone que tiene Estudiantes ya instalados sobre las estaciones de trabajo para ser controlados.
Las funciones siguientes requieren la versión NetSupport School Pro:
Anotar Pantallas
Anota las Pantallas aunque estén en Modo Show.
Cambiar y guardar los esquemas de Estudiantes o Grupos.
Organice los iconos de Estudiante de manera que se muestren al Control para reflejar el esquema del aula.
Los Nombres Personalizados para Estudiantes
Use la función Get Name para cambiar el nombre de usuario asociado a un icono de Estudiante en el Control.
Audio
Aproveche las opciones multimedia de las estaciones de trabajo para hacer audibles los chats o hacer anuncios.
Envíar/Recibir Trabajos
Distribuya y recobre múltiples partes de trabajos desde un Estudiante o Grupo de Estudiantes.
CONCEPTOS BÁSICOS
El primer punto atener en cuenta es que la estación de trabajo de Estudiante se refiere como el ESTUDIANTE o EL CLIENTE. La estación de trabajo del Tutor se refiere como el CONTROL o TUTOR. En nuestra terminología, el Cliente/ Estudiante es la estación de trabajo que está siendo controlada a distancia y el Control es la estación de trabajo que toma el gobierno.
Un Control de NetSupport se puede vincular a un Cliente NetSupport de tres maneras. Los conceptos principales son:
El Cliente Disponible
Cuando un Cliente se ha cargado sobre la estación de trabajo, queda disponible para el Control. Un Cliente debe estar disponible antes de que un Control se pueda conectar.
El Cliente Conectado
Todo Cliente o los Grupos de Clientes disponibles pueden elegirse para conexión simultánea. Un Control puede Ver, Mostrar, Transferir los Archivos, Enviar un Mensaje o Chatear a Estudiantes que estén conectados.
El Cliente Seleccionado
Cuando se selecciona una estación de trabajo Cliente Conectada, se establece una conexión "uno a uno". Un control puede entonces Inspeccionar, Mostrar o Enviar un Mensaje sólo a esa estación de trabajo Estudiante. Un Control puede también Mirar, Controlar o Compartir la pantalla o el teclado de los Estudiantes seleccionados.
Un Control puede cambiar entre múltiples estaciones de trabajo de Estudiante, haciéndolas a la vez los Clientes Seleccionados.
COMENZAR NETSUPPORT SCHOOL
Después de la instalación el programa Cliente se carga automáticamente en las estaciones de trabajo de Estudiante como ventana de inicio.
Para comenzar el programa Control de NetSupport School, hacer doble Click sobre el icono Tutor NetSupport en su grupo de programas NetSupport, o escoja, {Inicio}{Programa}{NetSupport School}{NetSupport Tutor}.Verá una ventana en medio de su pantalla con el logo de NetSupport e información de la versión. Esto desaparecerá después de unos segundos. Cuando el programa de Control se carga, intenta conectar con todas las estaciones de trabajo de la red. Estas estaciones de trabajo deben satisfacer el nombre de Cliente prefijado "Conecte a los Clientes que comienzan con", en el menú principal de Control {School}{Configuration - General Tab}. Si no especificó esto durante la instalación deberá hacerlo la primera vez que comience el programa Control en el Control.
Aparecerá el mensaje de que está examinando la Red.
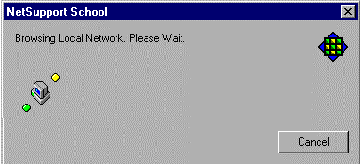
Una vez el programa ha buscado la Red y conectado a los Clientes requeridos, la Ventana principal de Control indicará que los Clientes han sido conectados satisfactoriamente.
LA VENTANA DE CONTROL
La Ventana de Control es el interfase primario para Configurar el Control:
-
Conecta a estaciones de trabajo de Estudiante.
-
Mantiene información de Cliente.
-
Selecciona las estaciones de trabajo de Estudiante con las que queremos trabajar.
-
Selecciona tareas para efectuar.
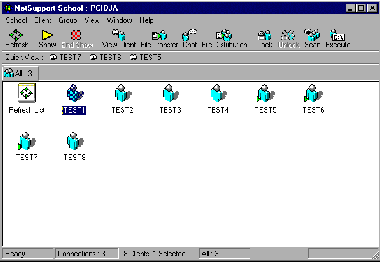
La barra de Título.
Esto indica que usted está en la Ventana de Control y muestra el nombre de la estación de trabajo Control de NetSupport School.
El barra de Menú.
La Barra de Menú contiene una serie de Menús desplegables que pueden usarse para acceder a diversas utilidades de configuración y herramientas. Estos menús pueden usarse para seleccionar las estaciones de trabajo de Estudiante con las que trabajar, así como también mantener y organizar estaciones de trabajo de Estudiante dentro de grupos de trabajo.
La barra de Herramientas.
La barra de Herramientas contiene atajos a muchas de las tareas más frecuentemente usadas y herramientas. Haciendo doble click sobre un artículo individual toma usted derecho a esa tarea o la función, eliminando la necesidad trabajar mediante los menús desplegables. Situaando el cursor sobre un icono muestra una descripción breve de su función. Para personalizar la barra de Herramientas escoger {Ver}{Barra de Herramientas - Personalizar} o hacer doble clic con el botón derecho del ratón sobre la barra de Herramientas y escoger Personalizar.
Vista Rápida.
La barra de Vista Rápida se usa para cambiar entre Clientes actualmente conectados. Haciendo Click sobre el botón que contiene el nombre de Cliente requerido le permite inspeccionar inmediatamente la ventana de ese Cliente.
La Barra de Ejecución Rápida.
La Rápido Ejecutar Barra le permite ejecutar una aplicación anterioramente guardada a un Cliente, sin tener que utilizar el menú desplegable. Haciendo click sobre el botón que contiene la aplicación requerida, usted inmediatamente lo ejecuta sobre el Cliente o Grupo seleccionado.
La Barra de Grupo.
Hasta que usted no tenga definidos los grupos de Clientes, el grupo "TODOS" será el único que aparecerá sobre la barra de Herramientas. Sin embargo, una vez defina, los nuevos grupos se agregarán a la barra de Grupo, lo que supone un rápido y fácil método de seleccionar un grupo para trabajar.
List View
List View muestra los Grupos o Clientes conectados. Usted puede cambiar el modo de visualización entre iconos grandes y pequeños, las listas y vista detallada, desde el menú desplegable {View}. Usted puede elegir un nombre para el Cliente elegido en vez de utilizar del nombre real del Cliente. Puede hacerlo en {Cliente}{Propiedades}{Details Tab}{Nombre de Exhibición}. Use alternativamente, a la función Get Name.
La Barra de Estado.
La Barra de Estado de Control se muestra al pie de la Ventana de Control. Muestra el estado del Control, el número de Clientes actualmente conectados y el número de artículos (ítems) en la Carpeta.
PREPARAR QUE ESTUDIANTES SE CONECTARÁN AL COMIENZO
Cuando inicializa el programa de Control busca y conecta automáticamente a todos los clientes que cumplen con el criterio: "Conectar a estos Clientes al Comienzo" en la opción de configuración.
Método:
Seleccione {School}{Configuration} desde la barra de menú de la Ventana de Control.
2. Seleccione General Tab.
3. Haga Click en la opción "Conecta a estos Clientes".
4. Introduzca el Cliente que usted quiere conectar. Ejemplo: entrando en CLASS1 conectaría a todas las estaciones de trabajo cuyo nombre de Cliente comience con Class1 p. ej. Class1_WK1, Class1_WK2 de etc.
Nota: Por esto, es esencial que tenga una convención lógica de nombramiento para las estaciones de trabajo de estudiante. Si usted necesita cambiar los nombres de cualquier estaciones de trabajo de Cliente vea Configurar las estaciones de trabajo de Estudiante en el Archivo de Ayuda.
BÚSQUEDA Y CONEXIÓN DE ESTUDIANTES
Si usted cambia esta escena para conectar a Clientes con una prefijo diferente, el programa se reiniciará y buscará automáticamente y conectará esos Clientes. Si una de las estaciones de trabajo no estaba disponible en el momento que se reinició el Control, usted puede conectarla haciendo doble clic sobre el icono "Refresh List" en Vista de Lista (List View). Esto buscará en la red y conecta cualquier Cliente adicionales que cumplan con los criterios. El Control sólo conectará al Cliente que esté usando el mismo protocolo de red que la estación de trabajo del Control. Para verificar o cambiar la Configuración de Clientes: {Inicio}{Programas}{NetSupport School}{Configuración de NetSupport - Transport Tab}. Para verificar el cambio de la Configuración de Control escoja {School}{Configuración} del menú desplegable.
MOSTRAR ESTUDIANTES PUNTUALES POR EL NOMBRE
Aunque NetSupport School acostumbre a trabajar con el nombre Cliente por defecto de la estación de trabajo de estudiante, puede haber veces que usted quiera que el Control muestre el nombre real del Estudiante en Inspección de Lista (List View). NetSupport tine la opción de llamar por el nombre. Esta se llama función Get Name.
Método:
Escoja {School}{Get Name} del menú despleglable de la barrra de Menú de la Ventana de Control.
La ventana de diálogo de Get Name aparecerá en la estación de trabajo de Tutor y se mostrará un aviso en cada una de las estaciones de trabajo de Estudiante, pidiéndoles que firmen. Como Estudiantes aparecerá una señal (cruz o asterisco) al lado de cada nombre.
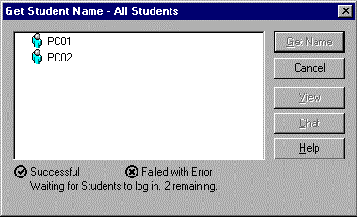
Los botones en el Diálogo tienen las funciones siguientes:
Conseguir Nombre (Get Name)
Obliga a los Estudiantes a "Firmar" con un nombre en vez de usar el mote.
Botón de Inspección (View Button)
Muestra la Ventana de Vista de la estación de trabajo de Estudiante elegida.
Botón de Chat (Chat Button)
Abre una sesión de Chat (charla) con la estación de trabajo de Estudiante elegida.
CAMBIAR ICONOS EN EL CONTROL
Una vez usted ha seleccionado los miembros de un grupo, puede cambiar el icono individual del cliente en el Control de Ver Lista, para reflejar el esquema del aula.
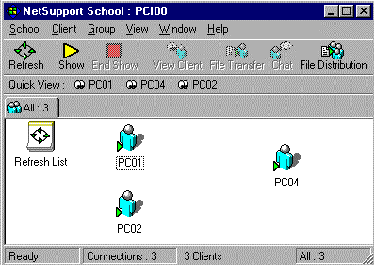
Método:
1. Escoja el Grupo usted desea de cambiar, haciendo click sobre el Grupo apropiado.
2. Seleccione el icono de Cliente y arrastrelo a la posición deseada.
3. Escoja {School}{Esquema}{Guardar Esquema Como} en el menú desplegable de la Ventana de Control.
4. Se mostrará la caja de diálogo de Esquema .
5. Click sobre Guardar.
Para Cargar un Esquema guardado anteriormente :
Escoja {School}{Esquema}{Cargar Esquema} en el menú desplegable de la Ventana de Control.
Escoja el esquema deseado y Click sobre Abrir.
BITMAP BACKGROUNDS (FONDOS DE PANTALLA)
Además de adaptar la posición de iconos de Cliente en el Control List View para reflejar el esquema del aula, usted puede escoger bitmaps alternativos para decorar los fondos de pantalla y mejorar la apariencia de los iconos.
Método:
Cree o abra un bitmap existente en un lugar conveniente en el Control el disco duro de estaciones de trabajo. Recomendamos bitmaps de no más de 16 colores.
2. Arrancar NetSupport School y escoger {School}{Esquema(Layout)- Set Background) del menú desplegable de la ventana de Control.
Si usted desea limpiar los set background actuales escoger {School}{Layout - Clear Backgrounds} del menú desplegable de la ventana de Control.
INSPECCIONAR PANTALLAS DE ESTUDIANTE
Habiendo conectado al Cliente, usted puede ahora manipularlo a distancia. Esto se llama Inspeccionar. La pantalla de cliente se mostrará en una Ventana sobre la estación de trabajo de Control. Una Ventana de Vista se abrirá para cada Cliente indicando que usted está Controlando a distancia. NetSupport le permite Inspeccionar múltiples Clientes simultáneamente.
Método:
1. Seleccione el Cliente, entonces con el botón derecho haga click sobre el Cliente y escoja {View}. O Escoja {Cliente}{View} del menú desplegable de la ventana de Control.
2. Click sobre el botón en la Barra Vista Rápida (Quick View Bar) con el nombre del Cliente.
La Ventana de Vista para ese Cliente aparecerá ahora mostrando su pantalla.
Hay tres de modos en que usted puede ver una estación de trabajo de Estudiante. Estos son:
Compartir (Share)
La pantalla del Cliente se mostrará a ambos Control y Cliente. Ambos el Control y el usuario podrán controlar ratón y teclado.
Mirar (Watch)
La pantalla del Cliente se mostrará a ambos Control y Cliente. Sólo el usuario del cliente será capaz de manipular el ratón y el teclado. El usuario del Control estará bloqueado.
Control
La pantalla del Cliente se mostrará a ambos Control y Cliente. Sólo el usuario del control controlar el ratón y el teclado. El usuario del Cliente estará bloqueado.
Para dejar de inspeccionar un cliente temporalmente para realizar otras áreas tal como el traslado de archivo o Audio, escoger {Cliente}{Stop Viewing}. Para restaurarla, haga click sobre Compartir, Mirar o Control.
Para cambiar el modo de Inspección:
Seleccione el modo Compartir, Mirar o Control en View de la barra de Herramientas. O Presione <PAUSA> <ALT> y seleccione Mirar, Compartir o Control en el menú desplegable de {Cliente}.
Para parar de inspeccionar al Cliente y regresar a la Ventana de Control:
Escoja {Cliente}{Cerrar} en el menú desplegable de View Window.
Adaptar (Scalling to Fit)
Puede que el Cliente tenga una resolución más alta que el Control. En este caso elegir Opción Adaptar Escala (Scale to Fit) en el menú desplegable de View Window de la barra de Herramientas, estoa daptará su pantalla.
Pantalla Completa (Switching to Full Screen)
Alternativamente, usted podría escoger usar la totalidad de pantalla del Control para mostrar la pantalla de cliente. Esta se conoce como Inspección Pantalla Completa (Full Screen Beijing) . Mientras esté inspeccionando un Cliente en Pantalla completa, se mostrará una barra de herramientas flotante. Si usted la cierra, recuerde utilizar la combinación de teclas CTRL+RSHIFT+LSHIFT, para regresar a la Ventana de Control o apretar <PAUSE ALT> para mostrar los menús de caída.
La barra de Vista Rápida (Quick View)
La Barra de Vista Rápida se usa para cambiar entre Clientes actualmente conectados. Haciendo Click sobre el botón que contiene el nombre de Cliente requerido, le permite inmediatamente ver la Ventana de Cliente. Para que aparezca la Barra de Vista Rápida escoger {View}{Toolbar - Ejecutar barra}.
Audio durante la Vista
Mientras que Inspecciona a un Cliente usted puede comunicar con ellos por medio de micrófonos o cascos.
Nota: para que funcione mientras inspecciona, asegúrese de que el Active Desktop del cliente está apagado .
INSPECCIONANDO PANTALLAS MÚLTIPLES SIMULTÁNEAMENTE
El Control de NetSupport de 32bit le permite Inspeccionar múltiples Clientes simultáneamente, en su Ventana propia. Se puede igualar la escala de sus ventanas para adaptar en el Control de pantalla.
Método:
1. Para ver tantos Clientes como usted quiera controlar, debe seleccionarlos usando la Barra de Estado.
O desde el Menú de la Ventana de Control, escoger {Window}{Tile} y entonces seleccionar que ventanas de NetSupport quiere mostrar.
Sus Ventanas elegidas se reflejarán sobre la pantalla del Control. Si quiere ver la pantalla de Cliente completa entonces escoger la opción de Scale to Fit en la barra de herramientas de cada Ventana de Vista (View Window) de Cliente.
Nota: La escala para adaptar (Scale to Fit) viene por defecto. Para Inspeccionar la pantalla en la resolución normal, apagar Escala para Adaptar.
EXPLORACIÓN DE ESTUDIANTES
La Función Scan permite hacer un ciclo por cada Cliente conectado a la vez mostrando su pantalla en el Control. Es una alternativa para Inspeccionar Clientes múltiples ventanas en escala, que puede ocasionar que sus pantallas sean ilegibles.
Método:
Escoja {Scan} desde el Control en la barra de herramientas.
Aparecerá el diálogo de Scan.

Explorar los siguientes Clientes
Esta lista muestra todos los Clientes actualmente conectados y sus descripciones. Para incluir o excluir un Cliente desde el Scan, haga click en el próximo diálogo. Escoja Incluir (punto verde ), o Excluir (cruz roja).
Explorar Intérvalo
Use este control deslizanta para especificar el intervalo antes de que el Scan vaya al próximo Cliente. El tiempo de Scan puede ser cada 2 segundos al minuto.
Botón Scan
Cuando ha seleccionado los Clientes para ser incluidos en el Scan, apriete el botón de Scan para que de inicio.
Aparecerá la ventana de Scan e inmediatamente le mostrará el primer Cliente en la sucesión. Hará un ciclo entre los Clientes seleccionados, mostrando sus pantallas en el Control, hasta que usted pare el Scan. Si quiere comenzar un Scan desde un Cliente particular, seleccione su icono antes de escoger Scan desde la barra de herramientas.
Los botones de Herramientas tienen las siguientes funciones:
Botones Auto, Previo y Próximo
Usted puede activar el modo Auto dentro o fuera de la Barra de Herramientas de o escoger mover adelante o atrás entre los Clientes individuales. El botón previo muestra la pantalla del cliente escaneado previamente. El botón próximo muestra el próximo botón en el ciclo de Scan.
Adaptar (Scaling to Fit)
Puede que el Cliente utilice una resolución más alta que el Control. En este caso elegir la opción Escala a Adaptar (Scale to Fit) en la barra de herramientas, re - clasificará su pantalla para adaptar la Ventana en que se muestra.
Pantalla Completa (Full Screen)
Cuando está escaneando en el modo de pantalla pantalla completa, usted puede usar la Barra de Herramientas Flotante (Scan Floating Toolbar) para Controlar la operación.
Terminar el Scan
Para terminar el Scan escoger {Scan}{Cerrar} desde el menú desplegable o la barra de herramientas flotante.
MOSTRAR ESTUDIANTES
Así como también permitir usted de Clientes de mando a distancia, NetSupport permite usted para mostrar su pantalla a:
-
Un Cliente individual selecto;
-
Un grupo pre - definido de Clientes;
-
Una selección ad hoc de Clientes.
Método:
Asegurese de que los Clientes que ha requerido estén conectados en la Vista de Lista (List View).
Escoja {Cliente}{Mostrar} desde el menú de caída.
O, haga Click sobre el icono Mostrar (Show) en la barra de heramientas. Aparecerá a caja de diálogo de Configuración de Espectáculo (Show Configuration).

Este diálogo se usa para colocar los Clientes a Mostrar. Usted debe seleccionar el Cliente, o Clientes, a los que usted Mostrará su pantalla. Si usted se conecta a un único Cliente, o selecciona a un Cliente específico antes de elegir Mostrar (Show), aparecerán como una opción individual. Si usted desea Mostrar sólo a este Cliente, haga Click sobre Show, de otra manera haga su selección como se indica a continuación:
Clientes
La lista muestra todos los Clientes conectados y sus descripciones. Si usted está conectado a un sólo Cliente, esta lista está incapacitada. Una vez usted haya elegido los Clientes que quiere Mostrar, haga click en mostrar (Show).
Mostrar icono sobre barra de tareas y ocultar la ventana principal durante el Espectáculo (Show)
Esta opción le permite escoger si quiere mostrar el icono de NetSupport o el botón sobre la barra de tarea de Control, cuando esté Mostrando. Este icono se muestra sobre la barra de tareas de Windows 95/98 y Windows NT 4. Con doble click sobre cualquiera, vuelve a la caja de diálogo de Show.
Permita Soporte de Audio
Esta opción activa el Audio. Si usted Muestra a un sólo Cliente, ambos el Control y el Cliente pueden hablar. Si usted Muestra a varios, sólo el Control puede hablar (Anunciar). Ver Audio para más detalles.
Coloque Modo de Espectáculo al Cliente (en ventana o Pantalla Completa)
Esta opción le permite Mostrar al Cliente en una ventana pequeña o en la pantalla completa.
Para Terminar de Mostrar
Traiga la ventana de Control de NetSupport al frente, haciendo Click sobre el botón de NetSupport de la barra de tareas, o haciendo click con el botón derecho sobre el icono de NetSupport en la barra de tareas. Esto muestra el diálogo :

Las opciones en este diálogo son:
Terminar (End)
Cierra el proceso de Mostrar.
Reanudar (Resume)
Reanuda después de una pausa.
Suspender (Suspend)
Suspende la Muestra.
Nota: Para poder mostrar al Cliente desde el Control usted debe haber instalado primero el programa de Cliente en la estación de trabajo de Control. Sin embargo, no necesita estar activa.
USAR ANOTAR DURANTE LA MUESTRA
Aunque esté mostrando al Cliente o un Grupo de Clientes usted puede anotar la pantalla. Por ejemplo, usted podría circular por un área de la pantalla para enfatizar un punto.
Método:
Mientras esté en modo mostrar (Show), haga clic con el botón derecho sobre el icono de NetSupport o en el Botón de la barra de tareas de NetSupport School, y selecione Anotar (Anótate). Aparecerá la barra de tareas de Anotar.
Seleccione la herramienta y el color y utilice el ratón para dibujar sobre la imagen de la pantalla.
Las Herramientas disponibles son:
Colorear Coloca el color del pincel.
Estilo Coloca el estilo de línea.
Anchura Coloca la anchura de la línea.
Relleno Coloca el color y estilo de relleno.
Fuente Coloca fuente de texto.
Suspender Suspende el Espectáculo permitiéndole volver a la Ventana de Vista de Control.
Fin Termina el Espectáculo, a la Ventana de Vista de Control.
Las Opciones son :
Guardar Pantalla (Save Screen)
Guarda la pantalla Anotada en un archivo.
Limpiar Pantalla (Clear Screen)
Borra las anotaciones.
Undo
Deshace la última acción realizada.
Salir
Sale de Anotar pero permanece en modo de Espectáculo.
MOSTRAR PANTALLAS DE ESTUDIANTE EN PANTALLAS DE ESTUDIANTE
Con NetSupport School, es posible Mostrar la pantalla del Control a los Clientes conectados. También es posible mostrar una pantalla de Clientes a otros Clientes conectados, esta función se llama Exhibit. Por ejemplo, el Cliente 1 ha realizado un trabajo y usted desea mostrarlo al resto de la clase.
Método:
1. Asegurese de que los que Clientes requeridos estén conectados en la Vista de Lista (List View).
2. Seleccione el Cliente cuyo trabajo quiere mostrar a los otros Clientes.
Escoja {Cliente}{Exponer (Exhibit) este Cliente} desde el menú de caída.
Se mostrará el diálogo Qué Exponer That Exhibit.
Seleccione los Clientes que desea incluir y apretar Exhibit.
La pantalla de Cliente seleccionado se mostrará entonces en la pantalla de Control y en los otros Clientes. Sólo el Control y el Cliente exhibido podrán cambiar la pantalla, con el teclado o ratón.

Para Terminar la Exposición:
1. Apriete <CTRL>+<LSHIFT>+<RSHIFT>. O, Apriete PAUSA, ALT y escoger {Cerrar}.
UTILIZAR EL SOPORTE DE AUDIO
NetSupport le permite usar comunicaciones audibles con Clientes Conectados, por medio de los micrófonos, cascos y los habladores durante la Vista (View) y la Muestra (Show). NetSupport sólo trabaja con Audio si las estaciones de trabajo tienen instalado el soporte de Audio.
La Función Anunciar
Envía un anuncio audible a todos los cascos o los altavoces de estudiantes seleccionados. Ellos podrán oír al Tutor pero no responderle.
Método:
Click sobre {Cliente}{Anuncio (Announce)} desde el menú desplegable de la barra de Ventana de Control.
Aparecerá la Caja de Diálogo de Anunciar, incluir (señal verde), o excluir (cruz roja), a los clientes , entonces click sobre el Botón Anunciar.
Una caja de diálogo aparecerá entonces indicará que usted puede anunciar ahora. Click sobre OK cuando usted ha terminado hablando.
Utilizar el Audio mientras Inspecciona
Cuando está Inspeccionando a un Cliente, usted puede mantener una charla bidireccional.
Método:
Click sobre el Botón Audio de la barra de herramientas en la Ventana de Vista.
Se mostrará el diálogo de opciones de Audio. Desde aquí usted puede :
-
Activar o desactivar Audio.
-
Permite que sólo hable el Control o el Cliente.
-
Configurar la sensibilidad del micrófono.
-
Seleccionar la Calidad del Audio.
El Botón Mute (Silencio) activa o desactiva el altavoz y micrófono.
Utilizar el Audio mientras Muestra
Cuando está mostrando al Cliente, usted puede mantener una charla bidireccional.
Método:
En la caja de diálogo de Configuración de Muestra seleccione Permitir Soporte de Audio (Enable Audio Support).
Si usted se muestra a un sólo Cliente, ambos el Control y el Cliente pueden hablar. Si es a varios, sólo el Control puede Anunciar.
AJUSTAR LAS CARACTERÍSTICAS DE AUDIO
Usted puede ajustar las características de audio dentro de NetSupport para equiparar las opciones multimedia de las estaciones de trabajo. No obstante, debería tener presente que mientras más alta sea la calidad de sonido, mayor será el volumen de datos que necesitan ser enviados. Esto puede afectar el rendimiento de las estaciones de trabajo más lentas.
Para Acceder los Controles de Volumen:
1. Haga click con el botón derecho sobre el icono del altavoz en la barra de tareas.
Método Global (los cambios afectan a todos los Clientes):
1. Escoja {Vista (View)} {Características Actuales (Current Settings) - Audi Tab} en el menú desplegable de la Ventana de Control.
Método Individual de Cliente (Durante un Muestra o Inspección):
1.Mientras que Inspecciona el Cliente.
2.Escoja {Vista}{Características para el Cliente - Audio Tab} en el menú desplegable de la Ventana de Control.
O, click sobre Settings Button en la barra de herramientas de la Ventana de Vista y seleccione la Audio Tab.
O, click sobre el botón Audio en la barra de herramientas de la Ventana de Vista.
En ambos casos, se mostrará el cuadro de diálogo de Audio. Esto le permite colocar las siguientes propiedades:
Ajustes de Volumen
Threshold Sensibilidad de Micrófono
Micrófono Volumen de Micrófono
Altavoces Volumen de altavoz
Wave Volumen de efectos sonoros del S. Operativos.
Opciones Permitidas
On Activar el Audio
Off Desactivar Audio
Talk Control Audio sólo con la función Hablar
Listen Control Audio sólo con la función Escuchar
PCI VIDEO PLAYER (REPRODUCTOR DE VIDEO PCI)
NetSupport dispone de excepcionales recursos multimedia de Audio, Video y Control Remoto. Mientras el PCI Video Player puede usarse para inspeccionar un video archivado en una estación de trabajo individual, la combinación de las posibilidades de NetSupport's con Soporte de Audio Completo, le permite usar esta herramienta para mejorar sus sesiones y demostraciones. Al ejecutar una Muestra (Show), utilizando el reproductor de vídeo PCI, todos los Clientes serán capaces de ver y oír el archivo de vídeo desde sus estaciones de trabajo.
El reproductor de vídeo PCI soporta todos los archivos de video estándar, por ejemplo, .avi y .mpg. El reproductor de vídeo PCI corre sobre cada estación de trabajo de Cliente y se puede acceder al archivo de video localmente o manejar a través una red. Si los archivos de video se almacenan localmente, el tránsito de red se restringe a los controles del reproductor de video y la sincronización es, por lo tanto, mínima. Si los archivos de video se almacenan sobre unos Clientes y el acceso tienen que ser a través de la red, habrá un impacto mayor sobre la red. El reproductor de vídeo PCI todavía corre localmente sobre cada estación de trabajo pero el archivo que contiene el video se accederá a través de la red. Para óptimo rendimiento, almacenar el archivo de video en cada estación de trabajo.
Otros factores influyentes serán:
-
El número de las estaciones de trabajo de Cliente que acceden al archivo.
-
La velocidad de la red : 10/100 MB/s.
-
El tamaño del archivo de vídeo.
-
Memoria de estación de trabajo de Cliente.
-
Tránsito de la red.
Nota: Si una estación de trabajo de Cliente se requiere que recobre archivos desde un Servidor, asegúrese que la estación de trabajo de Cliente tiene derechos suficientes de acceso a los archivos y password pertinente.
La calidad de la exhibición se verá afectada por el adaptador de video de la estación de trabajo y como esté configurada la resolución de pantalla.
Reproducir un archivo de vídeo desde una estación de trabajo
Método:
Haga una Muestra a las estaciones de trabajo de Cliente que quiera que vean el archivo de vídeo.
Mientras que desempeña la Muestra, ejecute el reproductor de Vídeo PCI haciendo doble clicking sobre el icono del reproductor de Vídeo de NetSupport School, en la carpeta del programa NetSupport. O, Ejecute el reproductor de Vídeo PCI que hay en la línea de comando.
Aparecerá la barra de Herramientas del reproductor de Vídeo.
Escoja {Archivo}{Abrir} desde el menú de caída del reproductor de Vídeo PCI para seleccionar el archivo de video correcto.
Aparecerá la barra de Herramientas del reproductor de Vídeo con el archivo seleccionado cargó, listo para reproducir.
Nota: el reproductor de Vídeo de NetSupport utiliza el Hardware y el Software del soporte de Audio instalado sobre su sistema operativo, por favor ajustar estos para favorecer sus necesidades.
Click sobre botón Play de la barra de Herramientas del reproductor de Vídeo. O, Escoja {Play}{Play} desde el menú de caída del reproductor de Vídeo PCI.
Para Pausar o Parar un archivo de video y volver al comenzar mientras se está reproduciendo
Método:
Click sobre el botón Pausa o Parar de la barra de Herramientas. O, Escoja
{Play}{Parar o Pausar} desde el menú de caída del reproductor de Vídeo PCI.
Nota: el comando de Pausa pone en blanco la pantalla de video de Clientes, usted debe mostrarles el archivo de video.
Para volver al comienzo o ir al final del archivo de vídeo
Método:
Click sobre botón Start (Comienzo) de la barra de Herramientas para volver al comienzo del archivo de Video. O, Escoja {Play}{Comenzar} desde el menú de caída del reproductor de Vídeo PCI.
Click sobre el botón Fin de la barra de Herramientas para rápidamente al fin del archivo de Video. O, Escoja {Play}{Terminar} desde el menú de caída del reproductor de Vídeo PCI.
PANEL DE CONTROL DEL REPRODUCTOR DE VIDEO
El Panel de Control del reproductor de Video funciona de una manera similar en todas las ayudas de audio y video.

El Menú de Archivo. El menú de caída de Archivo contiene las opciones siguientes:
Abrir
Le permite seleccionar y cargar el archivo apropiado de video.
Cerrar
Cierra el archivo abierto de video.
Salir
Cierra Reproductor de Video.
El Menú de Vista (View Menu) El menú de caída de Vista contiene las opciones siguientes:
Text Labels
Oculta y muestra etiquetas de texto sobre la de la barra de Herramientas.
Barra de Herramientas
Oculta y muestra la barra de Herramientas.
Barra de Estado
Oculta y muestra la Barra de estado del reproductor de Video.
Zoom
Acercala pantalla de video.
Menú Play - El menú de caída Play contiene las opciones siguientes:
Play
Comienza el archivo cargado de video.
Parar
Devuelve al comenzo del archivo cargado de video.
Pausa
Deja en blanco la pantalla de video de Clientes y pausa el archivo de video en la estación de trabajo de Control.
Comienzar
Vuelve al comenzar del archivo de video.
Terminar
Va rápidamente al final del archivo de video.
Menú de Ayuda - Accede a la Ayuda On-line Versión original, Licencia, Soporte Técnico y información de Compresión.
CHARLAR (CHATTING) A ESTUDIANTES
NetSupport le permite charlar al Cliente seleccionado, por medio de una ventana de Texto.
Método:
Seleccione el Cliente con el que quiere Charlar en la vista de Lista (List View).
Click Derecho sobre el Cliente y Escoge {Charlar (Chat)}.
O, Escoja {Cliente}{Charlar} desde la barra de menú de caída de Ventana de Control.
O,Click sobre el icono de Charla en la barra de herramientas del Control .
3. Aparecerá la ventana de Charla sobre las estaciones de trabajo de Cliente y Control. El título del la ventana indica con quien está charlando.
Las opciones siguientes son disponibles:
Charlar (Chat)
Si el Control comienza una sesión de Charla y el Cliente no le aparece la ventana sobre su pantalla, usted puede enviar también un pitido (Beep) . Haga esto seleccionando {Charla}{Envíar Beep}desde el menú de caída de Charla.
Ventana
Sólo la caja de diálogo de Charla del Control tendrá una ventana menú de caída. Este menú le permite elegir entre pantallas abiertas o reflejarlas.
Control
Es dónde usted escribe su parte de la conversación. Los caractéres se envían en tiempo real, no tiene que escribir una línea de texto y entonces enviarlo. La barra espaciadora puede usarse para la redacción el texto, pero no puede usar las teclas de dirección.
Cliente
La respuesta del el usuario al Cliente aparece aquí.
Terminar Charla
Apriete sobre el 'x' o icono cerrar, en la esquina superior derecha de la caja de diálogo de Charla. O, Click sobre {Charla} {Cerrar}.
ENVIAR UN MENSAJE A LOS ESTUDIANTES
Con NetSupport, puede enviar un mensaje al Cliente individual, un Grupo de Clientes o todos los clientes de la Red.
Método:
1. Seleccione el Cliente que usted quiere enviar un mensaje, en la Vista de Lista.
2. Click con botón derecho y Escoger {Mensaje}.
O, click sobre el icono de Mensaje en la barra de herramientas del Control.
O, escoja {Cliente}{Mensaje} en el Menú de Cliente en el menú de caída de Ventana de Control.
3. Aparecerá la caja de diálogo de Mensaje.
4. Usted puede escoger ahora si quiere enviar el mensaje a todos los Clientes disponibles, todos los Clientes Conectados o sólo al Cliente actualmente selecionado.

Todos los Clientes Disponibles (Broadcast)
El mensaje se enviará a todos los Clientes Disponibles.
Todos Clientes Conectados
El mensaje se enviará a todos Clientes actualmente conectados.
Los Clientes actualmente seleccionados
El Mensaje se enviará a todos los clientes seleccionados en la Vista actual de Lista. Si usted no está conectado al Cliente Seleccionado, deberá conectarse antes de enviar el mensaje.
Envíar (Send)
Este botón estará incapacitado hasta que usted tenga un mensaje para enviar. Una vez usted tiene seleccionado donde va el mensaje va, apriete este botón. El Mensaje se mostrará en una caja de diálogo sobre el Cliente, y permanecerá hasta el usuario lo admita, haciendo click sobre OK.
Anular
Click Anula para cerrar la ventana de Mensaje, sin enviar un mensaje.
PEDIR AYUDA (HELP REQUESTS)
NetSupport permite a un Cliente para Pedir Ayuda desde el Control. Lo hacen seleccionando la orden pedir Ayuda desde el menú de Cliente o apretando combinación de teclas en el configurador de Cliente.
Método:
1. Apriete la combinación ALT+LSHIFT+RSHIFT.
2. Esto abre una caja diálogo en la que ellos escriben su mensaje.

Para mostrar Pedidos actuales de Ayuda:
1. Escoja {School}{Pedir Ayuda} desde la barra de menú de caída de la Ventana de Control.
La Ventana de pedido de Ayuda se abrirá y enumerará los pedidos. Si hay cualquier pedido de ayuda pendiente, la ventana de pedido de Ayuda se abrirá cuando el Control inicialice.
Usted puede acceder al Cliente directamente desde el Menú de Cliente en esta Ventana.
TRANSFERIR ARCHIVOS
NetSupport incluye una sofisticada Función de Trasferencia de Archivos (Transferring Files) que le permite transferir archivos desde el Control y el Cliente.
Método:
1. Seleccione el Cliente requerido en la Vista de Lista.
2. Clic con el botón derecho sobre el Cliente y escoja Traslado de Archivo.
O, escoja {Cliente}{Transferir Archivo} desde la barra de menú de caída de Ventana de Control.
O, Click sobre el icono Transferir Archivo en la barra de herramientas de la Ventana de Control.
O, si usted Inspecciona el Cliente, escoja {Herramientas}{Transferir Archivos} desde la barra de menú de la Ventana de Vista.
3. Se abrirá la Ventana de Traslado de Archivo a ese Cliente.

La estructura de directorios del Control y los archivos de cada directorio se muestran en la mitad superior de la Ventana. La estructura de directorio de Cliente y los archivos de cada directorio se muestran en la mitad más inferior de la Ventana.
Para transferir archivos o directorios, simplemente seleccionar y arrastrar a la ubicación que quiera de la otra estación de trabajo. Para transferir archivos entre Clientes abrir una Ventana de Traslado de Archivo a ambos y arrastrar los archivos entre ellos, o usar la función Distribución de Archivo.
Dentro de la Ventana de Traslado de Archivo usted tiene las opciones siguientes para escoger :
-
Copiar Archivo - Copia el archivo y/o directorio seleccionado.
-
Borrar - Borra el archivo y/o directorio seleccionado.
-
Renombrar - Renombra el archivo seleccionado.
-
Editar - Edita el archivo seleccionado.
-
Crear - Crea un nuevo directorio
-
Quitar - Quita el directorio seleccionado.
-
Previo - Sube un nivel al directorio padre
-
Sincronizar - Hace los directorios de Cliente y Control iguales.
-
Propiedades - Muestra las propiedades del archivo o carpeta seleccionado.
-
Características - Cambia las características de la sesión de Traslado de Archivos.
DISTRIBUIR ARCHIVOS
Así como también le permite Transferir Archivos y desde Estudiantes individuales, NetSupport también le permite distribuir archivos a múltiples estudiantes simultáneamente. Este se llama distribución de Archivos (Distributing Files).
Usted puede Distribuir Archivos a:
-
Todos los Clientes conectados seleccionando el botón Distribuir Archivo sobre la barra de herramientas.
-
Los Grupos de Clientes predefinidos, seleccionando el botón Distribuir Archivo sobre la barra de herramientas.
-
Al Grupo ad hoc de Clientes.
-
A los Clientes incluidos ( marca verde) o excluidos ( cruz roja) los Clientes que se encuentran en la mitad inferior de la ventana de Distribución deArchivos.
Use la Vista de Arbol de la " Computadora Local", en la esquina superior izquierda de la Ventana de Distribución de Archivos, para ir al directorio correcto del Control. Seleccione los archivos o directorios usted desea distribuir y arrástrelos al panel, en la mitad inferior de la ventana, que contiene la lista de los clientes.
Para Distribuir Archivos al Grupo de Clientes
1. Seleccione el Grupo de Clientes que usted desea distribuir archivos.
2. Escoja {Grupo}{Distribuir Archivo} en el menú de caída.
O, Seleccione el botón Distribuir Archivo de la barra de herramientas.
3. Aparecerá la Ventana de Transferir Archivos al Grupo.
Nota: El directorio sobre las estaciones de trabajo de Cliente dónde se copian los archivos y directorios, se llama Directorio de Destino. A menos que esté especificado de otra manera, este será el último directorio seleccionado en la Computadora Local.
Para Distribuir Archivos al grupo ad hoc de Clientes
1. Escoja {Herramientas}{ Distribuir Archivo}del menú de caída de Control.
O, Seleccione el botón Distribuir Archivo de la barra de herramientas.
2. Aparecerá la Ventana de Transferir Archivos al Grupo.
Nota: El directorio sobre las estaciones de trabajo de Cliente dónde se copian los archivos y directorios, se llama Directorio de Destino. A menos que esté especificado de otra manera, este será el último directorio seleccionado en la Computadora Local.
ENVIAR Y RECOGER TRABAJOS
NetSupport School le permite enviar un documento o un número de documentos una o varias estaciones de trabajo. También puede recibir las respuestas de los estudiantes a su estación de trabajo. Usted puede usar esta función para :
-
Seleccionar que archivo quiere Enviar al estudiante.
-
Especificar dónde quiere enviar los archivos a la estación de trabajo de estudiante.
-
Especificar dónde quiere recibir el trabajo sobre su estación de trabajo.
Método:
1. Escoja {School}{Enviar / Recibir Trabajo } desde la barra de menú de caída de la Ventana de Control.
2. Esto abrirá el Asistente de Enviar Trabajo, que le orientará durante el proceso.

EJECUTAR REMOTAMENTE APLICACIONES SOBRE LAS ESTACIONES DE TRABAJO DE ESTUDIANTE
Este aspecto le permite ejecutar o abrir una aplicación de software, sobre las estaciones de trabajo de Cliente o Grupo de Cliente sin controlar realmente a distancia. Por ejemplo después de mostrar a los estudiantes como usar un procesador de texto usted podría comenzar la aplicación sobre sus estaciones de trabajo.
Nota: La aplicación, debe instalarse o estar disponible en la estación de trabajo del Cliente/s.
Método:
1. En la Vista de Lista click con el botón derecho sobre el Cliente, entonces escoger 'Execute a Client'.
O, seleccione el Cliente y escoja {Cliente}{Ejecutar el Cliente} desde el menú de caída de la Ventana de Control.
O, seleccione el Cliente y click en el botón Ejecutar desde la barra de herramientas de la Ventana de Control.
2. Esto mostrará la caja de diálogo de la Aplicación Ejecutar.

Para ejecutar una aplicación:
1. Seleccione la Pestaña Ejecutar.
2. Entre en el nombre y la trayectoria de la aplicación para ejecutar en el Cliente.
3. Introduzca la trayectoria completa de la aplicación usted quiere arrancar y click en Ejecutar. Si el programa está instalado en el Cliente, sólo tiene la necesidad de introducir el nombre de la aplicación EXE.
4. Click [Agrega a la Lista (Add to List)] para guardarlo en la Pestaña Saved List para futuro uso.
5. Click [Ejecuta] para arrancar la aplicación en los Clientes.
Una vez ha realizado una aplicación en un Cliente o Grupo de Clientes, el resultado de la operación se mostrará en la Caja de Resultados. Seleccionando un Cliente(s) en la Caja de Resultados usted puede usar los botones Vista o Charla:
Si usted guarda el comando Ejecutar la Sabed List, aparecerá también sobre su barra de herramientas de Ejecutar Rápido.
BLOQUEAR / DESBLOQUEAR TECLADO Y RATÓN DE LOS ESTUDIANTES
Cuando usted realiza una muestra, el teclado y ratón de los Clientes se bloquean automáticamente. Otras veces, sin embargo, puede impedir que cualquier trabajo sea desempeñado en las estaciones de trabajo de Cliente. Puede hacerlo usando la función de bloqueo de Teclado / Ratón.
Nota: Sólo puede bloquear / desbloquear Clientes que estén conectados.
Método:
1. Seleccione el Cliente(s) o Grupos de Clientes que usted desea bloquear.
2. Desde la barra de Menú de la Ventana de Control, escoger {Cliente}{Bloquear Teclado / Ratón}.
O, desde la barra de herramientas, apretar el icono de Bloqueo.
Para desbloquear Clientes:
1. Desde la barra de Menú de Ventana de Control, escoger {Cliente}{Desbloquear Teclado / Ratón}.
O, desde la barra de herramientas, apretar el icono de Desbloqueo.
TRABAJAR CON GRUPOS
NetSupport dispone de sofisticadas funciones de agrupación para permitirle administrar y organizar grupos diferentes de Estudiantes. Usted puede usar las funciones siguientes sobre grupos :
-
Muestra (Show)
-
Distribución de Archivos
-
Repasar (Scan)
-
Ejecutar
-
Mensaje
-
Bloquear / desbloquear
-
Audio
Crear un Grupo:
1. Escoja {Grupo}{Nuevo} del menú de caída de Ventana de Control.
2. Aparece un cuadro de diálogo asistente que le pide que introduzca un nombre y una breve descripción del grupo.Le ayudará entonces a crear su grupo.
Su nuevo Grupo creado aparecerá como una pestaña sobre la Barra de Grupo de acceso rápido.
Cambiar miembros de un Grupo:
1. Escoja {Grupo}{Propiedades} del menú de caída de Ventana de Control.
2. Escoja la pestaña de Miembros y simplemente seleccione el Cliente a ser quitado o agregado.
3. Click OK, cuando usted esté conforme con los miembros del Grupo.
CONFIGURAR LA ESTACIÓN DE TRABAJO DE ESTUDIANTE
Los Clientes NetSupport School se configuran usando el Configurador del Grupo de Programa NetSupport School.
Las opciones usted puede colocar son:
El Transporte de Red sobre el que comunicará el Programa de Cliente.
El nombre de Cliente.
El tamaño de Caché que se usará para gráficos.
El Configurador de Cliente tiene dos pestañas:
La de Transporte de Cliente
Se usar para colocar el transporte de Red que el Cliente usará para comunicar con
el programa Control. Debe ser el mismo que el del Control.
La de Configuración de Cliente
Se usa para colocar el nombre por el que el Cliente será conocido en la Red, debe ser un nombre único. Se usa también para colocar la cantidad de caché que el programa de Cliente reservará para actualizar la pantalla, etc.
CONFIGURAR LA ESTACIÓN DE TRABAJO DE TUTOR
Los Controles de NetSupport School se configuran usando la opción {Configuración} desde {Escuela} del menú de caída de Ventana de Control.
Las opciones usted puede colocar son:
-
El Transporte de Red sobre el que comunicará el Programa de Cliente.
-
El nombre del Control.
-
Una descripción para el programa.
-
Una contraseña para impedir uso no autorizado.
-
Qué Clientes conectarán al comienzo.
-
El modo en que el Control comenzará.
El Configurador de Control tiene dos de Lengüetas:
La de Transporte de Control
Se usa para configurar el transporte de Red que el Cliente usará para comunicar con
el programa de Control. Debe ser el mismo que el Control.
La General de Control
Se usa para colocar el nombre y descripción de como será conocido el Control en la red. Una contraseña para comenzar el Control, si se quiere, y qué Clientes conectarán al comienzo y en qué modo.
Sistemas
25
Descargar
| Enviado por: | Antonio De Maya Cuenca |
| Idioma: | castellano |
| País: | España |
