Informática
Microsoft Word
Microsoft Word
Antes de la aparición de los ordenadores personales, la máquina de escribir era un elemento imprescindible para presentar cualquier documento en letra impresa. El problema era que, para conseguir una presentación aceptable, había que repetir algunas páginas con frecuencia. Los programas de tratamiento de textos, también llamados procesadores de textos, permiten corregir y modificar los documentos con gran facilidad, sin necesidad de escribirlos de nuevo. Así, en el proceso de creación de un documento, podemos cambiar en orden de los párrafos, intercalar un texto, cambiar el tipo de letra, mirar las faltas de ortografía, etc.
Word es un procesador de textos. Para entrar en Word, sólo hay que activar el icono correspondiente de Microsoft Office.
En la parte superior de la pantalla de Word se han instalado, por defecto, las barras de herramientas "“Estándar” y “Formato”. Estas barras son muy útiles para la edición de documentos.
Existe la posibilidad de personalizar las barras de herramientas, activando las opciones del menú “Ver”, opción “Barra de Herramientas”:
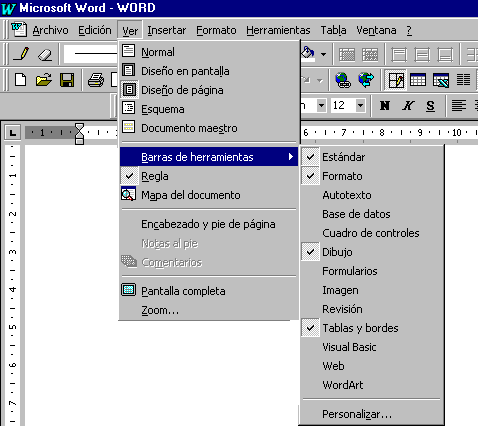
Las barras de desplazamiento permiten una mayor facilidad para moverse por el documento. Además, en la barra de desplazamiento vertical (parte inferior de la barra) hay unos botones adicionales para moverse de página en página. Si nos paramos en cada botón, Word nos dirá la función que realiza.
Un documento creado con un procesador de textos se puede guardar, ya sea en el disco duro del ordenador, o en un disquete (con la ventaja que lo podemos llevar a otros ordenadores, aunque tiene un acceso más lento), y reutilizarse tantas veces como sea necesario. Otra ventaja de los procesadores de texto es que, con pocos cambios, se puede conseguir un documento nuevo, a partir de otro creado con anterioridad.
Un aliado importante de Word es el ayudante. Es un simpático personaje que podemos acudir para preguntar nuestras dudas cuando queramos. Además, a veces nos ofrece su ayuda sin que nosotros se la pidamos:
Si no vemos al ayudante, pulsamos sobre el botón interrogante de la barra de tareas:
Podemos cambiar la imagen del ayudante, pulsando el botón derecho del ratón sobre la imagen donde aparece y escogemos la opción “Elegir ayudante...”. Aparecerá una nueva ventana donde podemos elegir un nuevo ayudante, entre los que propone Word.
Haciendo “clic” sobre el ayudante, éste responderá con toda la ayuda que necesitemos.
Ejercicio
Pide al ayudante información sobre guardar un documento o abrir un documento.
Cómo crear un documento
Al escribir un texto, cuando lleguemos al final de una línea, no tenemos que pulsar la tecla “intro” para cambiar de línea. Esta norma es básica ya que si no lo hacemos luego no podremos realizar algunas funciones como la de justificar. Word cambia de línea automáticamente, dependiendo del tamaño del papel que tenga asignado por defecto (opción “Configurar página...” del menú de “Archivo”). Usaremos la tecla “intro” cuando separemos párrafos. Cuando queramos avanzar unas cuantas líneas en el documento, pulsaremos la tecla “intro” tantas veces como sea necesario.
Para empezar a trabajar con Word, debemos crear un documento nuevo. Word abre automáticamente un documento nuevo cada vez que se inicia el programa. Si nos va bien el formato del nuevo documento, sólo tenemos que empezar a escribir.
Cuando estemos trabajando con Word tenemos que fijarnos en la barra situada en la parte inferior de la pantalla:
En ella aparece información sobre el número de páginas del documento, la página actual con la que se está trabajando, la línea en la que está el cursor situado y la activación de algunas opciones del programa (aparece un libro abierto si tenemos activada la opción de corregir ortografía mientras se está escribiendo).
Si se necesita modificar algún fragmento de texto, conviene seleccionarlo y cambiarlo todo a la vez, en lugar de hacerlo carácter a carácter. Para seleccionar una parte de un documento, situaremos el puntero del ratón al principio del texto, haremos “clic” con el botón izquierdo y, sin dejar de apretar, desplazaremos el ratón hasta el final del texto que deseamos seleccionar. Cuando dejemos de apretar el ratón el texto quedará seleccionado. Si queremos borrar esa parte de texto, presionamos la tecla “Supr”. Si deseamos mover a otra parte un trozo de texto, lo marcamos, nos vamos a la opción “Cortar” del menú de “Edición”, nos situamos en el lugar en que queremos dejar el texto y vamos a la opción “Pegar” del menú de “Edición”. Para copiar un párrafo hacemos lo mismo pero nos vamos a “Copiar” en vez de ir a “Cortar”.
Las Plantillas
Word incorpora una serie de plantillas y asistentes que facilitan la creación de documentos estandarizados. Para acceder a ellos, debemos ir a la opción “Nuevo” del menú “Archivo”.
Las plantillas son documentos creados con una características determinadas: márgenes, tipo de letra, tamaño de la hoja, encabezados y pies de página, etc. Los asistentes son tutores que nos guiarán, mostrando diferentes plantillas y haciendo preguntas y sugerencias, para que resulte más fácil crear el tipo de documento deseado.
Si necesitamos que se repitan en nuestros documentos algunas características determinadas, como encabezados específicos, tamaños de letra, márgenes, etc., podemos crear nuestra propia plantilla. Para hacerlo sólo tenemos que crear un nuevo documento con los datos que se van a repetir, definir las características de la hoja y, en el momento de guardarlo, guardar el documento tipo “Plantilla de documento” (parte inferior de la pantalla de guardar un documento). Para guardar nos vamos a la opción “Guardar” del menú “Archivo”.
Para borrar una plantilla, vamos a la opción “Nuevo” de “Archivo”, nos situamos sobre ella, pulsamos el botón derecho del mouse y vamos a la opción “Eliminar”.
Ejercicios
Crear una plantilla que permita realizar instancias a un ayuntamiento.
Crear una carta usando la plantilla indicada para ello.
Selección rápida
-
Seleccionar una palabra: doble “clic” sobre ella.
-
Seleccionar un párrafo: hacer tres “clics” seguidos sobre él.
-
Seleccionar una línea: hacer “clic” sobre el margen de la izquierda de la línea.
-
Seleccionar todo el documento: hacer tres “clics” seguidos en el margen.
Caracteres ocultos
Cualquier pulsación en el teclado tiene un reflejo inmediato en la disposición del texto del documento. Si pulsamos el espaciador, el tabulador o la tecla `intro', el texto se desplaza, aunque no aparezca ningún signo en pantalla. Estas teclas generan un código que se incrusta en el texto, modificándolo de una manera especial. Si necesitamos ver este código, podemos usar el botón `Mostrar u ocultar' situado en la barra de herramientas estándar (si la tenemos activa en pantalla).
En el documento aparecen flechas simbolizando los tabulados, puntos entre palabras indicando los espacios y símbolos de párrafo mostrando las pulsaciones de la tecla `intro'. Estos códigos pueden ser eliminados igual que cualquier otro carácter del texto.
Deshacer
Para deshacer cualquier acción no deseada, basta con ir al menú “Edición” en la opción “Deshacer”, tantas veces como sea necesario. De esta forma volveremos al punto de partida y el texto quedará recompuesto.
Guardar el documento
Al crear un documento nuevo es conveniente saber que, si no guardamos la información en el disco duro o en un disquete, ésta sólo estará en la memoria temporal del ordenador. Si hubiese un corte de luz o un fallo del sistema, se perderían los datos y tendríamos que volver a empezar. Un buen consejo es ir guardando el documento cada pocos minutos. Para guardar el documento, Word dispone de varias opciones:
-
Podemos hacer `clic' en el icono que representa un disquete (`Guardar') situado en la barra de herramientas estándar (si está activa).
-
Pulsar la combinación de teclas Control+G.
-
Ir al menú “Archivo” a la opción “Guardar”.
En el menú “Archivo” tenemos dos opciones: Guardar y Guardar como... La primera se utiliza para ir salvando los cambios del documento, mientras que se está creando o modificando. Para evitar pérdidas de información, es preferible ir guardando el documento en periodos de 15 minutos. La opción “Guardar como...” se utiliza para cambiar el nombre del documento (guardarlo con otro nombre) o la ubicación (la carpeta de trabajo o incluso la unidad).
Para guardar un documento por primera vez o con la opción “Guardar como...”:
-
Primeramente hay que asignar un nombre al documento (por defecto es la primera frase del texto). El nombre del documento puede tener hasta 256 caracteres.
-
Word asigna automáticamente la extensión DOC a sus documentos. En el momento de guardar el documento no hay que indicar la extensión (ya la pone Word).
-
Hay también que indicar la ubicación del documento. Haciendo `clic' en la carpeta que hay a la derecha de la frase “Guardar en”, se despliega una lista para elegir el lugar de destino de nuestro documento.
-
Finalmente podemos elegir el formato en que quedará guardado el documento.
El trabajo que se realice estará más protegido si se activa la opción “Opciones” del menú de “Herramientas”: haciendo un `clic' en la pestaña “Guardar” podemos activar la opción deseada (es importante tener la opción de guardar cada ciertos minutos).
Abrir un documento
Con el programa ya abierto, la opción “Abrir” de “Archivo” nos permite situar un documento en pantalla. Podemos localizar el documento en el explorador de archivos y hacerle dos `clics', ello abrirá Word y nos situará el documento en la pantalla. La combinación de teclas Ctrl+A también permite abrir un documento.
Formatear un documento
Si deseamos modificar los tipos de letra podemos también hacerlo desde la opción “Fuente” del menú “Formato” (en vez de realizarlo desde la barra de menú). Así, podremos hacer índices, subíndices, animación, etc.
La opción “Párrafo” de “Formato” permite realizar sangrías, alineación y especificar el espacio entre líneas.
La opción “Numeración y viñetas” de “Formato” nos permite hacer párrafos numerados o listas de opciones (hay pestañas con más opciones). En la barra de menú podemos también realizar también dicha opción. Si la realizamos desde el menú formato nos saldrá una pantalla:
Si no nos gusta ninguna opción podemos hacer `clic' en el botón “Personalizar”:
Nos permite definir en cada nivel el tipo de “estilo de número” que deseemos.
Hay que tener en cuenta que, cuando se aplica una opción de formato, ésta sólo afecta al texto previamente seleccionado. Si no se selecciona ningún texto y se activa un formato, éste se aplicará al texto que se escriba a continuación.
Para crear buenas presentaciones tenemos la opción “Bordes y sombreado” de “Formato”.
Si marcamos el texto y hacemos `clic' en sombra, podemos lograr textos de la forma:
Hola, buenos días
Encabezado y pie de página
Los encabezados y pies de página son textos que se colocan, respectivamente, en la parte superior e inferior de cada página, con objeto de identificar capítulos y temas, e introducir números de página o información relacionada con el documento.
Para crear encabezados y pies de página vamos a la opción “Encabezado y pie de página” del menú “Ver”. Obsérvese que cambia el color de la letra del escrito y aparece en la parte superior un recuadro donde permite introducir un texto para el encabezado. Si nos trasladamos al final de la página, veremos otro recuadro para el final de página. También aparece una barra de herramientas con botones que se utilizan para el encabezado y pie de página y sirven para introducir elementos. Por ejemplo, para introducir el número de página, vamos a la opción:
Para finalizar, hay que pulsar “Cerrar”.
Word trata el texto del encabezado y pie de página como secciones distintas. Mientras una de las secciones está activa aparece con letra normal y las otras de color gris. Para acceder a la que está desactiva sólo hay que hacer dos `clics' sobre ella.
Vista previa e impresión
Antes de imprimir un documento es aconsejable utilizar la opción “Vista preliminar” del menú “Archivo”. Esta opción muestra la apariencia del documento antes de imprimirlo y permite comprobar por pantalla si la disposición del texto es adecuada.
Desde la pantalla de “Vista preliminar” se puede modificar el formato e, incluso, el contenido del documento.
Haciendo `clic' en la lupa de aumentar podemos modificar el texto directamente desde esta opción. Las opciones para definir el formato final del documento están en “Configurar página” del menú de “Archivo”. Estas opciones están divididas en cuatro apartados (cuatro pestañas):
-
Márgenes: podemos indicar los márgenes del papel y el espacio para encabezado y pies de página.
-
Tamaño del papel: podemos indicar el tamaño del papel y la orientación (horizontal o vertical).
-
Fuente del papel
-
Diseño de página: si se necesita presentar diferentes encabezados y pies de página en un mismo documento, podemos dividir el texto en secciones, tantas como cambios vaya a haber. Nos situamos en la página donde deseamos realizar el cambio y abrimos el submenú “Configurar página”; pulsamos la pestaña “Diseño de página” y, en “Empezar sección”, seleccionamos “Continuo”: Elegimos “De aquí en adelante” en la opción “Aplicar a” y vamos a “Aceptar”.
Las dos últimas opciones están por defecto siempre bien seleccionadas, mejor no tocarlas.
Desde el menú “Archivo” se accede también a la opción “Imprimir”. Aquí se puede elegir impresora (si tenemos por ejemplo dos de conectadas), la parte del documento que se desea imprimir (las páginas), el número de copias, etc. En el botón “Propiedades” podemos elegir la calidad de la impresión (evidentemente gastamos más o menos tinta dependiendo de la calidad escogida). Si al crear un documento han quedado en una página nueva varias líneas sueltas, que sobrepasan el número de páginas deseado, usaremos el botón “Reducir hasta ajustar” que aparece en la vista preliminar del documento. Word intentará ajustar el número de líneas del documento.
Autoformato
El autoformato y la autocorrección son funciones de Word representativas del alto nivel de automatización del programa. La opción “Autoformato” (del menú “Formato”), puede resultar muy útil cuando se quiere mejorar la presentación de un documento y no se dispone de demasiado tiempo para adornarlo. Word reconoce ciertos elementos del texto, como el título, el cuerpo, encabezados, lista de viñetas, etc., y aplica estilos apropiados para cada una de las partes. Hay dos formas de utilización del autoformato: dando formato al documento al mismo tiempo que se escribe, o creando un documento sin formato y, al finalizar, formatearlo entero.
Para aplicar autoformato mientras se escribe hay que ir a la opción “Autocorrección” del menú de “Herramientas” y pulsar en la pestaña “Autoformato mientras escribe”.
Esto nos permite controlar el aspecto del documento mientras se crea.
Autocorrección
La opción Edición/Buscar tiene tres pestañas:
-
Buscar: Encontrar palabras en el texto.
-
Reemplazar: Sustituir una palabra por otra en todo el texto (útil en caso de falta ortográfica).
-
Ir a: Permite el desplazamiento a un punto determinado del documento (por ejemplo podemos ir a una página concreta).
Para eliminar una palabra que aparece varias veces en el texto, vamos a la pestaña `Reemplazar', la escribimos en “Buscar” y dejamos en blanco la casilla “Reemplazar con”. A continuación pulsamos “Reemplazar todos”.
Las acciones de búsqueda y sustitución no presentan mayor dificultad cuando se trata de palabras o de grupos de palabras. El proceso se complica cuando hay que buscar caracteres no imprimibles (intros por ejemplo). Para solucionar este problema pulsaremos “Más” y nos saldrá una pantalla:
En “Especial” aparece un listado de los diferentes tipos de caracteres no imprimibles; haciendo `clic' sobre alguna opción, podemos hacer búsquedas y reemplazos de dichos caracteres.
En dicha pantalla aparecen opciones muy útiles:
-
Coincidir mayúsculas con minúsculas: Si en el texto tenemos un nombre propio, por ejemplo señor Casa y hemos escrito además la palabra “casa”, entonces nos interesa marcar esta casilla si queremos buscar en el texto a dicho señor y que no nos salga la palabra “casa”.
-
Palabras completas: si activamos dicha opción, sólo buscará palabras completas. Por ejemplo si introducimos “esp” y tenemos la palabra “especial” en el texto, con esta opción activada no se pasará la palabra “especial”.
-
Usar caracteres comodín: si tenemos esta opción activada podemos usar caracteres especiales como * y ? para buscar palabras. El * sustituye a cualquier conjunto de caracteres y el ? a un solo carácter.
Hay que tener una especial precaución a la hora de sustituir un monosílabo o una preposición. Por ejemplo si necesitamos eliminar la preposición “de” y nos limitamos a escribir ésta sílaba en la casilla “Buscar” (dejando en blanco la casilla “Reemplazar con”), modificaríamos las palabras tales como “demanda”, “deporte”, “cadena”, etc. Si queremos modificar dicha preposición, hay que marcar la casilla “Palabras completas”.
Corrección ortográfica
Word incluye un corrector ortográfico, un corrector gramatical y un diccionario de sinónimos como herramientas de ayuda, que nos servirán para mejorar la calidad de los textos.
En la opción “Opciones” del menú de “Herramientas” hay una pestaña de “Ortografía y gramática”. En dicha pestaña, conviene tener activas las opciones de “Revisar ortografía mientras se escribe” y “Revisar gramática mientras se escribe”; así, mientras vamos escribiendo nuestro documento, Word nos irá notificando las faltas que va encontrando, subrayándolas de color. Si hacemos `clic' con el botón derecho del mouse en una palabra subrayada, Word nos da varias opciones:
Nos muestra palabras parecidas a la escrita, ortográficamente correctas, nos da la posibilidad de agregar dicha palabra en el diccionario (caso que no fuera una falta) o de omitir dicha palabra (ya que por ejemplo es un nombre propio).
Podemos también dejar la revisión para el final. Entonces la opción “Ortografía y gramática” del menú de “Herramientas” nos hace una revisión general. Word se parará en cada palabra incorrecta y nos dará las mismas posibilidades que hemos comentado antes.
Ejercicio
Para poder comprobar el efecto del corrector ortográfico en un documento, escribiremos un texto con faltas de ortografía. Observemos que al escribir una palabra errónea, ésta queda subrayada con un ondulado rojo, que el corrector no pondrá hasta que hayamos acabado de escribir la palabra y pulsemos la barra espaciadora (que indica al corrector el final de palabra). Una vez escrito todo el texto, colocaremos el cursor al principio del documento (para indicar a Word que vamos a hacer una revisión desde el principio) y seleccionaremos la opción “Ortografía y gramática” del menú de “Herramientas”. Aparecerá un cuadro de diálogo:
El ordenador nos da sugerencias a la palabra errónea. Si alguna de las sugerencias es correcta, haremos dos `clics' en ella. Podemos también omitir dicha palabra, y agregarla en el diccionario. Si la hemos escrito muchas veces así, podemos cambiarlas todas (haciendo un `clic' en la opción buena y luego en el botón “Cambiar todas”) o bien omitirlas todas.
Inserción de imágenes
Para introducir una imagen, debemos seleccionar el menú “Insertar” y, a continuación, la opción “Imagen”, que muestra distintas fuentes de imágenes. Una de las posibilidades es la subopción “Imágenes prediseñadas”:
Los dibujos están clasificados por temas. Una vez hemos escogido la imagen y hemos hecho `clic' en “Insertar”, podemos cambiar su posición y tamaño en el texto. Para manipular la ilustración hacemos `clic' sobre ella y aparecerán a su alrededor unos puntos de control. Para trasladar el dibujo, situaremos el cursor del mouse sobre él, mantendremos el botón izquierdo del mouse apretado y lo moveremos hasta nueva posición. Si se coloca el puntero del ratón sobre los puntos de control laterales que rodean la imagen hasta que salga una doble flecha, manteniendo el botón izquierdo pulsado, podremos variar su tamaño.
Otra forma de insertar imágenes es desde el submenú “Desde archivo” (se encuentra también en “Imagen” del menú “Insertar”). Podemos buscar, en las carpetas correspondientes, el archivo gráfico que nos convenga. Al abrir las carpetas encontraremos gran variedad de imágenes para elegir:
El número de imágenes disponibles dependerá de las aplicaciones gráficas que estén instaladas en el ordenador.
La aplicación Wordart
Word permite elaborar folletos u otras presentaciones artísticas, que necesiten textos de formato atractivo, a través de la aplicación Wordart. Esta aplicación crea efectos de texto y adapta las fuentes a gran variedad de estilos, alineaciones, efectos especiales en 3D y otros formatos distintos.
Colocamos el cursor en el lugar donde deseamos insertar el rótulo y seleccionamos “Insertar”/”Imagen”/”Wordart”:
En la pantalla que sale podemos seleccionar con el ratón el efecto que más nos interesa. La siguiente pantalla nos deja introducir el texto, el tipo de letra, el tamaño y algún efecto especial (negrita o cursiva).
De esta forma se consiguen textos como:
Descargar
| Enviado por: | Pillina |
| Idioma: | catalán |
| País: | España |
