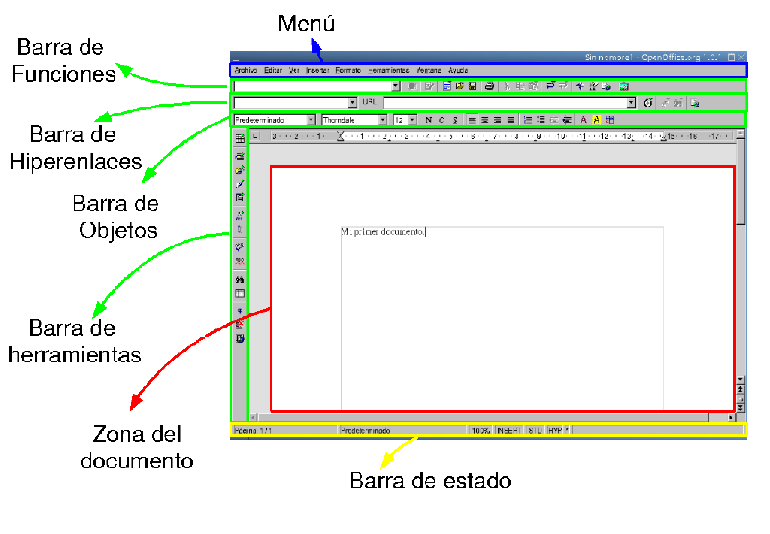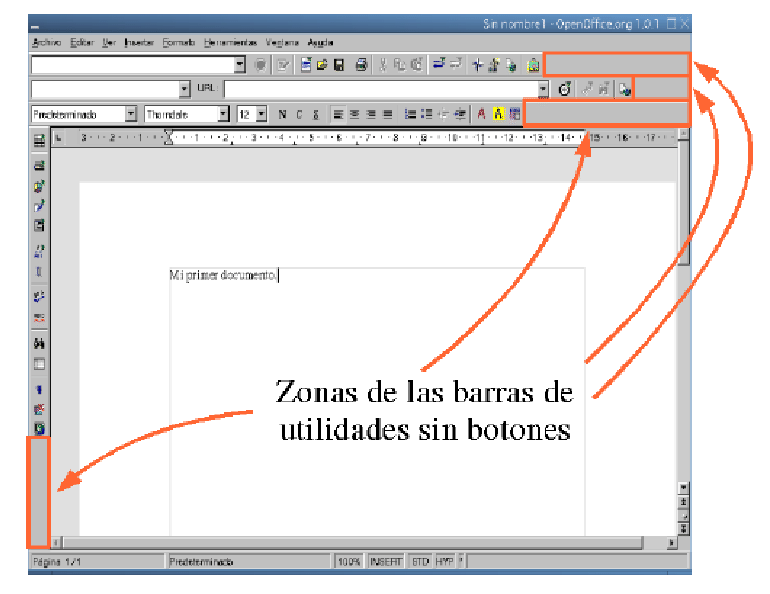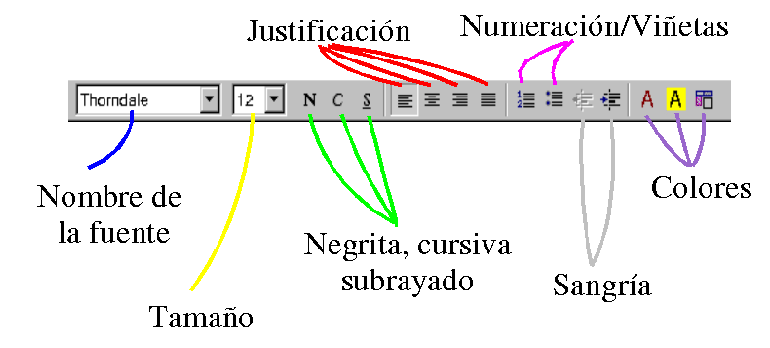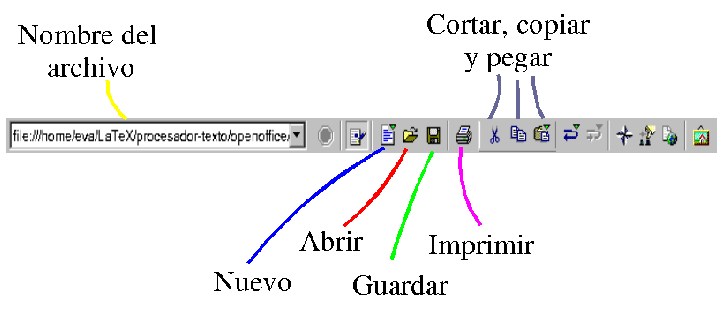Informática
Microsoft Word
Ventana principal.
|
|
| Figura 1.1: Procesador de texto - OpenOffice |
Al arrancar el procesador de texto de OpenOffice aparece la ventana principal, figura 1.1 , en la que podemos distinguir un menú principal y un conjunto de barras de utilidades. Las barras de utilidades permiten acceder de forma rápida a algunas facilidades de OpenOffice. En la ventana principal encontramos las siguientes zonas:
-
Barra de menú. Para acceder a cualquiera de las funciones que proporciona el procesador de texto.
-
Barras de utilidades.
-
Barra de funciones. Contiene botones para crear un nuevo documento, imprimirlo, guardarlo, etc.
-
Barra de objetos. Contiene botones para cambiar el formato del texto, ponerlo en negrita, cursiva, cambiarle el color, etc.
-
Barra de herramientas. Contiene botones que proporcionan utilidades como la corrección ortográfica, inserción de una tabla, etc.
-
Barra de hiperenlaces. Contiene botones de navegación, un cuadro de texto donde especificar la dirección a donde se desea ir, botón de búsquedas, etc.
-
Zona del documento. Es el área de trabajo, la zona para escribir el documento.
-
Barra de estado. Contiene información general del estado de la aplicación, número de página, estilo utilizado en la zona visualizada, etc.
La apariencia de la ventana principal puede cambiarse:
-
Mostrar/Ocultar las barras de utilidades.
Pulsar en el menú principal Ver -![]()
Barras de símbolos. Aparece un submenú con las barras de utilidades, aquellas que tienen el símbolo ![]()
se muestran en la ventana principal. Para mostrar/ocultar una barra de utilidades, pulsar sobre Ver -![]()
Barra de símbolos -![]()
Barra que deseo modificar para activar/desactivar su visualización.
-
Agregar/Eliminar botones en las barras de utilidades.
-
Pulsar con le botón derecho del ratón sobre la zona sin botones de la barra de utilidades que deseamos modificar, ver figura 1.2 . En el menú que se despliega aparece la entrada "Botones visibles". Aquellos botones que se muestran en la interfaz están marcados con

. A partir de este menú sólo prodremos mostrar/ocultar algunos de los botones del Writer.
Para configurar cualquier otro tipo de botones se pulsa el botón derecho del ratón sobre la zona sin botones de una barra de utilidades y se selecciona la entrada "Personalizar". Dentro de la ventana "Personalizar símbolos", en el cuadro inferior izquierdo podemos elegir el tipo de función que realiza el botón (Editar, Formato, Tabla...). Una vez encontrado el botón que deseamos incluir pinchamos sobre el mismo y lo arrastramos hasta la posición de la barra de utilidades donde queremos que aparezca. -
Agregar/Eliminar entradas en la barra del menú. Pulsar con el botón derecho del ratón sobre la zona sin botones de una de las barras de herramientas, seleccionar la entrada de menú "Configurar". Dentro de la ventana "Configurar", seleccionar la pestaña "Menú" para modificar cualquier entrada en la barra de menú.
-
Mostrar el botón "Escala" en la barra de herramientas. En el caso de que ese botón ya aparezca en la interfaz, ocúltelo.
-
Mostrar el botón "Eliminar" detrás del botón "Pegar" en la Barra de Funciones (Pista: utilice la entrada "Personalizar", una vez en la ventana "Personalizar símbolos", busque el botón en la función "Editar").
-
El título está en Helvetica 14p, negrita, subrayado, color rojo y centrado.
-
El resto del texto se encuentra en Times New Roman 14p y justificado.
-
En el primer párrafo las palabras Reina Sofía están en negrita.
-
En el segundo párrafo las palabras entre comillas están en cursiva y con el fondo de carácter amarillo.
-
Para el último párrafo se han utilizado viñetas con sangría y fondo de párrafo azul. Además, el título de las obras está en negrita y azul.
-
Pulsación larga sobre el botón: despliega un menú con todas las posibles acciones relacionadas con ese botón. En el caso del botón nuevo genera el menú que se muestra en la figura 1.6.
-
Pulsación corta sobre el botón: realiza la última acción que se llevó a cabo al pulsar ese botón. En el caso del botón nuevo si no se ha pulsado anteriormente, tiene configurado crear un nuevo documento de texto de OpenOffice.org.
-
Guardar el documento realizado en el ejercicio anterior. Para ello, cree un subdirectorio llamado Documentos dentro de su cuenta y guarde el documento con el nombre ReinaSofia y tipo de archivo OpenOffice.org documento de texto.
-
Comprobar que en la barra de funciones, la caja donde se muestra el nombre del archivo (figura 1.5 ) ahora muestra el nombre de archivo que hemos especificado. Fíjese en la extensión que tiene.
-
Repetir el proceso de guardar el documento, esta vez como tipo de archivo Microsoft Word 97/XP/2000.
-
Comprobar que la extensión del archivo ha cambiado.
-
Cerrar el documento.
-
Abrir de nuevo el documento ReinaSofia.sxw.
-
Crear un nuevo documento de texto.
-
Comprobar que el documento ReinaSofia sigue abierto. Para ello utilice el menú Ventana, éste mostrará una lista de todos los documentos abiertos. Seleccione dentro de esa lista el nombre del documento que desea visualizar, en nuestro caso ReinaSofia (fíjese que el nuevo documento no tiene nombre porque no lo hemos guardado aún).
-
Seleccionar todo el texto del documento ReinaSofia. Para ello pulse con el botón izquierdo del ratón sobre la primera posición del documento y sin soltar el botón arrastre el ratón hasta el final del mismo.
-
Copiar todo el texto seleccionado (puede utilizar el botón de la figura 1.5 ).
-
Pegar el texto copiado en el nuevo documento creado anteriormente.
-
Cambiar el color del título del nuevo documento a verde y guardarlo con el nombre ReinaSofia2.
-
Compruebar que el documento ReinaSofia continúa abierto. Fíjese en las diferencias.
-
Listas Las listas son relaciones de elementos que suelen escribirse con un símbolo al comienzo de cada párrafo, llamado viñeta. Para seleccionar el símbolo o viñeta utilizaremos la entrada de menú Formato -

Numeración/Viñetas. Seleccionando la pestaña Viñetas o Imágenes podremos configurar el símbolo que se utilizará al principio de cada párrafo. -
Enumeraciones Las enumeraciones son listas que no usan viñetas como símbolos al comienzo de los párrafos, sino números correlativos. La barra de objetos proporciona un botón para crear enumeraciones con un aspecto predefinido. Para cambiar el tipo de numeración se utiliza la entrada de menú Formato-

Numeración/Viñetas seleccionando la pestaña Tipo de numeración. -
Esquemas numerados Los esquemas numerados son varias enumeraciones con jerarquía, es decir, información con varios niveles de anidamiento para formar un esquema. Para utilizar los esquemas numerados usaremos la entrada de menú Formato-

Numeración/Viñetas y seleccionaremos la pestaña Esquema. Con la pestaña Opciones se podrá configurar el aspecto de cada uno de los niveles de anidamiento. -
Crear un encabezado en el documento ReinaSofia.sxw como el que se muestra en la figura 1.10.
-
Crear en ese mismo documento un pie de página como el que se muestra en la figura 1.11.
-
Guardar el documento.
-
Alineación derecha del encabezado y en la parte inferior una línea doble.
-
Alineación central del pie de página y en la parte superior una línea simple.
-
La celda superior izquierda no tiene bordes ni color de fondo.
-
El perímetro de la tabla está configurado con una línea doble.
-
Las celdas de la primera fila tienen el fondo azul y las de la primera columna tienen el fondo amarillo.
-
La alineación de la primera columna es izquierda y en el resto de las celdas es centrada.
-
El tipo de letra de la primera fila es negrita y cursiva.
|
|
| Figura 1.2: Barras de utilidades sin botones. |
Ejercicio
Mi primer documento.
Formato de la fuente
Al arrancar OpenOffice aparece una página en blanco sobre la que se puede comenzar a escribir.
|
|
| Figura 1.3: La fuente del documento. |
Los botones de la barra de objetos se utilizan para cambiar la apariencia de la letra o fuente del texto, véase figura 1.3. Para utilizar cualquiera de estos botones, primero tenemos que seleccionar el texto sobre el que desea aplicar la acción de un botón y después pulsar sobre dicho botón. Por ejemplo, para poner en negrita una palabra del texto primero seleccionamos la palabra y después pulsamos sobre el botón que cambia a negrita.
Ejercicio
Utilizar los botones que aparecen en la figura 1.3 para conseguir el siguiente texto de la figura 1.4 con el mismo formato. El tipo de letra que se ha utilizado es Helvetica de tamaño 14p para el título y Times New Roman de tamaño 14p para el resto del texto.
| Figura 1.4: Ejercicio. Practicando el cambio de fuente. |
Al terminar, compruebe que ha realizado las siguientes acciones:
Guardar/Abrir/Nuevo documento
Una vez escrito el documento normalmente lo guardaremos para poder recuperarlo en otro momento. Para guardarlo podemos usar el menú Archivo-![]()
Guardar o bien utilizar el botón correspondiente de la barra de funciones, ver figura 1.5.
|
|
| Figura 1.5: Barra de funciones. |
Es importante fijarse en el tipo de archivo que está seleccionado cuando guardamos el documento, ya que determinará el formato utilizado (también la extensión del archivo) y por tanto el programa con el que después podremos abrirlo de nuevo.
Para abrir un documento se puede utilizar el botón correspondiente de la figura 1.5 o bien la entrada de menú Archivo-![]()
Abrir.
Si se desea generar un nuevo documento también se puede realizar de dos formas, usando el botón correspondiente de la figura 1.5 o usando la entrada del menú Archivo-![]()
Nuevo. Si nos fijamos en el botón Nuevo de la figura 1.5 vemos que tiene un triángulo verde, esto significa que el botón tiene 2 comportamientos dependiendo de la pulsación realizada con el botón izquierdo del ratón sobre el mismo:
|
|
| Figura 1.6: Menu del boton nuevo. |
Ejercicio
Listas, enumeraciones y esquemas
En el ejemplo anterior hemos visto como realizar una lista sencilla a través del botón de la barra de objetos.
|
|
| Figura 1.7: Listas, enumeraciones y esquemas numerados. |
Vamos a ver ahora los diferentes tipos de listas y sus configuraciones, ver figura 1.7:
Para aumentar el nivel de enumeración cuando se está escribiendo el esquema se utiliza la tecla Tabulador; para disminuirlo se usa la combinación de teclas May+Tabulador. También pueden realizarse estas funciones usando la barra de objetos. Para ello, previamente debe pulsar sobre el botón "Barra de objetos de numeración" que aparece en la parte derecha de la barra de objetos. Esta acción mostrará la barra de la figura 1.8, a través de la cuál se tendrá acceso a funciones relacionadas con listas: bajar/subir niveles, insertar entradas sin número, desplazar verticamente niveles, reiniciar numeración, etc.
|
|
| Figura 1.8: Barra de objetos de numeracion. |
Para terminar de escribir la lista y volver al modo habitual de escritura, hay que usar el botón Activar/Desactivar Numeración de barra de objetos o utilizar la entrada de menú Formato-![]()
Numeración/Viñetas, seleccionar la pestaña tipo de numeración y pulsar sobre el botón Eliminar.
Ejercicio
Cambiar el documento ReinaSofia.sxw para que la lista con viñetas sea ahora un esquema numerado como el de la figura 1.9.
|
|
| Figura 1.9: Esquema numerado. |
Encabezado y pie de página
Para crear un encabezado se utiliza la entrada del menú Insertar-![]()
Encabezamiento. Esta acción generará un cuadro de texto al principio de cada página, todo lo escrito en ese cuadro se reflejará en todas las páginas del documento.
Para crear un pie de página se usa la entrada del menú Insertar-![]()
Pie de página. Esta acción creará un cuadro de texto al final de cada página. Al igual que en el encabezado, todo lo escrito en el pie de página se verá reflejado en todas las páginas del documento.
La configuración tanto del encabezado como del pie de página puede realizarse a través del menú Formato-![]()
Página.
Ejercicio
|
|
| Figura 1.10: Encabezado. |
|
|
| Figura 1.11: Pie de pagina. |
Al terminar compruebe que ha realizado las siguientes acciones:
Nota al pie
Para insertar una nota al pie se puede utilizar la entrada de menú Insertar-![]()
Nota al pie. Aparecerá una la ventana "Insertar nota al pie" para la configuración de sus características. Una vez definida la configuración se creará una caja al final de la página (o del documento, si se ha configurado de esta otra forma) para insertar el texto correspondiente a la nota.
Ejercicio
Insertar una nota al pie de página justo detrás del título de la obra de Picasso "Cabeza de Mujer (Fernande)". El contenido de la nota debe ser el siguiente:
"Es la adquisición más valorada (1.000 millones de pesetas), y constituye una de las piezas más importantes de las realizadas en estos años."
Al finalizar compruebe que detrás de "Cabeza de Mujer" aparece el número 1 (por ser la primera nota) como un superíndice y que al final de la página está el texto anterior.
Tablas
Para crear una tabla se puede realizar a través del menú Insertar-![]()
Tabla o a través del botón insertar de la barra de herramientas, situada en vertical en la zona izquierda de la ventana. En la ventana "Insertar tabla" se pueden configurar características de la tabla, entre ellas, el número de filas y de columnas.
Una vez configurada, la tabla aparece dentro del documento en la posición donde se encontraba el cursor. Para rellenar las celdas, sólo hay que posicionar el cursor en cada celda (que puede hacerse utilizando el ratón o bien pulsando la tecla tabulador dentro de una celda para que se seleccione la siguiente).
Ejercicio
A continuación del texto escrito en el documento ReinaSofia cree una tabla como la que aparece en la figura 1.12.
|
|
| Figura 1.12: Tabla. |
Al terminar compruebe que ha realizado las siguientes acciones:
Trabajando con imágenes
Para insertar una imagen en un documento usaremos la entrada de menú Insertar-![]()
Imagen-![]()
De Archivo. Aparecerá una ventana que nos permitirá navegar por el árbol de subdirectorios hasta encontrar la imagen que deseamos insertar.
Descargar
| Enviado por: | Spider |
| Idioma: | castellano |
| País: | México |