Informática
Microsoft Word 97
Word 97
1.Aspectes fonamentals.
1.1 Què és Microsoft® Word?
És un procesador de texte dissenyat per utilitzar-se amb el sistema operatiu windows.
Un procesador de texte és un programa que permet crear i modificar documents de manera sencilla. Per exemple, permet:
-
Utilitzar diferents tipus de lletra.
-
Cercar i substituir texte.
-
Manipular blocs d'informació, per copiar moure o borrar.
-
Dissenyar pàgines: capçaleres, peus, numeració, notes de peu,etc…
-
Incluir gràfics en el texte.
-
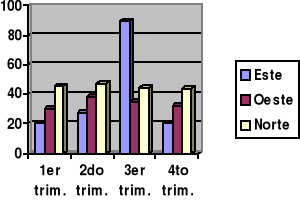
Passar el texte de minúscules a majúscules i viceversa, sense haver de tornar a escriure-ho. -
Generar cartes personalitzades.
-
Corregir ortogràficament un document.
S'han d'evitar alguns hàbits procedents de la utilització de la màquina d'escriure:
-
Introduir un retorn per passar a la línea següent.
-
Pitjar la tecla tabulació, de forma repetida per situar-nos en una determinada posició, per començar a escriure.
-
Utilitzar la barra d'espai per començar a escriure en una determinada posició.
Per altra banda és necessari guardar un document cada cert temps o configurar WORD perquè ho faci per nosaltres.
1.2 Executar Word
Hem de seguir les següents passes:
-
Arrancar el programa Windows (95,98)
-
Fer “clic” en el botó “Inicio”.
-
Resaltar l'opció programes.
-
Fer “clic” sobre l'opció Microsoft® Word, i Windows entrerà en el processador.
Apareixerà un document buid per començar a treballar.
No s'han de confondre els elements arxiu i document.
El terme arxiu fa referèmcia a qualsevol informació, emmagatzemada en disc, arxiu d'ajuda, de biblioteca de programes, executables document, etc…
Pel contrari un document és un tipus d'arxiu creat per una aplicació, la qual permet guardar el traball realitzat en disc.
1.3 Sortir de Word
Per sortir de Word, s'ha d'executar “>archivi>>salir<”. Si els documents oberts han experimentat alguna modificació desde la darrera que el vam guardar, per mitjà de l'assistent ó una caixa d'alerta Word ens demana si desotjam guardar-los. En el cas que algun document no s'hagi guardat cap vegada, apareixerà el quadre de diàleg “guardar como…”
1.4 Pantalla Incicial de Word
La pantalla inicial de Word, presenta dues finestres: la més exterior és la finestra d'aplicació que ens permet, comunicar-nos amb Word; l'altre finestra és la finestra de document està situada dins l'anterior i s'utilitza per crear els documents.
Elements de la pantalla inicial :
Barra de títol:
És la línea superior de cada finestra, on apareix el nom de l'aplicació, programa o document corresponent. Quan la finestra està oberta i activa, es troba aquest nom sobre el fons blanc.
Barra de menús:
És la llista amb totes les opcions que existeixen en cada aplicació. Cada opció proporciona un menú amb opcions i fins i tot amb submenús. Només existeisx a les finestres d'aplicació.
Barra d'eines standard:
És la primera que surt, i tenim les eines que necesitam relaccionada completament amb el document.
Barra d'eines, formato:
Barra que hi ha devall de la barra d'eines standard.
Regla:
Situada devall de la barra d'eines formato, mostra una sèrie de mesures en cm. Permet fixar tabulacions, marques, amplada de columnesi sangries, arrossegant els marcadors que hi apareixen.
Àrea de texte:
En aquesta àrea es poden introduir gràfics i demàs. La marca de final de document, al final surt un guió. Si està no deixarem espais en blanc.
Barra de desplaçament:
Quan la informació no cap dins l'area de treball, apareixen les barres de desplaçament, que poden ser horitzontals o verticals.
Quan volguem veure l'informació que no es troba visible dins la finestra, podem desplaçar-nos fent “clic” en els botons que tenen fletxa, o bé arrossegant el botó intermig.
Botons de vista:
Situats a l'esquerra de la barra de desplaçament horitzontal, modifiquen la vista que es té.
Barra de selecció:
És la columna situada a l'esquerra del texte, sempre està en blanc. Quan situam el punter damunt aquesta adopta la forma de una fletxa.
Barra d'estat:
Situada a la part inferior de la pantalla, mostra: el número de pàgina actual en el document, la posició en el la pàgina, el mode d'escriptura.
Assistent d'Office:
És un personatge animat que pot adoptar distintes formes, ja que podem elegir dists ajudants. L'assistent standard és el clip, que proporciona suggerències sobre el que s'està fent a cada moment.
1.5 El Ratolí
Windows 95 ó 98 es pot manejar tanat amb el teclat com amb el ratolí, encara qu fonamentalment està dissenyat per utilitzar-se amb el ratolí.
La forma d'utilitzar el ratolí és movent-lo per què el marcador de la pantalla es desplaci fins situar-sesobre el lloc o opció que desitgem, i a continuació pitjam el botó que correspongui.
Existeixen quatre tècniques bàsiques :
Indicar dur el marcador del ratolí sobre un objecte o entrada de menú.
Fer clic pitjar el botó esquerre del ratolí.
Fer doble clic pitjar dues vegades, de forma ràpida, el botó esquerre. La rapidesa és important, però encara ho és més que el ratolí no es mogui entre el dos clics.
Arrosegar pitjar el botó esquerre sobre un objecte i, sense amollar-ho, moure el ratolí. D'aquesta manera, es desplaçarà en la pantalla, l'element que assenyalaàvem.
1.6 Selecció d'ordres
Podem accedir a les distintes ordres marcant l'icona corresponent de la barra d'eines o mitjançant la barra de menús.
Per accedir a una opció de menú:
1r. Feim clic a l'opció de menú o pitjam ALT+A (amb la lletra resaltada) apareixerà una lletra amb les opcions de cada menú.
2n. Fer clic a l'opció desitjada o pitjar la lletra subrallada i intro.
Variants:
Pot apareixer el nom borrós, indica que aquesta opció no és disponible.
presenta… (punts suspensius). Indica que seleccionam l'opció apareixerà un quadre de diàleg.
(Una marca davant l'opció). Indica que està seleccionada.
Apareix una opció resaltada. Indica que aquesta ordre està llesta per executar-se.
Un triangle negre. Indica que aquesta opció té un submenú amb noves opcions.
1.7 Menús contextuals.
Word té dos tipus de menús contextuals:
Si el cursor està situat a l'àrea de texte mostra les ordres per tallar copiar i donar format al texte entre altres, si el cursor està a la barra d'eines, mostra les ordres, per mostrar amagar i personalitzar les barres d'eines.
1.8 Les barres d'eines.
Les barres d'eines són, grups de botons que permeten seleccionar de forma ràpida una ordre.
1.10 Caixes d'alerta
Lea caixes d'alerta o d'avís, mostren missatges informatius sobre alguna acció que pot ser perjudicial per l'usuari.
1.11 Amag d'elements
Alguns dels elements de la finestra de document, és poden amagar per tal de deixar més espai, ver visualitzar el text:
El regla.
Les barres d'eines: (“ejecutar> ver> barra de herramientas> “ i l'opció que ens interesi.)
Les barres de desplaçament i d'estat: [“ejecutar herramientas> opciones> ver> desactivar”(les opcions desitjades)]
1.12 L'ajuda en WORD.
Una de les formes d'obtenir ajuda és mitjançant l'ajudant d'office. Si eestà amgat, torna a aparèixer, fent clic en el botó, ajudant d'Office, quan executam ajuda o pitjant la tecla F1.
Fer clic.
Seleccionar l'opció , “elegir ayudante”
Seleccionam la fitxa “galeria”
Fer clic sobre els botons “atrás” o “siguiente”, per veure les diferents formes de ajudant. Seleccionar la fitxa “opciones”. Establir les opcions per controlar la forma de com s'han de mostrar les suggerències.
Altres maneres d'obtenir ajuda, executar ajuda i “¿qué es esto?” i el punter del ratolí, adopta la forma d'una fletxa amb un signe d'interrogació asociat. A continuació fer clic sobre qualsevol botó de la barra d'eines o sobre les opcions del quadre de diàleg, o en les ordres de la barra de menú. Així word visualitza en una finestra el texte d'ajuda sobre l'opció triada. Si marcam un caràcter del texte, mostra el format d'un paràgraf i del caràcter. Per eliminar aquesta finestra pitjam “ESC”. Una altre forma executar “ayuda> contenido> índice> apareixerà el quadre de diàleg “TEMAS DE AYUDA”.
1.13 Guardar documents
a) Guardar documentos en disco.
Per guardar documents en disc, hem d'anar amb el ratolí a “archivo” i seleccionar l'opció “guardar” que més mos interesi. També es pot arribar aquí, pitjant la tecla de les majúscules i seleccionant “Archivo” (amb la lletra resaltada). Tenim tres opcions de com guardar:
Guardar (ctrl+6), aquesta opció del menú “archivo” la seleccionarem quan volguem guardar en disquet de 3 i ½, ja que mos apareix un gràfic d'un disquet.
Guardar como (“menú archivo”), aquesta opció guarda l'arxiu actiu amb un nom d'arxiu ubicació o format d'archius distints.
b)Guardar versiones anteriores.
c)Guardar documentos durante el trabajo.
d) Guardar una copia de seguridad del documento
1,En el menú Archivo, hacer clic en Guardar como.
2,Hacer clic en Opciones.
3,Active la casilla de verificación Crear siempre copia de seguridad.
4,Hacer clic en Aceptar.
5,Hacer clic en Guardar.
1.14 Tancar un document
- En el menú “Archivo”, has de fer clic en “Cerrar”.
- Per tancar tots els documents oberts sense sortir del programa, mantengui presionada la tecla “MAYÚS” i faci clic en “Cerrar todo” del menú “Archivo”.
1.15 Obrir un document
- Has de fer clic en “Abrir” .
- En el quadre “Buscar en”, has de fer clic en la “unidad, carpeta o ubicación de Internet” que contengui es document.
- En la lista de carpetes, has de fer doble clic en les carpetes fins que obri la carpeta que contengui el document que desitji.
1.16 Com crear un document nou
- En el mesnú “archivo”, fer clic en “Nuevo”
-Per crear un document nou en blanc, has de fer clic en la fitxa “general” i, després, has de fer clica l'icona “Documento en blanco”
2. Escriure i editar.
2.1 Escritura del text en el document.
A mesura que s'escriu un document WORD ajusta l'amplada de la línea de manera que no s'ha de pitjar la tecla “INTRO” per passar a la linea següent. Quan pitjam aquesta tecla, Word enten que acabam un paragraf.
Per defecte WORD està amb mode d'inserció:
-quan escrivim text enmig d'una línea, el text situat a la dreta es desplaça per deixar lloc al texte que s'està escrivint. L'indicador SOB de la barra d'estat apareix difuminat. Passant al mode de sobreescritura> executar “herramientas”> “opciones”> “edición”> activar la caixa “modo sobreescrivir”> fer clic en el botó “aceptar”>>>> l'indicador SOB apareixerà resaltat a la barra d'estat.
Com borrar caràcters:
-Retrocés
Aquesta tecla que està situada damunt l'Intro en el teclat podem anar borrant caràcters d'un amb un sense posibilitat de tornar enrera, tot el que es borri no es podrà recuperar.
-Suprimir
Aquesta tecla serveix per suprimir, eliminar un texte seleccionat anteriorment amb el ratolí. Aquesta opció ens proporciona la possibilitat de borrar caràcters més ràpid, ja que podriem borrar tot el texte que duim escrit seleccionant-lo i pitjant el botó “Supr (suprimir)”.
-Control + suprimir
-Control + retrocés
-Control + z
-“Edición > deshacer escritura”
2.2 Moviment del punt d'inserció
El punt d'inserció indica on apareix el text quan s'escriu o el lloc on actuarà l'ordre seleccionada.
Per moure el punt d'inserció, basta fer clic en el lloc desitjat o pitjar les tecles següents.
1. fletxa esquerra ()
2. fletxa dreta ()
3. fletxa aball
4. fletxa d'alt
5. Re Pág
6. Av Pág
7. Control + fletxa esquerra o dreta.
8. Control + fletxa adalt o abaix.
9. inicio
10. fin
11. ctrl + inicio / ctrl + fin
12. ctrl + Av Pág / ctrl + Re Pág
2.21 Desplaçament emprant la barra de desplaçament.
-
Marcar la fletxa de la barra de desplaçament vertical.
-
Marcar entre el quadre de desplaçament i la fletxa de desplaçament.
-
Arrossegar el quadre de desplaçament.
Observació: Quan empram les barres de desplaçament, no canvia el punt d'inserció.
2.22 L'ordre “ Ir a…”
Per activar aquesta ordre hem d'anar al menú “edición”. Quan pitjat aquesta selecció mos sortirà un quadre, on mos dona la possibilitat de “buscar”, “reemplazar”, i “ir a…”. Podem cercar coses del texte que tenim actiu, podem substituir coses, i podem anar a qualsevol punt que triem.
2.23 Es Marcadors.
Són etiquetes que noltros apuntam, de que va es tema. No es veuen però ens permeten passar un marcador a cada taula, i cercar-les per nombre de taula.
2.3 Treball amb més d'un document
WORD permet tenir oberts distints documents simultàneament, tants com pugui soportar l'ordinador.
Emperò només es podrà treballar amb 1 que serà el document actiu.
2.31 Com activar un document determinat.
Per activar un document determinat hem d'anar al menú Venatana i amb el menú obert, seleccionar el document que volem tenir aactiu, el document actiu serà aquell que estigui tildat.
2.32 Com visualitzar dues zones d'un document al mateix temps.
Executar “ventana> dividir>” apareixerà una lìnea horitzontal que atraversarà de costat a costat de la pantalla o bé de la zona del document del programa, am b una part destacada i amb doble feltxa.
Emprar les fletxes de moviment per moure la linea i deixar la pantalla dividida amb dues meitats, anomenades panells.
Pitjar INTRO.
Amb el ratolí arrossegar el quadre negre petit, rectangular situat damunt de la fletxa de d'alt de la barra de desplaçament vertical.
Per llevar els panells executar “ventana> quitar división” ò fent clic sobre el quadre negre situat entre els dos panells.
2.4 Selecció de Text.
Si desitjam copiar, moure o donar format a un bloc de text, primer s'ha de seleccionar.
| Selecció de… | Moviment |
| paraula | Ratolí com es fa amb el ratolí. Teclat com es fa amb el teclat. |
| Paraula | RSituam el punt d'inserció sobre qualsevol punt de la paraula i feim doble clic. T Pitjar F8, 2 vegades. |
| Una linea | R Situam el punter del ratolí sobre el punt amb la barra de selecció i feim clic. T Col.locam el punter al principi o al final de la línea i pitjar “mayus+inicio” o “mayus+fin” ( i se seleccionarà la línea) |
| Una frase | R mantenint pìtjada la tecla control, marcar qualsevol lloc de la frase. T Pitjar F8, tres vegades. |
| Un paràgraf | R Situar el punter en la barra de selecció i fer doble clic. T Pitjar F8, quatre vegades. |
| Tot el document | R Fer triple clic en la barra de selecció. T Pitjar F8, cinc vegades. Ò executar “edición> seleccionar todo” (Ctrl+e) |
| Un bloc vertical | R Mantenint pitjada la tecla ALT, fer clic i arrossegar el ratolí. T (no hi ha) |
Per desactivar una selecció s'ha de fer clic a qualsevol àrea de text ò pitjar una tecla de moviment.
Si s'ha pitjat la tecla F8 per seleccionar el text, es pot reduir la selecció pitjant les tecles Mayus+F5.
2.5 Copiar i moure una selecció
Word permet moure, copiar i borrar un bloc de text o un gràfic emprant la tècnica d'arrossegar i mollar:
1. Seleccionam el text o el gràfic.
2. Situam el punter del ratolí amb la selecció i pitjam el botó esquer.
3. Si desitjam moure arrossegam la selecció fins la nova ubicació i amollam el botó del ratolí.
4. Si desitjam copiar, arrossegam la selecció i pitjam la tecla control.
Per borrar una selecció es pot fer de deistintes maneres:
Teclat Per borrar seleccionam amb el ratolí el que volem borrar i pitjam la tecla DEL, situada damunt de la tecla INTRO.
Una altre opció seria seguir el mateix procediment però envers de pitjar DEL, pitjam SUPR, que és la tecla situada a la dreta del INTRO.
Ratolí Per borrar una selecció amb el ratolí abans hem d'haver seleccionat el que volem borrar, després d'haver fet això, pitjam el botó esquer del ratolí i feim clic a “cortar”.(Aquesta selecció borrarà tot el que haviem seleccionat, amb la possibilitat de tornar enrera triant la selecció “deshacer escritura” del menú “Edición”.
2.6 Com canviar la vista del document.
Word permet veure un document de distintes formes fent clic en els botons de vista situats a l'esquerra de la barra de desplaçament horitzontal ò per les opcions del menú “ver”. Aquestes vistes són:
1r. Normal. Vista per defecte. No visualitza ni les columnes, ni els requadres dels gràfics, ni els encapcelaments, ni peus de pàgina.
2n. Diseny en pantalla. Vista que facilita la vista del document en pantalla.
3r. Disseny de pàgina. Visualitza el document a pàgina completa, incloses les columnes, els encapcelaments, etc…
4t. Esquema, visualitza el document en forma d'esquema, de jerarquies que permet contraure i expandir part del document.
5è. Preliminar, és diferent a les anteriors ja que només permet veure el document tal com s'imprimirà, el botó es troba a la barra d'eines estándar i en el menú “archivo”.
2.7 Com resaltar parts d'un text.
A l´hora d'estudiar o repasar un document és molt normal emprar llàpisos pero resaltar aquelles parts més importants.
Amb WORD ho podem fer de la següent manera:
1r. Fer clic a la fletxa inferior, situada a la dreta del botó “resaltar” de la barra d'eines “formato”.
2n. Seleccionar el botó desitjat.
3r. Fer clic en el botó resaltar.
4t. Per aplicar el color, arrossegar el punter sobre la porció de text que volem destacar .
5è. Per eliminar el color de les parts resaltades fer clic en el botó reslatar, i seleccionar l'opció “ninguno”.
A continuació arrossegar el punter sobre el text resaltat.
2.8 Cerca d'un text.
Per cercar una paraula a una cadena de caràcteres dins d'un document, s'han de seguir les següents pases:
1r. Si desitjam cercar només dins un bloc de text, s'ha de seleccionar.
2n. Executar “edición> Buscar”, una altre opció seria fer el clic en el botó “seleccionar> objeto de busqueda” (de la barra de desplaçamet vertical) >”buscar”.
3r. A la caixa de text escriure el text que desitjam cercar.
4t. Fer clic en el botó “más” perque aparesqui la resta d'opcions.
5è. Triar les opcions que ens interesin i aceptar.
3. Format de caràcters.
El format de caràcters s'ocupa de la apariència del text en el document:
Negretes, cursives, tipus o tamany de la lletra, subrallats,… Es pot donar format desde el menú format o desde la barra d'eines format.
3.1 Canvi de font i grandària.
Per fer canvis de font i grandària hem d'anar a la “tabla de herramientas de formato”, on trobarem eines per fer els canvis.
En els tres primers apartats, començant per l'esquerra trobam:
1r. “estilo”, que mos indica s'estil de la lletra amb distintes opcions: “titulo, titulo 1, titulo 2,…”
2n. “fuente”, que mos indica el tipus de lletra amb la qual podem escriure un texte. Trobam distintes opcions: “Cominc Sans MS, Arial, etc…”
3r. “tamaño de fuente”, que mos indica el tamany de la font amb la qual esteim escrivint el texte. En la qual trobam distints tamanys: 8(com a valor mínim),10,12…
3.2 Canvi d'estil
1r. Aplicar l'estil quan el text ja està escrit.
2n. Aplicar l'estil quan el text no està escrit.
3r. Borrar Formnats.
4t. Copiar formats de font amb el ratolí.
5è. Copiar text sense format.
3.3 Caràcters especials i símbols
Els caràcters especials o símbols que no es poden trobar en un teclat normal: fletxes, símbols científics, vinyetes, caràcters grecs, caràcters gràfics,…
Per insertar en un document alguns d'aquests caràcters especials s'haurà d'anar a: “insertar> simbolos”
Quan obrim el quadre que ens permet introduir símbols ens trobam amb una petita clasificació:
“Simbolos” i “ Caracteres Especials”, en símbols podem triar una font, amb la qual tendrem uns signes o tendrem uns altres, a causa de que en cada font hi ha molts de signes i són molt petits, a l'hora de triar un, quan feim clic sobre un d'ells augmenta de tamany, amb el qual és més visible.
A Caràcters Especials, ens mostra el caràcter definit, i la seva tecla corresponent.
Alguns dels signes que podem trobar:
© copiright
® registrado ® ©
3.4 Format de paràgraf
El format de paràgraf fa referència a coses que es poden aplicar i no a altres parts del text: espai interlineal, alineació, sangries, tabuladors… Cada paràgraf pot tenir un format diferent.
La informació sobre el format de paràgraf apareix reflexada en la regla, sempre que estigui fent feina en vista normal ò “diseño de página”.
Quan s'aplica un format de paràgraf a un paràgraf que ja està escrit no és necesari seleccionar-lo, només s'ha de situar el punt d'inserció a l'interior d'aquest.
4.1 L'espai interlineal
Per canviar l'espai interlineal seguirem les següents pases:
Situar el punt d'inserció a l'interior del par'agraf o si l'espai s'ha d'aplicar als distints paragrafs s'ha de seleccionar.
“Ejecutar> Formato> Parrafo”
Seleccionem la fitxa: sangria i espacio.
Seleccionam l'espai interlineal a la vista interlineada.
Pitjam INTRO.
Per tornar a l'espai interlineal normal s'ha de seleccionar l'opció “sencillo”.
4.2 Alineació
L'alineació és la forma d'organitzar un text en una linea. Word té quatre tipus d'alineació:
Esquema Alinea el text al marge esquerr però queda desalineat respecte al marge dret.
Dreta Alinea el text respecte al marge dret per'o queda desalineat respecte al marge esquer.
Central Alinear el text entre els marges esquer i dret.
Justificada Alinea el text tant en el marge esquer com en el dret, per la qual cosa a cada linea que no acabi en INTRO.
4.3 Sangries
Les sagnies són marges temporals que s'utilitzen per resaltar un text. Una sagnia està activa fins que es suprimeix en el següent paràgraf.
Word pot utilitzar 5 tipus de sagnies:
| NOM | DEFINICIÓ | DESDE EL REGLE |
| Sagnia esquerra | Les lineas del paràgraf estan situades un poc més a la dreta qur la resta de paràgrafs. | Arrossegam el quadrat |
| Sagnia dreta | Les lineas del paràgraf acaben per la dreta abans que la resta de paràgraf. | Arrossegam el triangle de la dreta |
| Sagnia doble o completa | Les lineas del paràgraf estan segnades respecte el marge dret | Arrossegar el quadrat i el triangle de la dreta |
| Sagnia Francesa | Semblant a la sagnia esquerra però deixa la primera linea del paràgraf un poc més a la esquerra que la resta de les lineas. | Arrossegar el triangle superior del costat esquer per fixar la posició de la primera linea i a continuació arrossegam el triangle inferior del mateix costat cap a la dreta fins al punt desitjat. |
| Sagnia de primera Linea | Totes le lineas tenen una sagnia normal excepte la primera que esta situada més a la dreta. | Arrossegam el triangle superior del costat esquer. |
4.4 Tabulacions
El tabulador permet fixar text en un punt determinat per defecte Word presenta tabuladors cada 1.25cm alineats a l'esquerra i aplicables a tot el document.
Les marques de tabulació apareixen representades en el regle com uns anguls negres.
Word presenta 4 tipus de tabulacions i cada una alinea el text d'una forma diferent:
-
Esquerra: escriu el text a la dreta de la marca de tabulació.
-
Dreta: escriu el text a la esquerra de la marca de tabulació.
-
Centre: el text es centra sobre la tabulació.
-
Punt decimal: escriu la part entera d'un nombre a l'esquerra de la tabulació i la part decimal a la dreta.
Podrem omplir la tabulació amb punts suspènsius, guions, subratllat per facilitar la lectura.
4.5 Ajustament de l'espai
“Word puede ajustar automáticamente el espaciado. Por ejemplo, puede quitar el espacio extra delante de un punto o agregar un espacio entre dos palabras.”
4.6 Llistes multi-nivell
Es caracteritza perque dins una llista els seus elements poden estar subordinats uns amb altres. Amb aquestes es poden crear esquemes documents legals o tècnics… El nombre màxim de nivells és de 9 en 14presentacions diferents (“Formato, numero y viñetas”;ficha, esquema numerado)
Per augmentar de nivell després de pitjar INTRO s'ha de pitjar ALT+MAYÚS+fletxa dreta (tot a la vegada) o fer clic en el botó “augm sangria” de la barra formato.
Per disminuir de nivell pitjam ALT+MAYÚS+fletxa esquerra o fer clic en el botó “reducir sangria” de la barra formato.
4.7 Linies, Boreres, Sombretjats
En l'ordre “borde y sombreado” del menu formato o amb els botons de la barra d'eines “tablas y bordes” es poden requadrar textes o afegir (linies verticals o hot¡rit., en diferents estils de linea, el voltant d'un text o un gràfic, inclús afegir ombretjat a un text. Les linies poden ser de difernt colori dur ombra.
Convé diferenciar entre ombra i ombretjar.
Ombra es refereix al que apareix al voltant d'una linea.
Ombretjar es refereix al to més o manco oscur o fosc que ompleix l'interior d'un requadre o l'ombretjat es pot aplicar a un paràgraf no requadrat.
5 ALTRES FORMATS
5.1 Format de pàgina
Controla les capçaleres i peus de pàgina, la numeració de les pàgines. La grandària del paper, l'orientació del text quan s'imprimeix, els marges, etc…
Cada pàgina del document pot tenir un format en cada pàgina, diferent en canvi, perque dins una pàgina hi hagi dos formats diferents s'ha de crear una secció.
-
Crear un salt de pàgina manual
Pitjam “control+INTRO” o executant “insertar Salto-Salto de página”
-
Fixar marges
Anar a “archivo> configurar página> fijar márgenes”
-
Grandaria i Orientació de pàgina
“Archivo> configurar página> tamaño del papel.
-
Afegir voreres als marges de les pàgines
“Formato> bordes y sombreado, borde de página.
-
Crear capçalera y peus de pàgina
“Ver, cabecera y pie de página” s'ha d'estar en vista “ dieño”
5.2 Columnes periodístiques
Per defecte WORD visualitza el text en una sola columna en canvi podem dividir la pàgina en columnes per adequar el text al format de diaris, fulletons etc... i insertar linies verticlas entre les columnes. No es poden emprar columnes periodístiques a peus de pàgina, encapçalament, ni comentaris. En aquests casos s'ha d'emprar tables. (Formato> columnas)
5.3 Taules
És un conjunt de files i columnes que s'utilitza pero no haver d'introduir tabla. Per poder-hi treballar és convenient tenir visible la barra d'eines tablas i bordes, també amb el menú tabla.
5.4 Correcció d'un document
Word incluye dos métodos distintos para realizar la revisión ortográfica y gramatical.
· A medida que escribe, Word puede revisar automáticamente el documento y subrayar posibles errores ortográficos y gramaticales. Para corregir un error, muestre el menú contextual y, a continuación, seleccione la corrección correspondiente.
· Al terminar de crear un documento, puede hacer que Word busque los errores ortográficos y gramaticales en todo el documento. Cuando Word encuentre un posible error, puede corregirlo y, a continuación, continuar con la revisión.”
INDICE
1. ASPECTES FONAMENTALS Pàg-1
1.1 Què és Microsoft Word? Pàg-1
1.2 Executar Word Pàg-2
1.3 Sortir de Word Pàg-3
1.4 Pantalla Inicial de Word Pàg-3
1.5 El ratolí Pàg-5
1.6 Selecció d'ordres Pàg-6
1.7 Menús contextuals Pàg-7
1.8 Les barres d'eines Pàg-7
1.9 Quadres de diàlog Pàg-7
1.10 Caixes d'alerta Pàg-7
1.11 Amag d'elements Pàg-8
1.12 L'ajuda en Word Pàg-8
1.13 Guardar documents Pàg-9
1.14 Tancar un document Pàg-10
1.15 Obrir un document Pàg-10
1.16 Com crear un document Pàg-10
2 Escriure i editar Pàg-11
2.1 Escritura del text en el document Pàg-11
2.2 Moviment del punt d'inserció Pàg-12
2.21 Desplaçament emprant la barra de desplaçament Pàg- 12
2.22 L'ordre “ ir a...” Pàg-13
2.23 Es marcadors Pàg-13
2.3 Treball amb més d'un document Pàg-13
2.31 Com activar un document determinat Pàg-13
2.32 Com visualitzar dues zones diferents d'un document al mateix temps Pàg-13
2.4 Selecció de Text Pàg-14
2.5 Copiar i moure una selecció Pàg-16
2.6 Com canviar la vista del document Pàg-16
2.7 Com resaltar parts d'un text Pàg-17
2.8 Recerca d'un text Pàg-18
3.1 Canvi de fonts i grandària Pàg-18
3.2 Canvi d'estil Pàg-19
3.3 Caràcters especials i símbols Pàg-19
3.4 Format de paràgrafs Pàg-20
L'Esplai Internacional Pàg-20
Alineació Pàg-21
Sangries Pàg-21
Tabulacions Pàg-23
Ajustament de l'espai Pàg-23
Llistes multi-nivell Pàg-23
Linies, Boreres, Sombretjats Pàg-23
5 Altres Formats Pàg-23
5.1 Format de pàgina Pàg-23
5.2 Columnes periodístiques Pàg-24
5.3 Taules Pàg-24
5.4 Correcció d'un document Pàg-25
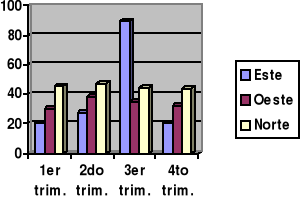
Descargar
| Enviado por: | Irene-vampira |
| Idioma: | catalán |
| País: | España |
