Informática
Microsoft Windows
“Apuntes de Educación Tecnológica” Pág. 1/11
Indice.
1. Escritorio.
-
¿Qué es escritorio?
-
Explorar nuestra Pc.
-
Barra de tareas y botón de inicio.
-
Mi Pc.
1.1 Explorador de Windows.
-
Entorno de red (LAN.WAN)
-
Administrador de archivos y carpetas.
-
Buscar archivos y carpetas.
-
Abrir archivos y carpetas.
-
Cambiar el nombre de los archivos.
-
Copiar, mover archivos y carpetas.
-
Trabajar con archivos y carpetas de uso frecuente.
1.2 Teclado.
-
Teclado y alfanumérico.
-
Funciones.
-
Calculadora y flechas de dirección.
1.3 Mouse.
-
Señalar y hacer click.
-
Arrastrar.
1.4 Modos abreviados del teclado.
-
Teclas generales de Windows.
-
Para el escritorio, mi Pc y explorador de Windows.
1.5 Formatos
1.6 MP3
1.7 Power point
-
Inter actividad.
-
Animación.
-
Definición de presentación.
-
Notas para el orador.
-
Multimedia.
-
¿Cómo instalar Power Point?
1.8 Descripción de una revista.
-
Diseño Digital.
1.9 Live Pix.
-
Iniciando un nuevo proyecto.
-
Herramientas Principales.
“Conocimientos básicos del sistema Windows” Pág. 2/11
Dispositivos de entrada:
Son aquellos por los cuales podemos suministrar a nuestra computadora, por medio de estos para que los procese o almacene:
-
CD room
-
DVD room
-
Escáner
-
Modem
-
Puertos USB
Dispositivos de almacenamiento:
Estos dispositivos nos permiten guardar la información para posteriormente analizarla o presentarla gráfica o digitalmente:
-
HD
-
CD quemado
-
Disquete
Dispositivos de salida:
Por medio de estos dispositivos podemos extraer la información que nuestra computadora ya a analizado o procesado; de manera impresa, escucharla, verla o almacenarla:
-
Bocinas
-
Audiófonos
-
Monitor
-
Impresora
-
CD writer
Escritorio
¿Qué es el escritorio?
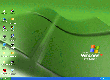
Después de iniciar nuestro sistema Windows, lo primero que se ve es el escritorio. El escritorio es como una especie de trabajo personalizado. En la parte izquierda podemos ver varios iconos o pequeñas imágenes. Cada icono representa un objeto como una carpeta o un programa. Cada escritorio representa los programas instalados en nuestra unidad.
Explorar su Pc.
Podemos explorar nuestra Pc de diferentes maneras. Por ejemplo, podemos ver el contenido de todo el equipo mediante Mi Pc o el explorador de Windows.
Pág. 3/11
Ambas herramientas de exposición son fáciles de encontrar: mi Pc se abre desde el escritorio y explorador de Windows se abre desde menú inicio.
La siguiente tabla nos muestra las herramientas de exploración.
| Método de exploración. | Ubicado en... | Muestra unidades y equipos de red. | Indice para... |
| Botón inicio | Barra de tarea | No | Inicio, programas, abrir favoritos, obtener ayuda, apagar el equipo. |
| Mi Pc | Escritorio | Si | Explorar las unidades de disco y utilizar las herramientas del sistema. |
| Explorador de Windows | Menú inicio | Si | Ver la jerarquía del contenido y los recursos de la Pc en una misma ventana. |
| Entorno de red | Escritorio | Si (LAN) | Explorar los equipos que halla en una red (LAN) |
Barra de tareas y botón de inicio
Podemos utilizar la barra de tareas para desplazarnos fácilmente a través de Windows ambas características están disponibles en el escritorio, no importa el número de ventanas abiertas.
Los botones de la barra de tareas muestra que ventanas están abiertas, incluso aunque estén minimizadas y ocultos bajo otras ventanas. Podemos cambiar fácilmente a una ventana haciendo click en el botón correspondiente en la barra de tareas.
![]()
Barra de tareas
Con el botón inicio podemos realizar casi cualquier tarea. Podemos iniciar programas, abrir documentos, personalizar el sistema, obtener ayuda, buscar elementos en la Pc, ect. Algunos comandadas del menú inicio tiene una flecha hacia la derecha, lo que significa que existen opciones adicionales en un menú secundario. Si colocamos el puntero sobre un elemento que tenga dichas flechas, estas flechas aparecerá otro menú.
![]()
Mi Pc.
Podemos utilizar mi Pc si deseamos ver el contenido de una sola carpeta o unidad. Al hacer doble click en el icono de mi Pc situado en el escritorio, las unidades disponibles aparecerán en una ventana que muestra la carpeta contenida en esa unidad. A
Pág. 4/11
continuación se puede hacer los archivos que contienen. Estas son algunos de los inicios que se pueden apreciar en la ventana.
.
| Nombre | Podemos... |
|
| Ver el contenido del disco duro que normalmente se llama unidad C. |
|
| Ver el contenido de una unidad de red (LAN) si su Pc esta conectada. |
|
| Ver el contenido de un CD que se encuentra en la unidad de cd-room. |
|
| Ver las herramientas que podemos utilizar para modificarla configuración del equipo. |
|
| Configurar una impresora y ver la información acerca de las impresoras disponibles y el estado de los trabajos de impresión. |
| Tareas programas | Programar todas las letras para el mantenimiento del equipo |
Explorador de Windows.

Si queremos ver una escritura jerárquica de los archivos, utilizamos el explorador de Windows. En vez de abrir unidades y carpetas en distintas ventanas ponemos explorar en una única ventana. El lado izquierdo de la ventana del explorador contiene una lista de unidades y carpetas, y el lado derecho muestra el contenido de la carpeta seleccionada. Podemos utilizar el menú ver para cambiar la apariencia de los iconos de la mitad derecha de la ventana.
Entorno de Red.
Una red es un grupo de equipos conectados entre sí, de forma que pueden compartir recursos, como archivos e impresoras. Si nuestra Pc esta conectada a una red (LAN) podemos utilizar el entorno de red igual que explorar cada disco duro de los equipos compartidos a esta red.
Una red LAN (local area network) solamente cuenta de equipos conectados entre sí, localmente, de equipos conectados pero por medio de internet en una red mundial.
![]()
Pág. 5/11
Administrar archivos y carpetas.
En Windows podemos organizar nuestros documentos y programas de manera que se adapten a nuestras preferencias. Podemos almacenar estos archivos en carpetas y mover,
copiar el nombre e incluso buscar archivos y carpetas.
Crear carpetas
Cuando utilizamos un programa y guardamos un trabajo o al instalar un programa, estamos creando archivos. Podemos almacenar en muchas ubicaciones: en el disco duro, en una unidad de red, en un disco, etc.
Para organizar mejor esos archivos, podemos almacenarlos en carpetas.
Para crear una carpeta
1° En el escritorio haga doble click en mi Pc.
2° Haga doble click en la unidad de disco en la carpeta en la que desee crear una carpeta.
3° En el menú archivo selecciona nuevo y a continuación, haga click en la carpeta.
4° Escribe un nombre de carpeta y presione enter. La nueva carpeta aparecerá en la ubicación seleccionada.
Nota: los nombres de archivo pueden constar hasta de 225 caracteres y podemos iniciar espacios. Sin embargo, no podemos poner ninguno de los siguientes caracteres: /:<'>”.
Buscar archivos y carpetas
Cuando buscamos una carpeta a un archivo determinado podemos utilizar el comando buscar, en vez de abrir numerosos carpetas. Podemos también utilizar el comando menú inicio para buscar rápidamente en todo el equipo o en una unidad o carpeta en especifica. En Windows 2000 podemos encontrar esta operación en el explorador de Windows.
Para buscar archivos en una carpeta
1° Haga click en el botón de inicio, selecciona buscar y haga click en archivos y carpetas.
2° Escribo el nombre del archivo o de la carpeta que desee encontrar.
3° Haga click en la flecha hacia abajo del cuadro buscar y haga click en examinar para especificar en donde buscar.
4° Haga click para buscar ahora.
Abrir archivos y carpetas
Después de encontrar el archivo deseado podemos hacer doble click en él para abrirlo.
Cambiar el nombre de archivos y carpetas
Si decide cambiar el nombre de un archivo o de una carpeta se selecciona el archivo, damos un click en menú (inicio) archivo. Seleccionamos CAMBIAR NOMBRE. Una vez escrito el nuevo nombre presionamos enter.
Copiar y mover archivos y carpetas
Al crear archivos y carpetas podemos desear reubicar en otras carpetas o hacer copia de Pág.6/11
ellos. Al menos que sean archivos del programa o del sistema ya que no se recomienda
pues cambiaría la configuración del sistema.
Trabajar con archivos y carpetas de uso frecuente
Podemos abrir rápidamente los documentos y programas que utilizamos frecuentemente. El menú inicio presenta una lista de documentos utilizados recientemente de forma que podemos volver a abrirlos rápidamente de la misma manera en algunos programas de office se quedan los archivos más recientes.
Para tener un acceso directo al archivo de uso frecuente podemos crear un icono directo que se coloca en el escritorio.
Teclado
Dispositivo de entrada, conjunto de botones y teclas por el cual podemos introducir caracteres, símbolos, números y realizar algunas funciones con nuestra computadora. Nuestro teclado se divide en 3 zonas:
1° Teclado alfanumérico.
2° Funciones.
3° Calculadora.
1° Alfanumérico: es el área mas grande e importante, es donde encontramos tanto las teclas tanto las cuales podemos escribir letras desde la A a la Z (en algunos teclados norteamericanos encontramos que carecen de características tales como la ñ y la tilde).
2° Funciones: estas teclas se encuentran rodeando la parte inferior y ambos lados de la zona alfanumérica. Al iniciar un texto se desea dejar un espacio, esta tecla nos da un espacio de 5 caracteres.
Modos abreviados del teclado.
|
| Tabulador |
|
|
| Bloq Mayús |
Nos permite escribir con mayúsculas todo el texto hasta que se vuelva a presionar esta tecla. Al iniciar esta función se prenderá un foco verde o amarillo en el extremo derecho superior del teclado.
Pág.7/11
|
|
Esta tecla nos permite realizar todas las combinaciones de los números y los signos
además nos permite que las letras se escriban en mayúsculas, solo cuando se usan en
combinación con esta.
Descargar
| Enviado por: | Carolina |
| Idioma: | castellano |
| País: | México |
