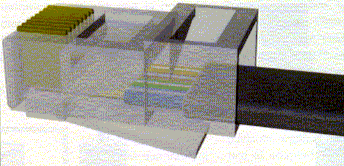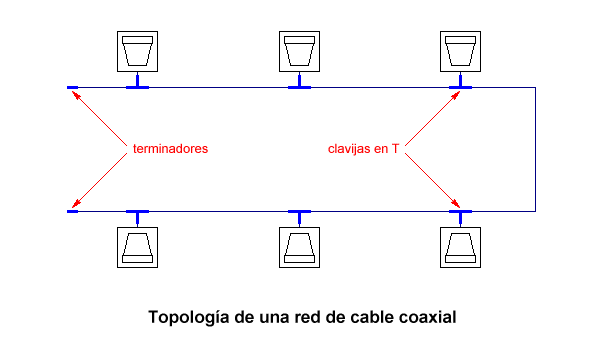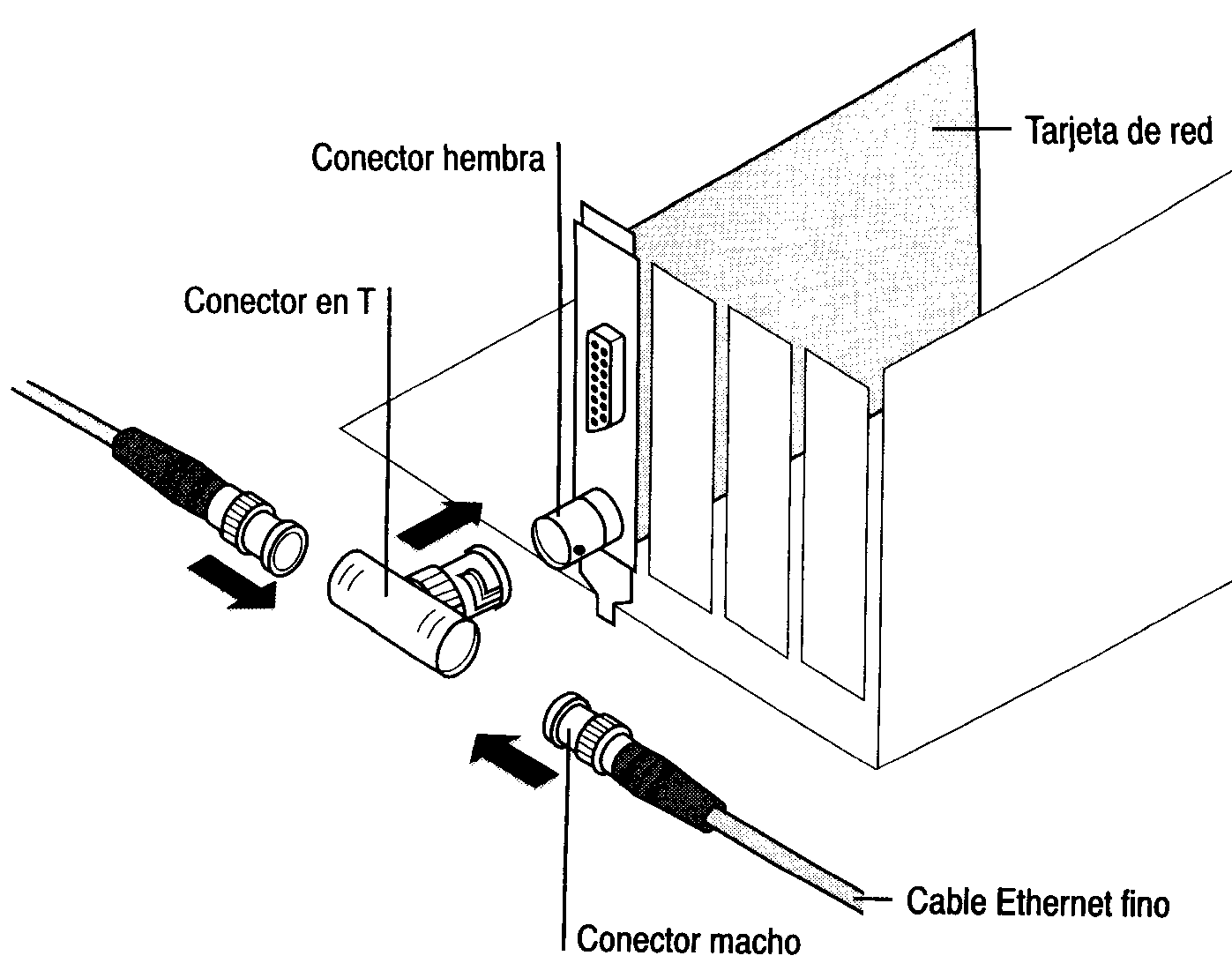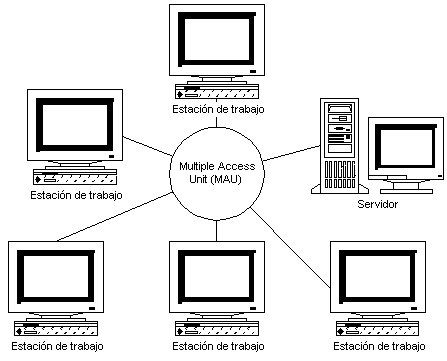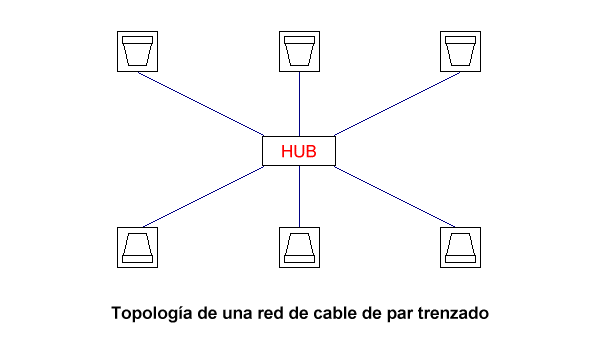Informática
LAN (Local Area Network)
Redes Locales
1. Conceptos fundamentales de una red
Conceptos fundamentales de una red
Una red de ordenadores está formada por muchos elementos. En primer lugar, unos adaptadores o tarjetas de red que capaciten al PC para conectarse a la red. En segundo lugar, un cable entre los adaptadores a través del cual viajan los datos. Y, finalmente, una determinada topología o estructura de la red. Es imprescindible conocer y distinguir con claridad estos tres aspectos, pues definen características tan importantes como la velocidad de la red o el precio que se tendrá que pagar para crearla.
Modelos de redes
Existen dos modelos de redes: cliente/servidor y redes entre iguales o entre pares.
-
Red cliente/servidor. En el modelo cliente/servidor hay uno o varios ordenadores que funcionan como servidores y cuyo contenido son los datos y recursos que se quieren compartir, mientras que los clientes son todos los ordenadores de la red que acceden a dichos recursos. Lógicamente, los servidores son ordenadores potentes y veloces, con discos duros de gran capacidad y, probablemente, con medidas de seguridad como una fuente UPS para generar corriente en caso de fallo del sistema eléctrico o copias espejo (copias exactas) de los discos duros. Para trabajar con un modelo cliente/servidor se debe instalar un sistema operativo de red, tal como Unix, Windows NT o Novell NetWare. El modelo cliente/servidor ofrece características avanzadas de seguridad (por ejemplo, protección con contraseña a nivel de archivos), además de ofrecer al administrador de red un lugar centralizado para realizar de forma remota las tareas de mantenimiento (por ejemplo, con Windows NT 5.0 el administrador puede cambiar desde su puesto de trabajo las líneas IRQ de un ordenador de la red situado en otra planta del edificio). Windows 95/98 no es un sistema operativo de red cliente/servidor.
-
Red entre iguales o entre pares (peer-to-peer). En una red peer-to-peer, también llamada red entre iguales o red entre pares, no existen servidores ni clientes, sino que todos los ordenadores pueden funcionar como servidores como clientes. Este es el modelo de red que se puede crear con Windows 98. En realidad, las redes entre iguales son en el fondo cliente/servidor, pues hay un ordenador que funciona como servidor (el ordenador que tiene instalado el servicio Compartir archivos e impresoras para redes Microsoft y posee unidades compartidas) y otro ordenador que funciona como cliente (el ordenador que tiene instalado el Cliente para redes Microsoft).
-
¿Qué modelo de red escoger? La respuesta depende de muchos factores, entre ellos el número de ordenadores en la red y la seguridad que quiere establecer. Si lo que desea es crear una red pequeña, con menos de 10 ordenadores en los que la seguridad de los datos no es muy importante y lo que más se valora es la posibilidad de compartir recursos, puede utilizar el modelo peer-to-peer. Esto tiene la ventaja de que no necesita instalar un sistema operativo de red, lo que siempre conlleva la existencia de un usuario experto que realice las tareas de administrador. Por el contrario, si el número de usuarios de la red es muy grande, desea establecer medidas de seguridad serias y/o prefiere separar tajantemente los ordenadores que acceden a los recursos y el ordenador que los solicita, es preferible utilizar un modelo cliente/servidor, lo cual exige un técnico o personal cualificado que se encargue de realizar la instalación y configuración del sistema operativo de red.
Adaptadores de Red
Lo primero que se requiere para conectar un ordenador con otro es un adaptador o tarjeta de red, de la misma forma que para reproducir sonido necesitamos una tarjeta de sonido. Algunos ordenadores incorporan un adaptador de red integrado en la placa madre, pero habitualmente tendrá que instalar una tarjeta de red en una de las ranuras de expansión. Por supuesto, existen tarjetas de red para bus ISA y para bus PCI y, aunque no es determinante, resulta preferible una tarjeta de red PCI porque ofrecen un rendimiento superior. Además, también resulta muy interesante que la tarjeta de red cumpla el estándar plug and play, de forma que se configure automáticamente al instalarse, incluso copiando en su sistema los controladores adecuados.
Los adaptadores de red se clasifican según el método de acceso al cable de red (más exactamente, según la manera en que señalizan el uso del cable), distinguiendo entre ARCNet, Token-Ring, ATM y Ethernet. El más utilizado es el último, pero conviene saber algo de los restantes.
-
Adaptadores ARCNet. El estándar hace varios años, pero hoy prácticamente en desuso. Só1o debe utilizar adaptadores ARCNet si el administrador de su red le indica que se trabaja con ese tipo de tecnología, pero si está creando una red nueva, elija adaptadores Ethernet. Los ARCNet pueden trabajar con cable coaxial o líneas de fibra óptica y alcanzan una velocidad máxima de 2,5 Mbps (megabits por segundo; no megabytes por segundo).
-
Adaptadores Token-Ring. Utilizados principalmente en entornos de ordenadores LBM. No es recomendable utilizar estos adaptadores, pues resultan mucho más caros y apenas ofrecen mejores características. Los adaptadores Token-Ring trabajan con cable coaxial y los más comunes ofrecen una velocidad de 4 Mbps y 16 Mbps, aunque existen redes Token-Ring a mayor velocidad.
-
Adaptadores ATM. Los ATM (Asynchronous Transfer Mode; Modo de Transferencia Asincrona) son los más modernos y el futuro estándar en redes, ofreciendo una velocidad hasta de 10 Gbps (gigabits por segundo) en ordenadores conectados por cables de fibra óptica. La principal característica de los adaptadores ATM es que crean una conexión directa entre los ordenadores de la red que transfieren datos, pero tienen el inconveniente de que resultan muy caros y lejos del alcance de la mayoría.
-
Adaptadores Ethernet. Los mas utilizados en la actualidad por su bajo precio y prestaciones, ofreciendo una velocidad máxima de 10 Mbps (Ethernet original) ó100 Mbps (FastEthernet). Los adaptadores Ethemet pueden utilizar los tres tipos de cables principales: coaxial, par trenzado y fibra óptica. Gran parte de este tema se dedica a las redes con adaptadores Ethemet.
Todos los adaptadores de red poseen en sus propios chips (los circuitos que componen el adaptador de red) un numero de 6 bytes impreso en fabrica, que les identifica de forma exclusiva y que pueden proporcionar cuando se solicite; por ejemplo, cuando se lo pida un programa. La mayoría de los protocolos de red (excepto TCP/IP) utilizan ese número del adaptador de red para identificar de forma exclusiva y unívoca a cada miembro de una red. Como se comenta más adelante, en los adaptadores Ethernet este número se denomina MAC (Media Access ControD).
Cables y conectores de red
Una vez instalado un adaptador de red en cada ordenador, es necesario decidir el cable que los va a unir y por el cual viajaran los datos. En realidad, la elección del cable es anterior, porque según el utilizado tendrá que comprar un determinado adaptador (el adaptador que posea el conector que corresponde con el cable que piensa utilizar). Los tres tipos de cable mas utilizados son coaxial, par trenzado y fibra óptica, y se explican a continuación de forma individual.
Cable coaxial y conector BNC.
| El coaxial es igual que el cable de las antenas de televisión, con un hilo de cobre en la parte central que es rodeado por un cilindro de plástico y, después, por una malla. Los conectores del cable coaxial reciben el nombre de conectores BNC (véase figura 1), aunque también se habla de ellos como T BNC porque tienen forma de T. Lógicamente, cuando se utiliza cable coaxial en una red Ethernet se necesitan adaptadores Ethernet con conectores BNC. |
| |||
|
|
|
|
| |
| Conector macho | Conector en T | Terminador | Conector macho con el cableado | |
Cable par trenzado (UTP) y conector RJ45.
| RJ45. El par trenzado, denominado genéricamente UTP (Unshielded Twisted Pair, par trenzado sin apantallar) es similar al utilizado en telefónica, pero con algunas pequeñas diferencias. El cable telefónico que usted posee en su casa y oficina tiene 2 hilos y utiliza conectores RJ11 donde enchufa teléfonos, módem, etc. Por el contrario, el par trenzado tiene dos pares de cable (es decir, 4 hilos) y utiliza conectores RJ45, que son iguales que los RJ11 pero ligeramente más anchos (véase figura derecha). |
|
| Es importante señalar que el par trenzado y los conectores RJ45 no sólo se emplean en conexiones de red sino que son el cable y el conector utilizados en las líneas de teléfono. | |
-
RDSI. A la hora de adquirir un par trenzado es fundamental conocer la categoría del cable (categoría UTP), que define la velocidad máxima de transmisión de datos. Los cables UTP con categoría 3 (velocidad máxima 16 Mbps; megabits por segundo) y categoría 4 (velocidad máxima 20 Mbps) son suficientes para las redes Ethemet a 10 Mbps o TokenRing desde 4 a 16 Mbps. Pero si quiere trabajar con Ethernet a 100 Mbps (FastEthernet), se requiere un cable con categoría 5 (velocidad máxima 100 Mbps). Muchos que trabajan con Ethernet a 10 Mbps ya están implantando cables UTP categoría 5, aunque sería suficiente con categoría 3 ó 4, para evitar cambiar el cableado cuando emigren a FastEthernet (100 Mbps). Puede ver la categoría del par trenzado en el propio cable, ya que está serigrafiado el número de la categoría (por ejemplo, CATEGORY 5).
-
Cable y conectores de fibra óptica.
-
Topologías Redes
-
Topología de bus
-
Topología de anillo
-
Topología de estrella
-
Redes Ethernet
-
Cableado para Redes Ethernet
-
Concentradores (hubs) Ethernet
-
Conectores.
-
Velocidad.
-
Redes Ethernet entre dos ordenadores
-
Instalar y configurar una red en Windows 95/98
-
Instalar el adaptador de red
-
Instalar protocolos de red
-
Protocolos más utilizados
-
IPX/SPX. Protocolo de las redes Novell NetWare, que está en desuso porque cada día se crean menos redes Novell (en beneficio de las redes NetBEUI y TCP/IP). Si su oficina cuenta con una red de este tipo necesariamente tendrá que instalar IPX. En caso contrario, olvídese de él. El método de identificación de los ordenadores en una red IPX es la dirección IPX, un número que se representa en hexadecimal mediante 4 bytes de la dirección de red, el carácter dos puntos y 6 bytes de la dirección del adaptador (por ejemplo, 00004567:099AB34565FF) Esos 6 últimos bytes de la dirección del adaptador son los 6 bytes impresos en cada adaptador de red en el momento de fabricarse.
-
NetBEUI. Protocolo utilizado cuando se trabaja con sistemas operativos de Microsoft, como Windows 95/98, Windows NT o Windows 3.11 para trabajo en grupo, a los que saca el máximo partido. Si está trabajando en una red basada en alguno de estos sistemas operativos, es muy recomendable trabajar con NetBEUI debido a su simplicidad. El método de identificación de los ordenadores en una red NetBEUI es utilizar directamente los 6 bytes de la dirección del adaptador (que recuerde, se crea al fabricar el propio adaptador).
-
TCP/IP. Protocolo muy importante porque es el utilizado en Internet (que no es más que una red, aunque sea la Red de redes). Si quiere que su ordenador pueda conectarse a Internet es obligatorio instalar TCP/IP. Por supuesto, también existen redes privadas que trabajan con TCP/IP (conocidas como intranets), lo cual tiene la ventaja de que pueden usar directamente todas las aplicaciones TCP/IP, es decir, las creadas para Internet. El método de identificación de una red TCP/IP es la dirección IP, un número de 4 bytes que se representa mediante cuatro números en decimal separados por un punto (por ejemplo, 194.205.67.1).
-
Para que todos los ordenadores de una red puedan transmitir datos es necesario que hablen un lenguaje común, es decir, que utilicen el mismo protocolo que define normas para enviar los datos, confirmar que se han recibido correctamente, solicitar una retransmisión de los datos, etc. Una de las características que lo define es el método que se usa para identificar, de forma exclusiva, cada ordenador de la red, por ejemplo, para que sea posible realizar una acción tal como “enviar datos del ordenador 1 al 3”. El protocolo de red es un componente software, que se instala en el sistema operativo a voluntad del usuario. Es muy frecuente que un ordenador tenga instalados a la vez varios protocolos, por ejemplo, TCP/IP para conectarse a Internet, y NetBEUI para conectarse a una red local.
-
Instalación.
-
Desenlazar el protocolo de un adaptador.
-
Instalar cliente de red
-
¿Qué cliente de red utilizar?
-
Nombre y grupo de un ordenador: la identificación.
-
Compartir recursos: la configuración.
-
Activar la compartición de recursos.
-
Abrir la utilidad Red del Panel de control y en la ventana principal pulsar el botón compartir archivos e impresoras, que mostrará una ventana con dos casillas. Si quiere compartir algunos de sus archivos, marque la casilla Permitir que otros usuarios tengan acceso a mis archivos y si quiere compartir sus impresoras, marque la casilla Permitir que otros usuarios impriman con mis impresoras.
-
Seleccionar el recurso que quiere compartir, ya sea unidad, carpeta o impresora, abrir su menú contextual para acceder a sus Propiedades y seleccionar una nueva ficha que se habrá creado, llamada Compartir.
-
La compartición de recursos se utiliza siempre que dos ordenadores se conecten entre sí, no necesariamente a través de una red. Por ejemplo, si está trabajando con un portátil y un ordenador de sobremesa conectados por un cable, el invitado sólo podrá acceder a los recursos del host que están compartidos. También si se conecta con vía módem con un ordenador que tiene activado el Servidor de acceso telefónico a redes, sólo podrá acceder a los recursos compartidos de esa máquina.
-
El acceso a los recursos
-
Buscar PC.
-
Entorno de Red
-
Acceder a una unidad de red
-
Conectar.Para incluir en la lista de su propio PC los discos duros compartidos de otros ordenadores, acceda al ordenador con el disco duro compartido (en el ejemplo, acceda a Servidorbase), abra el menú contextual de la unidad de disco y seleccione el comando Conectar a unidad de red, que muestra una ventana con un campo Unidad donde debe elegir la unidad lógica que desea utilizar en su ordenador para acceder al disco duro compartido (por defecto, se asume la primera letra de unidad libre).
-
Desconectar.Cuando desee desconectar la unidad de red, es decir, que ya no aparezca en la lista de unidades de su equipo, abra Mi PC, acceda al menú contextual de la unidad de red y seleccione el comando Desconectar. En esa misma ventana existe una casilla denominada Conectar de nuevo al iniciar sesión.
-
UNC (\\).Existe otra forma de acceder directamente al contenido de los discos de un ordenador compartido y es utilizar el nombre UNC, que es un estándar para identificar los recursos de un PC y su apariencia es muy parecida a una trayectoria. Los nombres UNC están formados primero por dos caracteres \ \, luego el nombre del equipo y luego el nombre del recurso. Por ejemplo, el nombre UNC del archivo Prueba.bmp localizado en la subcarpeta Libro del disco duro Diablo del ordenador Servidorbase sería \ \ Servidorbase\ Diablo\ Libro\ Prueba.bmp. Es decir, igual que una trayectoria pero añadiendo al principio dos caracteres \ \ con el nombre del PC. Por supuesto, puede usar los nombres UNC en cualquier lugar donde se utilizan normalmente trayectorias de un disco local, por ejemplo, si escribe en el campo Dirección de Explorer el nombre UNC de una carpeta, se mostrará automáticamente su contenido.
-
Si puso contraseña: Escríbala y haga clic en Aceptar.
-
Si no quiere usar la red haga clic en Cancelar. Usará su ordenador normalmente pero no tendrá acceso a los datos del otro.
-
Acceder a una impresora de red
-
Instalar una red personal en 5 pasos
-
Compre un adaptador o tarjeta Ethernet 10/1 00 con conector RJ45 para cada ordenador que desea conectar en red, preferiblemente un adaptador que trabaje con bus PCI y soporte el estándar plug and play. Luego, instálelos en cada PC.
-
Si se trata únicamente de una red de dos ordenadores puede usar un cable par trenzado cruzado (con las asignaciones de pines cruzadas como se indicó en el apartado 1.8). Si la red tiene tres o más equipos, compre un concentrador (hub) de tantos conectores como ordenadores y que trabaje a 100 Mbps (FastEthernet); luego, una el concentrador con cada ordenador usando un cable par trenzado de categoría 5 —ha de ser tener la categoría 5 para que sea capaz de soportar 100 Mbps—.
-
Instale el protocolo NetBEUI y el Cliente para redes Microsoft en todos los equipos de la red. Si alguno de los ordenadores tiene un módem para conectarse a Internet, también debe instalar el protocolo TCP/IP en ése (y en los ordenadores que vayan a acceder a Internet usando un proxy). VER APARTADO 1 DEL PROXY MAYO.DOC, páginas 1 y 2.
-
Instale el servicio Compartir impresoras y archivos para redes Microsoft en todos cuyos recursos desean ser accedidos por los otros ordenadores de la red. No es obligatorio instalar la compartición de recursos en todos los de la red. Si un equipo no lo tiene instalado, podrá acceder a los ordenadores con recursos compartidos, pero ninguno de la red podrá acceder a sus datos. Por supuesto, si un ordenador tiene varias unidades de disco, es posible compartir sólo algunas unidades, incluso sólo algunas carpetas.
-
Finalmente, utilice Entorno de red o Buscar PC para localizar los ordenadores y los recursos de la red. Resulta conveniente crear en el escritorio accesos directos a los más utilizados, incluir en la lista de unidades las unidades de red comunes e instalar en cada ordenador el controlador de las impresoras de red.
-
Instrucciones para el montaje de latiguillos: RJ-45
-
Cortar un trozo de cable de la longitud deseada para el latiguillo.
-
Pelar el recubrimiento externo del cable en una longitud aproximada de 1,5 cm en el extremo donde vayamos a colocar el conector modular RJ-45. Al realizar este proceso tendremos la precaución de no dañar el aislamiento de los conductores interiores.
-
Colocar los conductores interiores, con su cubierta individual, uno al lado del otro en el mismo plano para poder introducirlos en el conector modular. El orden es que muestra la figura. Cuando tengamos colocados los cables en el mismo plano y ordenados, cortaremos a escuadra las puntas de los conductores interiores para enrasar el conjunto de los mismos.
-
Coger el conductor modular RJ-45 y con los contactos hacia la parte superior la pestaña hacia la parte inferior) introducir en él los conductores internos del cable hasta llegar al fondo. Quedando los conductores alineados en el extremo superior del conector modular y directamente debajo de los contactos dorados. Observar que todos los conductores quedan perfectamente introducidos hasta el fondo.
-
Introducir el conector modular RJ-45 en la boquilla de las tenazas de crimpar y presionar con fuerza hasta que los contactos dorados queden perfectamente introducidos, asegurando los conductores en el interior del conector.
-
A continuación repetiremos los pasos anteriores en el otro extremo del cable, tras lo cual habremos finalizado la confección del latiguillo RJ-45.
-
Hacer un cable cruzado UTP para unir 2 ordenadores.
La tecnología de fibra óptica transmite la información como pulsos de luz a través de un cable de fibra de vidrio. Ofrece una velocidad muy superior a la de los cables coaxial y par trenzado, pero también es mucho más cara y su instalación y mantenimiento exige cuidados profesionales. Sólo las grandes empresas, y en determinados tramos de su red, utilizan tecnología de fibra óptica. Por supuesto, se requieren adaptadores de red especiales con conectores de fibra óptica, mucho más caros.
¿Qué cable elegir? Si está creando una red, le recomiendo utilizar par trenzado con categoría UTP 5. Recuerde que para utilizar un cable par trenzado necesita adaptadores de red con conectores RJ45.
La topología de una red es el aspecto físico que forma los ordenadores y el cable de red. Existen tres topologías fundamentales (bus, anillo y estrella) que están determinadas por el tipo de cable utilizado: el cable coaxial permite las tres topologías, mientras que el par trenzado y la fibra óptica sólo aceptan topologías en estrella.
| La topología de bus simplemente consiste en un cable lineal del cual cuelgan todos los ordenadores de la red (ver figura derecha). En cada punto donde existe un ordenador es necesario utilizar un conector en forma de T y en los extremos del cable hay que poner un terminador (no se puede conectar un ordenador). |
|
|
| Los conectores T tienen dos extremos que permiten enlazar el cable de la red y la salida de la T se conecta al ordenador. La topología de bus sólo puede emplear cable coaxial, es decir, los conectores T son los conectores BNC mostrados en la figura superior derecha. Si se tiene que conectar a una red ya existente con topología de bus, únicamente tendrá que comprar una T BNC y dos conectores del mismo tipo. A la altura de su mesa puede cortar el cable de la red por la mitad y soldar los dos conectores (también existen conectores que no requieren de soldadura) en cada uno de los extremos del cable. Ponga la salida de la T en el adaptador y conecte cada parte del cable a cada uno de los extremos de la T. |
|
| La topología de anillo sólo es un caso especial de la topología de bus en la que el cable de red está conectado por sus extremos, quedando el bus cerrado y dando forma a un anillo (figura de la izquierda). Igual que la topología de bus, una red en anillo sólo se puede implementar mediante conectores BNC en forma de T. Para unirse a una red de este tipo, siga los procedimientos comentados anteriormente para la topología de bus. |
| La topología de estrella es la más utilizada y consiste en que todos los ordenadores de la red están conectados a un concentrador (hub) que sirve de punto de unión. Es decir, para conectar un ordenador a una red en estrella, simplemente ha de conectar un extremo del cable al adaptador de red del ordenador y el otro extremo al concentrador. E1 concentrador se encarga de distribuir adecuadamente los paquetes de datos desde el ordenador que los envía hasta el que los recibe. |
|
La topología de estrella ofrece un mejor rendimiento, ya que los datos no van pasando de un ordenador a otro hasta llegar al destinatario, sino que directamente van desde el ordenador de origen al de destino sin pasar por intermediarios (excepto por el concentrador). Si desea utilizar una red con cable par trenzado o con fibra óptica, es obligatorio utilizar una topología en estrella, pero si está usando cable coaxial puede optar entre bus, anillo y estrella. Advierta que una red en estrella implica comprar un concentrador (hub), lo que aumenta el precio frente a otras topologías.
Las redes más utilizadas en la actualidad están basadas en adaptadores Ethernet. Por ello, resulta conveniente realizar un repaso a los adaptadores, cables y topología usadas en las redes Ethernet.
Las tarjetas de red Ethernet son las más utilizadas en la actualidad y las que encontrará en la lista de precios de cualquier distribuidor. A la hora de adquirir un adaptador Ethernet es preciso tener en cuenta los criterios siguientes.
Velocidad. Existen redes Ethernet que trabajan a 10 Mbps y otras que trabajan a 100 Mbps (FastEhtemet), incluso es muy habitual que existan redes mixtas, donde hay partes que trabajan a 10 Mbps y otras a 100 Mbps. Si está creando una red nueva, es preferible trabajar a 100 Mbps, pues un adaptador FastEthernet no cuesta más de 10.000 pesetas, mientras que la velocidad se multiplica por diez. De todas formas, la mejor solución son los adaptadores Ethernet 10/100, que se autoadaptan a ambas velocidades, con lo cual se pueden instalar en una red actual a 10 Mbps y seguirán funcionando cuando la red migre a 100 Mbps.
Conector al cable de red. Las redes Ethernet pueden trabajar con diferentes tipos de cables, en cuyo caso el adaptador Ethernet tendrá que poseer el conector adecuado. Las más habituales son las tarjetas Ethernet con conector BNC para cable coaxial y las tarjetas con conector RJ45 para par trenzado. Incluso existen tarjetas Ethernet combo que incluyen un conector BNC y otro RJ45, lo que las hace prácticamente universales. Como se explica un poco más adelante, según el tipo de cable que utilice el adaptador Ethernet recibe un nombre tal como lOBase2, lOBaseT, etc.
Bus. Lógicamente, existen tarjetas de red Ethernet para ranuras de expansión ISA y para ranuras PCI. Es preferible trabajar con una tarjeta PCI, pues ofrece mejores prestaciones, pero si alguno de los ordenadores que se quieren conectar en red sólo tiene ranuras ISA, no queda más remedio que usar un adaptador Ethernet ISA. También hay adaptadores Ethernet para PC Card (PCMCIA).
Plug and Play. Aunque no es necesario, resulta conveniente que el adaptador Ethernet sea plug and play para evitar que el usuario tenga que estar definiendo parámetros a bajo nivel, de forma que sea la propia tarjeta la que se autoasigne los necesarios eligiéndolos entre los recursos que están libres.
Todos los adaptadores de red Ethernet (así como cualquier otro dispositivo Ethernet, por ejemplo, una impresora de red) reciben en el momento de su fabricación un número exclusivo denominado dirección MAC (Media Access Control). Se trata de un número de 6 bytes que se suele presentar con los seis bytes en formato hexadecimal (por ejemplo, 00-AA-00-C9-AF-16).
| Si tiene instalada una tarjeta de red Ethernet y quiere averiguar su dirección MAC, abra Inicio.Ejecutar y escriba WINIPCFG; luego, en la ventana que aparece abra la lista de la parte superior, elija su tarjeta de red y fíjese en el valor del campo Dirección de adaptador, tal como se muestra en la figura. |
|
Las redes Ethernet pueden trabajar con cable coaxial, par trenzado y fibra óptica. Según el cable que se emplea se utiliza un nombre diferente (definido por el organismo IEEE). Es importante conocer este nombre porque muchos fabricantes de tarjetas y listas de distribuidores los emplean con naturalidad en sus catálogos y publicidad.
lOBASE-2. Red Ethernet a 10 Mbps que utiliza cable coaxial fino (el 2 viene porque la longitud máxima del segmento son 185 metros, que se redondean a 200). Los adaptadores 10BASE-2 utilizan un conector BNC.
lOBASE-5. Red Ethernet a 10 Mbps que utiliza cable coaxial grueso (el 5 viene de la longitud máxima del segmento, que son 500 metros). El conector usado en los adaptadores 10BASE-5 se denomina AUI (Attachement Unit Interface) y tiene un aspecto similar al de un puerto serie, pero con 15 patillas.
lOBASE-T. Red Ethernet a 10 Mbps que utiliza cable par trenzado (la T viene de Twisted-pair, par trenzado).
lOBASE-F. Red Ethernet a 10 Mbps que utiliza cable de fibra óptica (la F viene de "fibra óptica").
lOOBASE-T. Red FastEthernet a 100 Mbps que utiliza par trenzado (incluye 100BASE-T4 y 100BASE-TX).
lOOBASE-F. Red FastEthernet a 100 Mbps que emplea cable de fibra óptica.
A veces los nombres aparecen en otro formato, por ejemplo, 10BASE-2 o 10BASE-T se indican como 10Base2 o 10BaseT. Incluso será muy normal ver otras abreviaciones, sobre todo en la lista de productos de los distribuidores; por ejemplo, una "tarjeta de red 10BT" es un adaptador Ethernet que trabaja a 10 Mbps y posee un conector RJ45 para cable par trenzado.
|
| La topología más utilizada (aunque no la única) en redes Ethernet es la topología en forma de estrella, lo cual requiere utilizar un concentrador (excepto cuando se conectan únicamente dos ordenadores, como se explica posteriormente). |
Un concentrador (hub) es un dispositivo que se encarga de conectar entre sí todos los equipos de una red con topología de estrella, de forma que exista un cable entre el concentrador y todos los adaptadores de red. Existen muchos modelos, pero los dos criterios más importantes que debe valorar son el número de conectores o bocas y la velocidad que soporta el concentrador.
El número de conectores (bocas) del concentrador limita el número de ordenadores que se pueden conectar a la red, por ejemplo, un hub de 8 puertos sólo es válido para un máximo de 8 usuarios. Sin embargo, en cualquier momento puede comprar más concentradores para aumentar el número de usuarios de la red. Aunque no es muy habitual, existen concentradores que incorporan tanto BNC como RJ45, pudiendo así crear una red mixta con cable coaxial y par trenzado.
La velocidad del concentrador tiene que ser acorde con la de la red Ethernet. Es decir, si está trabajando con adaptadores 100 Mbps no puede utilizar un concentrador a 10 Mbps.
La mayoría de los concentradores soportan autodetección de la velocidad en cada conector, lo que permite crear redes que trabajan en algunos a 10 Mbps y en otros tramos a 100 Mbps. Por ejemplo, si quiere enviar datos desde un ordenador con 10BaseT a un ordenador con 100BaseT, la red trabajará a 10 Mbps desde el ordenador 10BaseT hasta el concentrador y trabajará a 100 Mbps desde el concentrador al ordenador 100BaseT.
Un caso particular de las redes Ethernet se da cuando se desea unir dos ordenadores, en cuyo caso es posible prescindir del concentrador. Pero en este no se puede utilizar el cable par trenzado habitual que va desde el adaptador de red al concentrador, sino que tiene que cruzar dicho cable para que la asignación de pines sea como la mostrada en la figura siguiente. Véase apartado de montaje de latiguillos (apartado 4.1).
| Nº de Pin | Nº de Pin |
| |||
| (Tx+) | 1 | ---- | 3 | (Rx+) | |
| (Tx-) | 2 | ---- | 6 | (Rx-) | |
| (Rx+) | 3 | ---- | 1 | (Tx+) | |
| (Rx-) | 6 | ---- | 2 | (Tx-) | |
Después de la instalación física de los adaptadores y cables es necesario realizar una instalación y configuración lógica en el sistema operativo donde se va a utilizar, normalmente Windows 95/98. A grandes rasgos, es preciso distinguir tres pasos: instalar el adaptador de red, un protocolo de red y un cliente de red. Todas estas operaciones se realizan desde la utilidad Red del Panel de control, que es el verdadero centro de control de todos los componentes.
La instalación lógica en Windows del adaptador de red se realiza como la de cualquier otro dispositivo. Es decir, si se trata de una tarjeta de red plug and play, simplemente instálela y deje que se ejecute el asistente automático, quizá usando el controlador de red proporcionado con la tarjeta.
Si no es un adaptador plug and play abra el Panel de control y ejecute la utilidad Agregar nuevo hardware, seleccionando luego el apartado dedicado a las tarjetas de red y eligiendo el modelo adecuado.
|
| Una vez instalado el adaptador aparecerá en la lista de componentes de red, que puede ver en el icono Red del Panel de control. El Adaptador de Acceso telefónico a redes no es más que un adaptador virtual que se instala cuando se posee un módem y que permite realizar la comunicación con la utilidad Acceso telefónico a redes (haciendo que el módem emule un adaptador de red). Y el Adaptador 3ComFast Ethernet … es una tarjeta de red Ethernet. Si hace doble clic sobre el adaptador de red podrá acceder a sus propiedades, donde es posible fijar algunos aspectos como la velocidad. |
Los tres protocolos de red más utilizados son IPX, NetBEUI y TCP/IP, especialmente el último, pues se trata del necesario para conectarse a Internet, los tres incorporados en Windows 98.
|
| Para instalar un protocolo de red abra la utilidad Red del Panel de Control, seleccione el botón Agregar y elija el valor Protocolo, que muestra una lista a elegir (véase figura de la izquierda), entre ellos los protocolos NetBEUI, TCP/IP e IPX/SPX. Al finalizar la instalación, Windows crea de forma automática un enlace entre el instalado y todos los adaptadores de red existentes. VER APARTADO 1 DEL PROXY MAYO.DOC, páginas 1 y 2. | |
| Por ejemplo, en la figura se ve que hay dos protocolos instalados (NetBEUI y TCP/IP), cada uno de ellos enlazado a los dos adaptadores de red existentes (el adaptador o tarjeta de red habitual y el adaptador de Acceso telefónico a redes). Es imprescindible que cada adaptador esté enlazado con el protocolo que va a utilizar, pero no es necesario que todos ellos estén enlazados con todos los adaptadores. Es más, resulta muy conveniente desenlazar los protocolos que no use un adaptador, pues esto redundará en un mejor rendimiento del sistema. |
| |
En el ejemplo que estamos comentando, el adaptador de red utiliza sólo el protocolo NetBEUI para conectase con otros ordenadores Windows, pero no utiliza TCP/IP, mientras que el adaptador de Acceso telefónico a redes usa TCP/IP para conectarse a Internet y no necesita NetBEUI. Para desenlazar un protocolo de un adaptador, abra la lista de componentes de red (utilidad Red), haga doble clic en el adaptador de red, seleccione la ficha Enlaces y desmarque la casilla del protocolo que no quiere usar con el adaptador.
Es posible utilizar un ordenador para ejercer de traductor entre diferentes redes y/o protocolos. Por ejemplo, imagínese que tenemos dos adaptadores de red en el mismo equipo. Por uno de ellos podríamos tener ARCNet con IPX y, por el otro, Ethernet con NetBEUI. Así, al conectar cada tipo de red a su adaptador correspondiente, los paquetes de datos podrían pasar de una red a otra. En la realidad es algo más complejo, pero la idea es esa y se utiliza masivamente cuando existen varias redes heterogéneas.
Hasta este momento ya sabemos por dónde habla nuestro ordenador (adaptador de red) y qué lenguaje utiliza para hablar (protocolo), pero no hemos definido lo que tiene que hablar. Es decir, que no adelantamos nada aprendiendo inglés y levantando el teléfono, si finalmente no decimos nada. Precisamente ésta es la misión de los clientes de red. Es el encargado de solicitar a los servidores aquellos recursos que nosotros demandemos. Existen tantos clientes como tipos lógicos de redes. Por ejemplo, existe un cliente para redes Microsoft, un cliente para redes Novell; un cliente para redes Macintosh (no incluido por defecto en Windows), etc. Normalmente cada cliente va asociado a un determinado protocolo y con un sólo cliente se puede acceder a todos los recursos, aunque no siempre es así. Por ejemplo, el cliente para redes Microsoft suele ir unido al protocolo NetBEUI y con él podremos acceder tanto a ficheros como a carpetas, discos, impresoras y todo aquello que sea compartido. Sin embargo, con TCP/IP tenemos un cliente para cada recurso, es decir, utilizamos un cliente (navegador) para acceder al servidor web, otro para acceder al correo electrónico, otro para las noticias, etc.
Generalmente, basta con añadir el cliente para redes Microsoft, que es el más adecuado para el protocolo NetBEUI. Pero si trabaja en una red Novell necesitará añadir el cliente para redes Novell de Microsoft o el propio cliente para NetWare que ofrece Novell. Y si únicamente trabaja con TCP/IP no tendrá que añadir ningún cliente. Como cualquier otro componente de red, los clientes se añaden en el icono Red del Panel de control, pulsando el botón Agregar y seleccionando luego Cliente. Es importante señalar que uno de los clientes de red ha de funcionar como cliente de inicio de sesión, es decir, se encarga de preguntar al usuario su nombre y contraseña y, según los permisos que existan, acceder a los recursos de la red. Por cierto, existe un cliente llamado Inicio de sesión en Microsoft Family, que se instala de forma automática cuando se instala la característica de múltiples usuarios y cuyo cometido es mostrar en pantalla al encender el ordenador la lista de todos los usuarios válidos que acepta esa máquina.
Si se está conectando a una red Windows NT, haga doble clic en la lista de componentes de red sobre el Cliente para redes Microsoft, en la ventana que aparezca marque la casilla Iniciar sesión en el dominio de Windows NT y escriba el nombre del domino Windows NT al que se va a conectar. También tiene que cambiar el valor del campo Inicio de sesión principal que aparece en la ventana donde se muestran los componentes de red para que asuma el valor cliente para redes Microsoft.
| Todos los ordenadores de una red tienen un nombre y pertenecen a un determinado grupo. Tanto el nombre del ordenador como el del grupo se pueden establecer abriendo el Panel de control, icono Red, ficha Identificación y ambos tienen un máximo de 15 caracteres. Por defecto, se asume como nombre del equipo los primeros quince caracteres (sin espacios en blanco) del nombre de usuario utilizado al instalar Windows 98, y como nombre de grupo se utiliza Workgroup. Es fundamental que cada ordenador tenga su propio nombre independiente y exclusivo del resto de los ordenadores de la red y resulta conveniente que varios tengan el mismo grupo para facilitar el acceso a los recursos, como se explica posteriormente. Por tanto, conviene comprobar el nombre y el grupo de cada ordenador adoptando criterios comunes. |
|
Una vez instalados en Windows los adaptadores, protocolos y clientes de red adecuados, ya sólo queda acceder a los recursos de los ordenadores de la red y comenzar a trabajar. Pero para poder acceder a unos recursos se tiene antes que compartir. Microsoft incluye una utilidad, denominada Compartir archivos e impresoras para redes Microsoft, que permite compartir todas las unidades de disco e impresoras de su ordenador. En realidad, esta utilidad no es más que la otra parte del cliente para redes Microsoft, algo así como el servidor para redes Microsoft es decir la herramienta que funciona como servidor para los equipos que tengan instalados el cliente para redes Microsoft.
|
|
Al finalizar, se le pedirá que reinicie el ordenador.
|
| En esta ficha debe seleccionar el botón Compartido como, establecer un nombre para el recurso y especificar el tipo de acceso que desea permitir eligiendo entre Sólo lectura (los usuarios sólo podrán leer los archivos de la carpeta o unidad, pero no escribir en ella), Completo (los usuarios pueden leer y escribir en la carpeta o unidad) o Depende de la contraseña (según la contraseña utilizada se puede acceder a sólo lectura o acceso completo). Una vez compartido el recurso en el host, el icono del recurso cambia de aspecto, añadiendo debajo de la figura original una mano que identifica los recursos compartidos. | |
|
| ||
Cuando la red tiene ordenadores con recursos compartidos, el paso siguiente es acceder a dichos recursos. Para ello, Windows incorpora varias herramientas que se explican a continuación: Buscar PC, Entorno de red, acceder a una unidad de red y acceder a una impresora de red.
El método más sencillo para buscar un ordenador de la red y acceder a sus recursos compartidos es abrir el menú Inicio, comando Buscar, subcomando PC Luego, escriba el nombre del PC al que quiere acceder y pulse el botón Buscar ahora. Recuerde que el nombre de un ordenador está definido en el Panel de control, icono Red, ficha Identificación. Si se encuentra el ordenador aparecen los tres campos de la ficha Identificación de ese ordenador, es decir, el nombre del ordenador, el grupo de trabajo (que aparece bajo el campo Ubicación) y el comentario. Por supuesto, puede abrir el menú contextual del icono del ordenador encontrado y elegir el comando Crear acceso directo para crear en el escritorio un acceso directo al ordenador. Y si hace doble clic sobre el icono del ordenador, accederá a todos los recursos compartidos.
Por supuesto, recuerde siempre que en la lista de ordenadores encontrados sólo aparecen aquellos que tienen recursos compartidos. Es decir, si está instalada una red en la que hay un ordenador conectado correctamente, sólo se encuentra dicho ordenador en el caso de que tenga recursos compartidos.
| En el escritorio existe un icono llamado Entorno de red que permite acceder a los recursos de la red. Cuando se abre aparece un denominado Toda la red y otro icono por cada uno de los ordenadores que pertenecen a su mismo grupo de trabajo, incluyéndose usted. Por ejemplo, suponga un ordenador llamado Jaime que está conectado en red y que pertenece a un grupo de trabajo en el que no hay ningún otro ordenador. |
|
Cuando se hace doble clic sobre Entorno de red aparece una ventana que muestra un icono Jaime que al hacer doble clic accede a los recursos compartidos de ese ordenador. Es importante tener esto siempre presente: al abrir Entorno de red aparece un icono que muestra los recursos compartidos que tiene el propio ordenador donde se abre Entorno de red. Ahora bien, suponga que ese ordenador Jaime pertenece al mismo grupo de trabajo que un ordenador denominado Servidorbase y otro ordenador con nombre Cristina. En ese caso, al pulsar Entorno de red aparece una ventana con un icono por cada ordenador perteneciente a su grupo (los dos ordenadores conectados en red y su propio ordenador). Esta es la razón por la que resulta interesante que los ordenadores a los que accede con frecuencia pertenezcan al mismo grupo de trabajo.
|
| Las explicaciones anteriores no quieren decir que sea imposible acceder a los ordenadores de otros grupos, sino que resulta ligeramente más complicado porque hay que abrir varias ventanas. Para ello se utiliza el icono Toda la red, que al abrirse muestra primero una ventana con todos los grupos de trabajo. Por supuesto, al hacer doble clic sobre el icono de un grupo aparecen todos los ordenadores pertenecientes a éste. Y haciendo doble clic sobre el icono de un ordenador accederá a sus recursos compartidos (unidades e impresoras de red). |
Es muy importante señalar que a veces el icono Entorno de red no muestra los ordenadores de la red, resultando más rápido y seguro buscarlos mediante la herramienta Buscar PC explicada anteriormente. De todas formas, lo mejor que puede hacer para acceder rápida y sencillamente a un ordenador de la red es crear en el escritorio un acceso directo a él.
Probablemente deseará acceder a un determinado ordenador para entrar a su disco duro. Por ejemplo, suponga la red de una empresa que tiene un ordenador al que se ha llamado Servidorbase con dos discos duros de gran capacidad que funcionan como almacenamiento general de los datos de la empresa; uno de los discos duros se llama Diablo y el otro Lucifer (recuerde que el nombre de una unidad de disco compartida no es la etiqueta del disco, sino el nombre elegido en el campo Nombre del recurso compartido cuando se comparte la unidad, ficha Compartir). Por supuesto, siempre es posible acceder a ese ordenador tal como se acaba de explicar, es decir, buscar el ordenador Servidorbase (o abrir un acceso directo que hubiéramos creado en el escritorio), abrir su contenido y ya podrá acceder a los datos de los discos. Sin embargo, este método tiene un inconveniente, pues los discos duros de Servidorbase sólo podrán ser accedidos desde la ventana del contenido de Servidorbase, pero no aparecerán en la lista de unidades del ordenador que accede al servidor. Es decir, si ejecuta un programa Windows e intenta abrir un archivo situado en un disco de Servidorbase utilizando el comando habitual Archivo; Abrir, no podrá hacerlo porque ese disco no aparece en la lista de unidades.
|
| Al pulsar Aceptar inmediatamente se integrará la unidad de red en la lista de unidades de su ordenador, tal como puede comprobar abriendo Mi PC. Si desea que una determinada unidad de red se agregue de forma automática a la lista de unidades de su equipo cada vez que lo encienda, en la ventana anterior marque la casilla Conectar de nuevo al iniciar sesión. |
Y si quiere añadir en la barra de herramientas de Explorer cuando funciona como navegador de disco (es decir, en todas las ventanas de Mi PC) dos iconos para conectar y desconectar de una unidad de red, abra Inicio. Configuración. Opciones de carpeta. Ver y marque la casilla Mostrar el botón Conectar a unidad de red en la barra de herramientas.
| Al iniciar los ordenadores conectados en red se solicitará que se introduzca la contraseña del ordenador al que se quiere tener acceso. |
|
|
| Compartir una impresora: En el caso de querer compartir una impresora el proceso será parecido. Iremos a Inicio-Configuración-Impresora, y pulsando con el botón derecho del ratón encima del dispositivo seleccionado nos aparecerá la misma opción de Compartir. |
Si quiere acceder desde su ordenador a una impresora de la red, es necesario instalar el controlador de la impresora, pues en caso contrario Windows no sabría cómo trabajar con esa impresora. Para ello, primero debe acceder al ordenador de la red donde está conectada la impresora, luego abrir el menú contextual del icono de la impresora de red y elegir el comando Instalar. También podemos hacerlo de esta forma que sigue:a través de Inicio- Configuración, y ejecutaremos el asistente Agregar impresora. Le diremos que vamos a utilizar una impresora en red y le indicaremos la ruta completa (sino la sabemos podemos utilizar el botón examinar).
| Para utilizar una impresora de red compartida por otro equipo, tan solo hemos de seguir esta secuencia: Mi PcImpresorasAgregar Nueva Impresora
Marcar impresora de red y especificar su dirección en la red en la siguiente pantalla. Escribimos la ruta a la impresora, si la conocemos, o examinamos la red en busca de esta. A partir de ese momento continua el asistente habitual de instalación de una impresora. |
| ||
|
| Si se trata de una cuyo controlador no está incluido en la lista de controladores de Windows, tendrá que utilizar el específico de esa impresora y es conveniente que pregunte al administrador de su red dónde está dicho controlador (normalmente, en una unidad de red a disposición de todos los usuarios de la red). Al finalizar el asistente, tendrá una impresora nueva que aparece como cualquier otra en la lista de impresoras. Y para imprimir sólo ha de seguir el método habitual, pero eligiendo como impresora de destino la impresora de red. | ||
| Puesto que el controlador de la de red está instalado en su ordenador puede modificar todas sus características (tamaño del papel, bandeja de salida, etc.) sin preocuparse de los demás usuarios de la red. En todo caso siempre podremos acceder a las propiedades de la impresora y desde allí cambiar su ubicación desde la pestaña Detalles. |
| ||
Si quiere crear una red peer-to-peer siga estos pasos.
En este paso debe compartir los recursos que desee en cada ordenador (unidades e impresoras) abriendo el menú contextual del recurso, ficha Compartir y eligiendo la opción Compartir como. Recuerde que todos los recursos compartidos (unidades, carpetas e impresoras) añaden en su icono habitual el dibujo de una mano para indicar que están compartidos.
Para la realización de latiguillos con conectores modulares RJ-45 se utiliza cable flexible UTP (Unshielded Twister Pair) que se compone de 8 conductores trenzados par a par y todos ellos recubiertos por una funda externa de protección, siendo el colorido de estos pares uniforme en uno de los conductores y el otro blanco con trazos del color de su pareja. El colorido de estos cables. según establecen las normas, es: Naranja, Blanco/ Naranja, Verde, Blanco/ Verde, Azul, Blanco/ Azul, Marrón, Blanco/ Marrón. Pasos:
|
| 1-Blanco/Naranja 2-Naranja 3-Blanco/Verde 4-Azul 5-Blanco/Azul 6-Verde 7-Blanco/Marrón 8-Marrón | ||
|
| |||
|
| |||
Esto permite conectar dos PC,s. directamente sin necesidad de usar un concentrador o Hub.
| Primer Adaptador o Conector de red | Segundo Adaptador o Conector de red | ||
| PIN1 PIN2 PIN3 *PIN4 *PIN5 PIN6 *PIN7 *PIN8 | Blanco/Naranja Naranja Blanco/Verde Azul Blanco/Azul Verde Blanco/Marrón Marrón | PIN3 PIN6 PIN1 *PIN4 *PIN5 PIN2 *PIN7 *PIN8 | Blanco/Verde Verde Blanco/Naranja Azul Blanco/Azul Naranja Blanco/Marrón Marrón |
* No cambian
1
Descargar
| Enviado por: | Leoheart |
| Idioma: | castellano |
| País: | España |