Informática
Internet: Conceptos básicos
Estructura del Curso de Internet
¿QUÉ ES INTERNET?
Definición de Internet y conceptos Básicos
Para que se puede usar Internet
Que necesitamos para conectarnos a Internet
Pentium 100
16 Ram
Tarjeta SVGA
Modem
Linea Telfónica
Acceso Telefónico a Redes
Modem
Red
Adaptador
Protocolo
Enlaces
Crear Conexiones
Propiedades
Tipo de Servidor
Quitar todas las opciones expecto TCP/IP
DNS (Dirección de Servidor)
Primaria
Secundaria
Conectar
Cuenta: Igarain
Nombre Usuario: Igarain@……..
E-Mail : xxxx.net
Navegadores
Buscadores
Correo Electrónico
Configurar
Opciones
MIRC
Chat
Icq.
IRC SERVER: IRC
FTP
Anónimo
Contraseña
CONCEPTOS BÁSICOS.
¿QUÉ ES INTERNET?
L
os orígenes de Internet se remontan a la Guerra Fría. El servicio de defensa estadounidense había diseñado un sistema de comunciación mediante ordenadores cuya principal cualidad era su poder de superviviencia; si uno de los nodos de esta red fuera destruido, la red buscaría automaticamente rutas alternativas para mantener a todos los demás nodos comunicados. Se considera que el padre de este proyecto fue J.C.R. Licklider y que su puesta en funcionamiento se remonta a 1963. En un principio esta red sólo era accesible para científicos y militares, y se utilizaba básicamente para compartir los recursos disponibles en los superordenadores (mucho menos potentes que los actuales ordenadores domésticos ) del gobierno. Los usuarios podían utilizar ordenadores poco potentes para conectarse a esa red y encargar complicados trabajos de cálculo a ordenadores más sofisticados que, posteriormente, les devolvían los resultados. No obstante, la red Internet no tuvo excesiva relevancia hasta 1990, cuando ya estaban conectados a ella más de 300.000 ordenadores conectados en todo el mundo. Hoy por hoy , Internet es un fenómeno de carácter mundal.
Para entender el funcionamiento de Internet tenemos que definir una serie de conceptos y los servicios que presta la red a sus usuarios. Son los siguientes:
CLIENTES Y SERVIDORES
En Internet los programas pueden actuar como clientes o como servidores.
Los SERVIDORES son los que ofrecen servicios a otros equipos conectados a la red. Por ejempl un servidor de archivos se encarga de almacenar y recuperar archivos a los que pueden acceder los usuarios de la red.
Los CLIENTES son los que solicitan un servicio a los servidores. Por lo general, para poder utilizar un determinado servicio hay que ejecutar un software de cliente especial que permita comunicarse con el servidor. Así, para conseguir un archivo de un servidor, el programa cliente debe dar un formato determinado a una peticion y enviarla a una aplicación que se ejecuta en el servidor. Esta aplicación busca el archivo en el servidor y envía una copia al programa cliente a través de la red.
LOS PROTOCOLOS
Para poder comunicarse y transferir el archivo de un equipo a otro, el servidor y el cliente debe utilizar un método común (“Lenguaje”) denominado Protocolo
TCP/IP
Internet se diseño con el propósito de conectar entre sí diferentes tipos de redes, con independencia del tipo de ordenador que utilizaran. Para ello se crearon unos equipos especiales llamados enrutadores, y un protocolo que describía cómo transmitir los datos. Este nuevo protocolo recibió el nombre de TCP/IP.
El software TCP/IP tiene dos componentes : el Protocolo de Control de Transmisión (TCP) y el Protocolo de Internet (IP). IP divide la información en paquetes que se pueden transmitir a través de las redes, mientras que TCP asegura que la información se transmite correctamente a través de Internet, comprobando que los paquetes de información se vuelven a ensamblar correctamente cuando alcanzan su destino. TCP también es el encargado de solicitar el reenvío de los paquetes dañados o perdidos.
Además, a cad equipo conectado a Internet se le asigna una dirección numérica única, denominada dirección IP. Cada paquete enviado por Intenet contiene las direcciones IP del equipo remitente y de destino, y gracias a ellas los enrutadores transmiten los paquetes a través de Internet hasta que alcanzan su destino.
EXPLORADORES Y SERVIDORES WEB
WWW es un servicio de Internet, y como ésta es un red, el funcionamiento de WWW también está basado en clientes y servidores. Los clientes de WWW se llaman Exploradores o navegadores Web, y los servidores de WWW se llaman Servidores Web.
SERVICIOS DE INTERNET
WORL WIDE WEB
Worl Wide Web o WWW es un sistema de páginas con información de todo tipo al que se peede acceder mediante un programa llamado “Navegador” (Como ejemplo: Internet Explorer). Cada página o sitio de información posee una dirección y su contenido está codificaco en un lenguaje muy simple denominado HTML (Lenguaje de marcas de Hipertexto). Este lenguaje está basdo en etiquetas que se colocan rodeando al texto o imágenes a los que se aplican y que determinan el formato de éstos. Si lo desea podrá crear sus propias páginas Web con Frontpage Express.
CORREO ELECTRONICO O E-MAIL
El funcionamiento del correo electrónico es muy similar al del correo convencional. Cada destinatario de correo electrónico está identificado con una dirección e-mail (p.ej: usuario@empresa.es) que debemos especificar en el mensaje para que lo reciba correctamente. El programa de correo de Windows 98 Outlook Express nos servirá para enviar y recibir correo electrónico además de otros servicios como News.
FTP o protroco de transferencia de archivos (Files Transfered Protocol)
Se trata de un sistema que permite enviar o recibir archivos a servidores especiales que utilizan este protocolo. Actualmente, también es posible enviar archivos mediante correo electrónico. Con Internete Explores podrá acceder a cualquier servicio FTP.
CHAT O IRC
Bajo este nombre se engloban los debátes telemáticos en los que varios usuarios charlan sobre un tema de interés común. Windows 98 incluye un programa con el que podrá participar en estos foros de debate: Microsoft Chat.
USENET o News
Son servidores de noticias a los que podemos conectarnos para obtener la información más actual sobre temas que nos interesen. Outlook Express también permite acceder a los grupos de noticias.
TELECONFERENCIA
Gracias a las mejoras técnicas que se han producido desde los orígenes de Internet, hoy es posible no sólo enviar texto o imágenes estáticas de un ordenador a otro, sino que también puede transmitirse imagen en movimiento y sonido. La aplicación de este sistema es muy útil en educación a distancia y diagnóstico de enfermedades por especialistas residentes a cientos de kilometros de los pacientes. Windows 98 incluye un programa de teleconferencia denominado NetMeeting.
TELNET
Este servicio de Internet permite controlar un ordenador desde un terminal remoto. Hace algunos años, este servicio era muy utilizado para acceder al potencial de cálculo de algunos ordenadores pertenecientes a instituciones públicas.
ACCESO TELEFONICO A REDES.
Utilizar Acceso telefónico a redes
Si tiene un módem, puede conectarse a otro equipo o a la red corporativa a través de la línea telefónica. Con Acceso telefónico a redes podrá tener acceso a la información de otro equipo, incluso aunque su equipo no esté conectado a una red. El equipo al que llama debe estar configurado como uno de red para que pueda utilizar sus recursos compartidos. Tanto el equipo doméstico como el servidor de red deben tener instalados modems.
Para conectarse a otro equipo o red corporativa, necesita instalar el módem y configurar la conexión. Si el módem ya está instalado, inicie el Asistente para nueva conexión; para ello, haga doble clic en Mi PC y, a continuación, haga doble clic en Acceso telefónico a redes.
Notas
-
También puede iniciar Acceso telefónico a redes si hace clic en Inicio, selecciona Programas, Accesorios, Comunicaciones y, a continuación, hace clic en Acceso telefónico a redes.
-
Para conectarse a un servicio en línea como un boletín electrónico, utilice HyperTerminal en lugar de Acceso telefónico a redes. Para obtener más información, haga clic en Temas relacionados.
-
Si la carpeta Acceso telefónico a redes no está en Mi PC, Acceso telefónico a redes no está instalado. Para averiguar cómo instalar un componente de Windows, haga clic en Temas relacionados.
Conectarse a Internet mediante Acceso telefónico a redes
Los pasos de este procedimiento le guiarán por el proceso de conectarse a Internet mediante Acceso telefónico a redes. Haga clic en Obtener una cuenta de Internet para comenzar o haga clic en Introducción rápida para ver un resumen de los pasos.
Paso 1 Obtener una cuenta de Internet
Cuando llame a un Proveedor de servicios de Internet para suscribir una cuenta de Internet, asegúrese de obtener la siguiente información:
-
Nombre de usuario
-
Contraseña
-
Número de teléfono de acceso
-
El nombre de host y el nombre de dominio
-
La dirección del servidor del Sistema de nombres de dominio (DNS)
El proveedor de servicios también puede suministrarle la siguiente información:
-
Dirección IP y máscara de subred
-
Orden de búsqueda de DNS (si es necesario)
-
Dirección IP de puerta de enlace predeterminada
-
Procedimiento de autenticación (si el proveedor de servicios requiere o no una ventana de terminal para iniciar una sesión)
Notas
-
Utilice una cuenta si la ofrece su proveedor.
-
Si su organización tiene una conexión directa con Internet, puede saltarse este paso.
Introducción rápida
He aquí un esquema de los pasos necesarios para conectarse a Internet mediante Acceso telefónico a redes:
Obtenga una cuenta de Internet con un proveedor de servicios Internet.
Configure su hardware de comunicaciones.
Asegúrese de que está instalado Acceso telefónico a redes.
Instale el protocolo TCP/IP y enlácelo al adaptador de Acceso telefónico a redes.
Escriba la información de TCP/IP.
Cree una conexión con el proveedor de servicios en Acceso telefónico a redes.
Marque el número de su proveedor de servicios Internet.
Para cambiar la configuración de marcado de todas las conexiones de Acceso telefónico a redes
Haga doble clic en Mi PC y, después, en Acceso telefónico a redes.
Haga clic en el icono de la conexión cuya configuración desee cambiar.
En el menú Conexiones, haga clic en Configuración.
Para cambiar las propiedades de las conexiones de Acceso telefónico a redes
En la carpeta Acceso telefónico a redes, haga clic en el icono de la conexión cuyas propiedades desee cambiar.
En el menú Archivo, haga clic en Propiedades.
Haga clic en Configurar.
Efectúe los cambios de las propiedades del módem.
Los cambios surtirán efecto cuando se conecte a un que utilice esta conexión o la próxima vez que abra esta conexión.
Notas
-
Para cambiar el tipo de servidor al que está conectado o para especificar los protocolos que utiliza la conexión, haga clic en la ficha Tipo de servidor.
-
La configuración se puede cambiar sólo si tiene configurada una conexión.
Para configurar un servidor de Acceso telefónico a redes
Haga doble clic en Mi PC y después en Acceso telefónico a redes para iniciar Acceso telefónico a redes.
Haga clic en Conexiones y después en Servidor de Acceso telefónico a redes.
Haga clic en Permitir acceso para que los demás se puedan conectar a su equipo.
Haga clic en Tipo de servidor y elija el tipo de servidor de la lista Tipo de servidor de Acceso telefónico a redes.
Notas
-
También puede iniciar Acceso telefónico a redes si hace clic en Inicio, selecciona Programas, Accesorios, Comunicaciones y, a continuación, hace clic en Acceso telefónico a redes.
-
Si Acceso telefónico a redes no está en Mi PC o en el menú Accesorios, significa que no está instalado. Para averiguar cómo instalar un componente de Windows, vea Temas relacionados.
-
Es necesario instalar Acceso telefónico a redes y Servidor de acceso telefónico en el equipo, antes de poder configurar un servidor de Acceso telefónico a redes.
Para configurar una conexión de red mediante el Acceso telefónico a redes
Haga doble clic en Mi PC y, después, en Acceso telefónico a redes.
Después siga las instrucciones que aparecerán en la pantalla.
Notas
-
Para marcar una conexión que haya configurado, haga clic en su icono en la ventana Acceso telefónico a redes.
-
Si ya ha configurado una conexión de Acceso telefónico, puede hacer clic en Realizar conexión nueva para crear una nueva conexión.
-
Una vez que se haya conectado a otro equipo, podrá ver los archivos y carpetas del equipo remoto sólo si éstos están compartidos.
-
Si no puede ver la carpeta Acceso telefónico a redes en Mi PC, significa que dicho componente no está instalado. Para averiguar cómo puede instalar Acceso telefónico a redes, haga clic en Temas relacionados.
Para configurar una conexión de red que utilice varios modems
Configure una conexión de Acceso telefónico a redes que utilice un módem
En la carpeta Acceso telefónico a redes, haga clic con el botón secundario del mouse (ratón) en el icono de la conexión y, después, haga clic en Propiedades.
En la ficha Multienlace, haga clic en Usar dispositivos adicionales y, después, en Agregar.
En Editar dispositivo adicional, seleccione el dispositivo que desee agregar a la conexión y, después, haga clic en Aceptar.
Repita los pasos 3 y 4 hasta que agregue todos los modems que desee.
Notas
-
Para instalar una , tiene que tener dos o más modems instalados en su equipo, o una línea telefónica para cada módem y un que sea compatible con y con conexiones multienlace.
-
Si el primer módem se conecta satisfactoriamente pero el segundo no, es probable que ISP no sea compatible con el multienlace.
-
Las conexiones multienlace forman parte de Acceso telefónico a redes. Y no están disponibles cuando se utilizan otros programas de comunicación.
-
Aunque las conexiones multienlace han sido diseñadas para modems ISDN, se pueden utilizar para dos o más modems análogos de igual o distinta velocidad. Sin embargo, la utilización de modems análogos puede causar errores de saturación que perjudiquen el rendimiento de las conexiones multienlace.
-
Para obtener más información acerca de las conexiones multienlace, vea el Windows 98 Resource Kit.
Para desconectar una conexión de Acceso telefónico a redes
-
Haga clic con el botón secundario del mouse (ratón) en la barra de tareas y, después, en Desconectar
Para marcar una conexión manualmente
Haga doble clic en Mi PC y, después, en Acceso telefónico a redes.
Haga clic en el icono de la conexión que desee cambiar.
En el menú Archivo, haga clic en Propiedades.
Haga clic en Configurar.
Haga clic en la ficha Opciones y después active la casilla de verificación Marcado manual o asistido por operador.
Conéctese al que utiliza esta conexión o haga clic en el icono de dicha conexión.
Cuando se le solicite, descuelgue el auricular del teléfono y marque el número.
Cuando oiga el tono del equipo, haga clic en Conectar y cuelgue el teléfono.
Para utilizar Acceso telefónico a redes para conectarse a otro sistema operativo
En la ventana Acceso telefónico a redes, cree una conexión nueva con el equipo al que se quiera conectar.
Una vez creada la conexión, haga clic con el botón secundario del mouse (ratón) en su icono y, a continuación, haga clic en Propiedades.
Haga clic en la ficha Tipo de servidor y seleccione el tipo de de acceso telefónico que coincida con el sistema operativo al que se desea conectar.
Nota
-
Si el otro sistema operativo requiere que escriba información cuando se conecte, haga clic en Configurar en el cuadro de diálogo de propiedades de dicha conexión, haga clic en Opciones y después en Mostrar la ventana de terminal antes de marcar.
Para utilizar una dirección IP o DNS diferente para la conexión de Acceso telefónico a redes
En la ventana Acceso telefónico a redes, haga clic en el icono de la conexión a la que desee asignar una dirección IP o DNS nueva.
En el menú Archivo, haga clic en Propiedades.
Haga clic en la ficha Tipo de servidor y, después, en Configuración TCP/IP.
Para asignar una dirección IP nueva, haga clic en Dirección IP asignada por el usuario.
En Dirección IP, escriba la nueva dirección IP.
Para asignar una dirección DNS nueva, haga clic en Direcciones del servidor asignadas por el usuario.
En DNS principal, escriba la nueva dirección DNS.
Notas
-
Esta configuración es útil si tiene más de una cuenta de Internet y no puede utilizar la misma dirección IP para todas.
-
Si hace clic en Dirección IP asignada por el servidor o en Direcciones de servidores de nombres asignadas por el servidor, el Acceso telefónico a redes utilizará la información de la dirección TCP/IP predeterminada para esta conexión, tal y como se especifica en el cuadro de diálogo Red del Panel de control.
MODEM
Para instalar un módem
para iniciar el Asistente para instalar nuevo módem.
Siga las instrucciones que aparecerán en la pantalla.
Notas
-
También puede iniciar el Asistente para instalar nuevo módem si hace clic en Inicio, selecciona Configuración, hace clic en Panel de control y, después, hace doble clic en Modems.
-
Si en el paso 1 aparece el cuadro de diálogo Propiedades de Módem en lugar del Asistente para instalar nuevo módem, haga clic en Agregar para iniciar el asistente.
Para configurar un módem instalado
para abrir el cuadro de diálogo Propiedades de Modems.
Haga clic en el botón Propiedades.
Escriba los cambios que desee:
-
Para cambiar el Puerto, el Volumen del altavoz o la Velocidad máxima, haga clic en la ficha General.
-
Para cambiar las opciones de conexión Preferencias de conexión, Preferencias de llamadas o Avanzada, haga clic en la ficha Conexión.
Notas
-
También puede abrir el cuadro de diálogo Propiedades de Modems si hace clic en Inicio, selecciona Configuración, hace clic en Panel de control, doble clic en Modems y, a continuación, clic en Propiedades.
-
Si en el paso 1 se muestra el Asistente para instalar nuevo módem en lugar del cuadro de diálogo Propiedades de Módem, siga las instrucciones de la pantalla para instalar el módem.
Utilizar Marcador de teléfono para llamar desde su PC
Con Marcador de teléfono puede realizar llamadas telefónicas desde su PC mediante el módem u otro dispositivo de telefonía de Windows.
para iniciar Marcador de teléfono.
Notas
-
También puede iniciar Marcador de teléfono si hace clic en Inicio, selecciona Programas, Accesorios, Comunicaciones y, a continuación, hace clic en Marcador de teléfono. Para obtener más información acerca de cómo utilizar Marcador de teléfono, haga clic en el menú Ayuda de Marcador de teléfono.
Para recibir llamadas telefónicas cuando el equipo está en suspensión
Inicie el programa que utilice para responder al teléfono.
Si el módem que tiene es externo, asegúrese de que está activado.
Notas
-
Cuando el equipo recibe una llamada telefónica, sale del modo de suspensión durante el tiempo que la llamada transcurre y después vuelve a su estado de suspensión.
-
Es aconsejable que guarde el trabajo antes de poner el equipo en suspensión. La información de la memoria del equipo no se guarda en el disco duro, cuando el equipo está en suspensión. Si hubiera alguna interrupción en el suministro eléctrico, la información de la memoria se perdería.
CREAR CONEXIONES
Para configurar una conexión de red mediante el Acceso telefónico a redes
Haga doble clic en Mi PC y, después, en Acceso telefónico a redes.
Después siga las instrucciones que aparecerán en la pantalla.
Notas
-
Para marcar una conexión que haya configurado, haga clic en su icono en la ventana Acceso telefónico a redes.
-
Si ya ha configurado una conexión de Acceso telefónico, puede hacer clic en Realizar conexión nueva para crear una nueva conexión.
-
Una vez que se haya conectado a otro equipo, podrá ver los archivos y carpetas del equipo remoto sólo si éstos están compartidos.
-
Si no puede ver la carpeta Acceso telefónico a redes en Mi PC, significa que dicho componente no está instalado. Para averiguar cómo puede instalar Acceso telefónico a redes
Creación de una nueva conexión

Haremos dobre clic o clic con el botón derecho sobre el icono
Seguidamente se nos visualizará un cuadro de diálogo donde
Tendremos que introducir el NOMBRE DE LA CONEXIÓN
Que vamos a crear
Asimismo nos da la posibilidad de seleccionar un tipo de Modem si disponemos de más de uno. Si sólo tenemos uno solo podremos seleccionar ese.

En este cuadro podremos seleccionar la opcion Configurar para ajustar más exactamente los parámetros de un Módem como muestra la figura de la página siguiente:
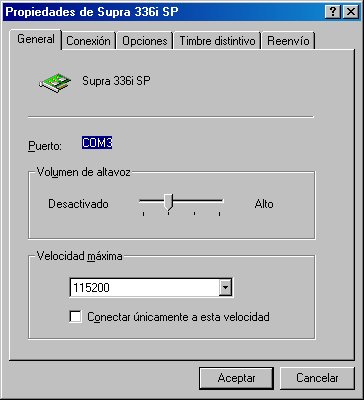
Estas opciones se han visto en el apartado de Propiedades de un Módem
TIPO DE SERVIDOR


En principio deberemos dejar las opciones avanzadas en blanco para no crear ningún tipo de conflicto con nuestra conexión y en la opción PROTOCOLOS activar solo en este caso el que vamos a usar para comunicarnos a través de Internet con otros equipos o servidores que es el protocolo TCP/IP.
TCP/IP
UN POCO DE TEORÍA
Introducción a la asignación de direcciones IP privadas automáticas para una red sencilla
Con Windows 98, Microsoft TCP/IP proporciona un mecanismo nuevo para direccionamiento IP, denominado direccionamiento IP privado. Si posee una pequeña red, sin un , puede asignar una dirección IP única a su tarjeta de red mediante el espacio de direccionamiento IP "LINKLOCAL network". Las direcciones de red LINKLOCAL siempre comienzan con 169.254 y tienen el siguiente formato:
169.254.X.X
Las direcciones de red LINKLOCAL sólo se utilizan para direcciones internas privadas y no son válidas para equipos host que son visibles en Internet.
Después de asignar una dirección IP de red LINKLOCAL al adaptador de red, los equipos se pueden comunicar, mediante el protocolo TCP/IP, con cualquier otro equipo de la red que utilice el mismo direccionamiento.
Un equipo Windows 98 que esté configurado para direccionamiento IP privado automático puede asignarse a sí mismo una dirección IP privada si se da cualquier situación de las siguientes:
-
Si el equipo no está configurado como un portátil, puede asignarse a sí mismo una dirección IP automática en el inicio si el equipo no tiene una concesión DHCP válida y no se encuentra ningún servidor DHCP en la red.
-
Si el equipo está configurado como un portátil, puede asignarse a sí mismo una dirección IP automática si no se encuentra ningún servidor DHCP en la red, a menos que tenga una concesión DHCP.
Notas
-
El direccionamiento IP automático le permite que la dirección IP se configure automáticamente. Este método disminuye el tiempo de administración y permite la reunión de las direcciones IP. Se recomienda para todos los tamaños de redes que no tengan una conexión directa a Internet o el servicio DHCP disponible.
-
El direccionamiento IP estático le permite escribir manualmente una dirección IP permanente. Utilizar este método no se recomienda excepto como último recurso.
-
Si se encuentra más tarde un servicio DHCP, el equipo deja de utilizar la dirección IP automática y utiliza la dirección IP que le asigne el servicio DHCP. Una dirección IP de DHCP no sobrescribe una dirección IP estática, y se debe cambiar manualmente.
-
Si un equipo se mueve de una red de área local (LAN) con un servicio DHCP a una LAN sin un servicio DHCP, puede utilizar la utilidad de configuración IP (WINIPCFG) para liberar la dirección asignada por DHCP. Después puede hacer que el equipo asigne automáticamente una dirección IP privada


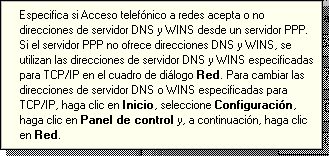




CUENTAS EN INTERNET
Introducción rápida
He aquí un esquema de los pasos necesarios para conectarse a Internet mediante Acceso telefónico a redes:
Obtenga una cuenta de Internet con un proveedor de servicios Internet.
Configure su hardware de comunicaciones.
Asegúrese de que está instalado Acceso telefónico a redes.
Instale el protocolo TCP/IP y enlácelo al adaptador de Acceso telefónico a redes.
Escriba la información de TCP/IP.
Cree una conexión con el proveedor de servicios en Acceso telefónico a redes.
Marque el número de su proveedor de servicios Internet.
Paso 1 Obtener una cuenta de Internet
Cuando llame a un PROVEEDEEDOR DE SERVICIOS DE INTERNET para suscribir una cuenta de Internet, asegúrese de obtener la siguiente información:
-
Nombre de usuario
-
Contraseña
-
Número de teléfono de acceso
-
El nombre de host y el nombre de dominio
-
La dirección del servidor del Sistema de nombres de dominio (DNS)
El proveedor de servicios también puede suministrarle la siguiente información:
-
Dirección IP y máscara de subred
-
Orden de búsqueda de DNS (si es necesario)
-
Dirección IP de puerta de enlace predeterminada
-
Procedimiento de autenticación (si el proveedor de servicios requiere o no una ventana de terminal para iniciar una sesión)
Notas
-
Utilice una cuenta si la ofrece su proveedor.
-
Si su organización tiene una conexión directa con Internet, puede saltarse este paso.

Proveedor de Servicios de Internet
TERMINOS:
CUENTA: Igarain
NOMBRE DE USUARIO: Igarain@………
CONTRASEÑA: ********
E-MAIL: xxxxx.net
NAVEGADORES.
Son los programas utilizados para desplazarse a través de Internet de una forma fácil, sencilla y segura.Existen numerosos navegadores en el mercado pero los más utilizados son dos:
-MICROSOFT INTERNET EXPLORER
-NETSCAPE COMMUNICATROR
Nosotros estudiaremos el navegador que por defecto viene instalado con Windows 98 que es Internet Explorer, pero ambos se parecen mucho ya que su objetivo final es el mismo: Navegar o deplazarse a través de Internet.
INTERNET EXPLORER
Introducción al explorador de Web Microsoft Internet Explorer
Internet es una colección de redes de equipos que conectan a millones de equipos de todo el mundo. Microsoft Internet Explorer le permite conectar a Internet para tener acceso a vastos almacenes de información en dichos equipos. Si busca información o la recibe en su equipo, vea algunas de las características que facilitan la exploración de Internet.
Obtener el contenido de Web más actual mediante canales
Con los canales, los mejores proveedores de contenido del mundo le enviarán automáticamente el contenido de Web más actual. Además, si ha instalado el nuevo escritorio, también podrá ver los canales en el escritorio o como protectores de pantalla.
Actualizar sus sitios Web favoritos y verlos cuando desee
Subscríbase a sus sitios favoritos para que se actualice su contenido automáticamente cuando lo desee: diaria, semanal o mensualmente. Internet Explorer puede descargar páginas Web actualizadas o sitios enteros en segundo plano mientras usted realiza otro trabajo en su equipo o incluso cuando duerme. Luego podrá verlos conectado a la red o sin conexión, en el trabajo, en casa o mientras está de viaje.
Tener a mano las páginas Web más utilizadas
Cree un botón en la barra de vínculos con sólo arrastrar un vínculo a dicha barra desde la barra de direcciones o desde una página Web. Puede personalizar fácilmente la barra de vínculos para mostrar los botones de la forma que desee. También puede agregar una página Web a su lista de favoritos para tener acceso a ella más fácilmente desde el menú Favoritos o las barras del explorador.
Desplazarse por el Web de forma más rápida y sencilla con las barras del explorador
Busque sitios Web mediante las nuevas barras del explorador. Haga clic en el botón Buscar de la barra de herramientas: las barras del explorador aparecerán en el lado izquierdo de la ventana del explorador. Así podrá hacer clic en un vínculo para ver la página en el lado derecho de la pantalla mientras sigue viendo la lista de resultados de la búsqueda en el lado izquierdo. De forma similar podrá explorar las carpetas Favoritos e Historial, los canales o sus documentos.
Permitir que Internet Explorer le ayude con las direcciones Web
Con AutoCompletar, cuando empiece a escribir en la barra de direcciones una dirección URL que utilice frecuentemente, Internet Explorer puede completar la dirección por usted. Y si la dirección Web que ha escrito o en la que ha hecho clic es incorrecta, Internet Explorer puede buscar direcciones Web similares para intentar encontrar una coincidencia.
Explorar el Web de forma segura
Mediante las zonas de seguridad puede establecer diferentes niveles de seguridad para las distintas áreas del Web y así proteger su equipo. Con el Asesor de contenidos puede evitar que aparezca en pantalla el contenido censurable u ofensivo mediante el uso de restricciones estándar que ha definido de forma independiente el comité Plataforma de selección del contenido de Internet (PICS). Con Microsoft Wallet, puede almacenar en su equipo la información de su tarjeta personal de crédito y dirección de envío y beneficiarse de los servidores seguros para conectar con los sitios Web. Cuando los sitios Web soliciten su información personal, puede utilizar el Asistente para perfiles de Microsoft para almacenar esa información y controlar cómo se comparte.
Ver páginas Web en otros idiomas
¿La exploración del Web le lleva por todo el mundo a páginas Web escritas en idiomas distintos del que utiliza en su equipo? Puede agregar juegos de caracteres para esos idiomas de forma que las páginas se muestren correctamente.
Introducción a Internet Explorer
Con una conexión a Internet y Microsoft Internet Explorer, puede buscar y ver información acerca de todo en el Web.
Si el administrador de la red de área local (LAN) configuró Internet Explorer en su equipo o utiliza el programa de instalación de un proveedor de servicios Internet (ISP), probablemente esté preparado para conectarse a Internet. De lo contrario, el Asistente para la conexión a Internet le guiará para que pueda establecer una conexión a Internet. Necesitará la información siguiente del proveedor de servicios Internet o del administrador de la red de área local:
-
Para conectar a través de un proveedor de servicios Internet: el nombre de la cuenta y su contraseña.
-
Para conectar a través de una red de área local: el nombre del servidor proxy y el número de puerto. Además, el administrador de la red de área local puede proporcionarle la configuración especial para que su explorador funcione en una red corporativa.
Una vez que haya terminado la configuración, vea las cosas que puede hacer en el Web. Desde la exploración y búsqueda básica, para ver canales y subscripciones, Internet Explorer no sólo es el mejor explorador, sino que también es el más sencillo. Para obtener más ideas acerca de lo que puede hacer, explore el contenido de la Ayuda.
Configuración básica
Configurar una conexión a Internet
En el menú Ver del explorador, haga clic en Opciones de Internet.
Haga clic en la ficha Conexión y, a continuación, haga clic en Conectar.
Siga las instrucciones que aparecerán en la pantalla.
Configurar Microsoft Internet para una intranet corporativa
Muchas organizaciones utilizan configuraciones especiales para ejecutar Internet Explorer en una intranet corporativa. Estas configuraciones pueden consistir en algo tan sencillo como especificar un "servidor proxy" para permitir el acceso a World Wide Web. Un servidor proxy actúa como una barrera de seguridad entre su red interna (intranet) e Internet, evitando que otras personas puedan tener acceso desde Internet a la información confidencial de su red interna.
O bien, puede utilizar la configuración automática especificada en un archivo creado por el administrador del sistema para ejecutar Internet Explorer en su sistema corporativo. El archivo puede incluir la configuración de las opciones de Internet Explorer, como la página principal (de inicio) que desea utilizar o la configuración del servidor proxy.
Para comenzar a configurar los equipos de su corporación, elija uno de los temas siguientes:
Configurar su equipo para utilizar un servidor proxy para el acceso a Internet
Configurar automáticamente Internet Explorer en un sistema corporativo
Si está administrando una intranet corporativa, puede obtener el Kit del administrador de Internet Explorer (IEAK) de Microsoft. El IEAK contiene toda la información necesaria para personalizar las instalaciones de Internet Explorer en su organización. Puede crear archivos de configuración automática, crear archivos comprimidos de instalación con los componentes de Internet Explorer que desee instalar y especificar las páginas principales y los vínculos predeterminados
Ver páginas Web escritas en otro idioma
Algunos sitios Web ofrecen su contenido en distintos idiomas. Puede agregar idiomas a la lista de idiomas de Internet Explorer, de forma que pueda ver dichos sitios en su idioma preferido.
En el menú Ver del explorador, haga clic en Opciones de Internet.
En la ficha General, haga clic en Idiomas.
Haga clic en Agregar.
Seleccione el idioma que desee agregar.
Notas
-
Si habla varios idiomas, puede organizarlos por orden de prioridad. Si un sitio Web ofrece múltiples idiomas, le proporcionará el contenido en el idioma que tenga más prioridad.
-
Agregar idiomas no garantiza que tenga una fuente que pueda mostrar páginas Web en sus idiomas preferidos. Puede que necesite descargar un paquete para compatibilidad multilingüe para mostrar las páginas en ese idioma. Para descargar los paquetes para compatibilidad multilingüe, vea la página de descarga de Internet Explorer
Explorar el Web
Ver una página Web
Hay varias formas de ir a una página Web distinta de la que está viendo actualmente. Además, puede buscar páginas Web si no sabe la dirección o el vínculo concreto.
-
En la barra de direcciones, escriba la dirección de la página Web que desee ver o haga clic en la flecha abajo para seleccionarla en la lista y presione ENTRAR.
Si desea mostrar la página en una ventana nueva, haga clic en el menú Archivo, señale Nuevo y haga clic en Ventana antes de escribir la dirección.
-
Haga clic en un vínculo de la página principal. El vínculo puede ser una imagen, una imagen 3D o texto con color (normalmente subrayado).
-
Si desea volver a la página anterior, haga clic en el botón Atrás de la barra de herramientas. Para retroceder más de una página, puede hacer clic en la pequeña flecha abajo que hay junto al botón y después haga clic en una página Web de la lista.
Si desea avanzar a la página siguiente (suponiendo que sea la que haya visto antes), haga clic en el botón Adelante de la barra de herramientas. Para avanzar más de una página, puede hacer clic en la pequeña flecha abajo que hay junto al botón y después haga clic en una página Web de la lista.
Sugerencias
-
También puede ir a una página específica si hace clic en el menú Archivo, hace clic en Abrir y escribe la dirección.
-
Para ver si un elemento de una página es un vínculo, mueva el puntero del mouse (ratón) sobre el elemento. Si el puntero adopta la forma de una mano, el elemento es un vínculo
¿Qué es una dirección de Internet?
Una dirección de Internet (a veces llamada dirección URL, o Localizador de recursos uniformes) comienza normalmente con un nombre de protocolo, seguido del nombre de la organización que mantiene el sitio; el sufijo identifica la clase de organización de que se trata. (Un protocolo es un conjunto de reglas y estándares que permiten a los equipos intercambiar información.)
Por ejemplo, la dirección http://www.yale.edu/ proporciona la información siguiente.
| http: | Este servidor Web utiliza el protocolo http:. |
| www | Este sitio está en el World Wide Web. |
| yale | El servidor Web está en la Universidad de Yale. |
| .edu | Se trata de una institución educativa. |
Generalmente, las direcciones de los sitios comerciales terminan en .com y las direcciones de los sitios gubernamentales terminan en .gov.
Si la dirección apunta a una página específica, se incluye información adicional, como el nombre del puerto, el directorio donde está ubicada la página y el nombre de archivo de la página. Las páginas Web creadas mediante HTML (Lenguaje de marcado de hipertexto) terminan a menudo con la extensión .htm o .html.
Cuando está viendo una página Web, la dirección de la página se muestra en la barra de direcciones del explorador
Buscar en el Web
Buscar en el Web
Hay varias maneras de buscar información en el Web. Cuando hace clic en el botón Buscar de la barra de herramientas, aparecen las barras del explorador a la izquierda de la ventana. Estas barras le proporcionan acceso a diversos servicios de búsqueda que ofrecen diferentes clases de capacidades de búsqueda. Pruebe los distintos servicios de búsqueda para ver las clases de información que proporcionan.
Si desea buscar información adicional rápidamente, puede utilizar la característica Búsqueda automática; escriba go, find o ? seguido de una palabra o una frase, en la barra de direcciones. Internet Explorer iniciará inmediatamente una búsqueda mediante el servicio de búsqueda predeterminado.
Una vez que esté en una página Web, puede buscar un texto específico en dicha página
Obtener el mejor contenido
Subscribirse a un sitio Web
¿Qué son las subscripciones?
Microsoft Internet Explorer proporciona nuevas formas de ver el contenido de Web. Puede utilizar estas características para que Internet Explorer busque en sus sitios Web favoritos el contenido nuevo, de acuerdo con el programa que especifique. Así puede elegir si desea que se le notifique que hay nuevo contenido disponible o que el contenido actualizado se descargue automáticamente en su disco duro (por ejemplo, por la noche o cuando su equipo esté inactivo) para que pueda ver las páginas cuando desee. Esto recibe también el nombre de "suscripción" a un sitio Web. La suscripción a un sitio no requiere el pago de tarifas al sitio.
Puede programar actualizaciones diarias, semanales o mensuales de todos los sitios Web a los que esté suscrito o de sitios individuales.
Una vez que haya configurado las subscripciones, puede ver cuando desee sus sitios Web favoritos sin estar conectado.
Otra forma de realizar subscripciones son los "canales". Los canales son sitios Web que se actualizan automáticamente en su equipo según un programa especificado por el proveedor del contenido. Se pueden mostrar los canales en el explorador como otras páginas Web, en ventanas completas o en el escritorio. Algunos canales también están diseñados para utilizarse como protectores de pantalla
Abra la página Web a la que desee subscribirse.
En el menú Favoritos, haga clic en Agregar a Favoritos.
Haga clic en Sí, pero sólo informarme de las actualizaciones de la página o en Sí, notificarme de las actualizaciones y descargar la página para leerla sin conexión a la red.
Si desea especificar sus opciones de programación, entrega y notificación, haga clic en Personalizar para utilizar el Asistente para subscripción a sitios Web.
Notas
-
La subscripción a un sitio Web le permite obtener automáticamente información actualizada del sitio de acuerdo con una programación, sin tener que visitar el sitio ni actualizar el contenido manualmente.
-
La subscripción a un sitio no requiere el pago de tarifas al sitio
¿Qué son las barras del explorador?
Las barras del explorador constituyen una forma de explorar mediante una lista de vínculos, como el Historial o los canales, mientras se muestran las páginas a las que apuntan dichos vínculos en el lado derecho de la ventana del explorador. Por ejemplo, si hace clic en el botón Búsqueda de la barra de herramientas, se abrirán las barras del explorador y las podrá utilizar para buscar el sitio Web que desee.
Puede mostrar la lista Favoritos, la lista Historial, canales o realizar búsquedas con sólo hacer clic en la barra de herramientas. Además, tiene acceso a estos elementos si hace clic en el menú Ver y señala Barras del explorador.
Para buscar en Internet
En la barra de herramientas, haga clic en el botón Buscar.
En las barras del explorador que se muestran, escriba la palabra o la frase que esté buscando y haga clic en Buscar.
En la lista de resultados de la búsqueda, haga clic en un vínculo para mostrar la página Web en el lado derecho de la ventana del explorador.
Nota
-
Puede ocultar las barras del explorador si hace clic de nuevo en el botón Buscar de la barra de herramientas
Para volver a visitar las páginas Web vistas recientemente
En la barra de herramientas, haga clic en el botón Historial.
Aparecerá una lista de carpetas que contiene vínculos a los sitios Web visitados en los días y semanas anteriores.
Haga clic en una carpeta o en una página para mostrar la página Web.
Sugerencias
-
Puede cambiar el número de días que se guardan las páginas en la lista Historial. Cuantos más días especifique, más espacio se utilizará en el disco del equipo para guardar esa información.
-
Puede ocultar las barras del explorador si hace clic de nuevo en el botón Historial
Para ver un sitio Web favorito
En la barra de herramientas, haga clic en el botón Favoritos.
En las barras del explorador que aparecen, haga clic en una carpeta o en una página para mostrar la página Web.
Sugerencias
-
Puede organizar sus elementos favoritos en carpetas.
-
Puede ocultar las barras del explorador si hace clic de nuevo en el botón Favoritos
Para mostrar un canal en el explorador
En la barra de herramientas, haga clic en el botón Canales.
En las barras del explorador, haga clic en el canal o en la categoría, como Negocios, que desee ver.
Nota
-
Puede ocultar las barras del explorador si hace clic de nuevo en el botón Canales de la barra de herramientas
¿Qué es un canal?
Un "canal" es un sitio Web diseñado para entregar el contenido de Internet en su equipo, de forma similar a las subscripciones a un sitio Web favorito. No tiene que subscribirse para ver el contenido, pero con los canales el proveedor de contenidos puede sugerirle un programa para la subscripción o puede personalizarla usted mismo. Asimismo, con los canales no ve simplemente una página Web, sino que también obtiene un mapa variado del sitio Web, lo que le permite seleccionar y ver rápidamente el contenido que desee.
A continuación se explica cómo funcionan los canales:
-
Utilice la guía de canales (Channel Guide) de su escritorio o del explorador para ver una lista con los canales disponibles en el sitio Web de Microsoft. Esta lista se actualiza frecuentemente con las últimas ofertas de los proveedores de contenidos nuevos y de los existentes. Además de la guía de canales, los proveedores de contenidos también pueden proporcionar acceso a los canales directamente desde sus sitios Web.
-
Agregue canales a la barra de canales. Si lo desea, también puede susbscribirse a un canal cuando lo agrega a la barra de canales. No es necesario subscribirse a un canal para verlo.
-
Organice los canales como haría con sus páginas favoritas o cualquier otra carpeta: agregue y elimine sitios Web y especifique los sitios Web que desea incluir en la lista. La barra de canales muestra todos los canales instalados en el equipo, esté o no subscrito a ellos.
-
Vea un canal, esté o no subscrito a él; basta con hacer clic en la barra de canales.
-
Vea los canales de la forma que desee: en el explorador, en ventana completa, como un elemento del escritorio o como un protector de pantalla
Imprimir una página Web
Cuando imprima una página Web, puede imprimirla tal como la ve en pantalla o puede imprimir partes seleccionadas de la misma, como un marco. Además, puede especificar que desea imprimir información adicional en los encabezados y pies de página, como el título de la ventana, la dirección de la página, la fecha, la hora y los números de página
Para imprimir el contenido de la ventana actual
En el menú Archivo, haga clic en Imprimir.
Establezca las opciones de impresión que desee.
Para imprimir el contenido de un marco
Haga clic con el botón secundario del mouse (ratón) en el marco.
En el menú que aparecerá, haga clic en Imprimir.
Establezca las opciones de impresión que desee
Para cambiar la apariencia de una página impresa
En el menú Archivo, haga clic en Configurar página.
En los cuadros Márgenes, escriba las medidas de los márgenes en milímetros.
En el área Orientación, seleccione Vertical u Horizontal para especificar si desea que la página se imprima vertical u horizontalmente.
Haga clic en Encabezados y pies.
En cada cuadro Encabezados y Pie de página, especifique la información que desea imprimir utilizando las siguientes variables. Es posible combinar las variables con texto (por ejemplo, Página &p de &P).
| Para imprimir | Escriba |
| Título de la ventana | &w |
| Dirección de la página (dirección URL) | &u |
| Fecha en formato corto (como se especificó en Configuración regional en el Panel de control) | &d |
| Fecha en formato largo (como se especificó en Configuración regional en el Panel de control) | &D |
| Hora en el formato especificado en Configuración regional en el Panel de control | &t |
| Hora en formato de 24 horas | &T |
| Número de la página actual | &p |
| Número total de páginas | &P |
| Texto centrado (a continuación de &b) | &b |
| Texto alineado a la derecha (a continuación &b&b) | &b&b |
| Un signo "Y" comercial (&) | && |
Nota
-
Si desea establecer los márgenes en centímetros en vez de en pulgadas, debe cambiar la Configuración regional en el Panel de control
Guardar información de una página Web
A medida que vea páginas en el Web, encontrará información que le gustaría guardar para futura referencia, verla sin ir a un sitio Web o compartirla con otras personas. Puede guardar toda la página Web o parte de ella: texto, gráficos o vínculos. Una vez que haya guardado la información, puede utilizarla en otros documentos o mostrarla en su equipo como papel tapiz. También puede compartir información si envía la página Web o un vínculo a ella por correo electrónico a personas que tengan acceso al Web. Para aquellos que no tengan acceso al Web o a un equipo, puede imprimir páginas Web.
Para guardar la página actual en su equipo
En el menú Archivo, haga clic en Guardar como.
Haga doble clic en la carpeta en la que desee guardar la página.
En el cuadro Nombre de archivo, escriba un nombre para la página y haga clic en Guardar
Para guardar una página o una imagen sin abrirla
Haga clic con el botón secundario del mouse (ratón) en el elemento que desee.
Haga clic en Guardar destino como.
En el cuadro Nombre de archivo, escriba un nombre para el elemento y haga clic en Guardar.
Notas
-
Internet Explorer guarda una copia de la página o la imagen en vez de guardar un acceso directo a la misma.
-
Puede utilizar este método para descargar una copia de un elemento sin abrirlo.
-
Para guardar una copia del vínculo, basta con arrastrar el vínculo hasta la ubicación que desee, como el escritorio. Aparecerá un acceso directo a la página Web
Para copiar información de una página Web a un documento
Seleccione la información que desee copiar.
Para copiar el texto de una página entera, haga clic en el menú Edición y después haga clic en Seleccionar todo.
En el menú Edición, haga clic en Copiar.
En el documento en el que desee que aparezca la información, haga clic en el lugar donde desee colocarla.
En el menú Edición de ese documento, haga clic en Pegar
Para ver el archivo de origen HTML de la página actual
-
En el menú Ver del explorador, haga clic en Código fuente.
Sugerencias
-
Si crea sus propias páginas Web, es una buena forma de ver cómo se han construido otras páginas Web.
-
Puede modificar la página si la guarda en su equipo y hace las modificaciones que desee. Una vez que haya modificado la página, puede abrirla en Internet Explorer para ver los cambios
Para utilizar una imagen de una página Web como papel tapiz del escritorio
-
Haga clic con el botón secundario del mouse (ratón) en la página Web y, a continuación, haga clic en Establecer como papel tapiz
SEGURIDAD
¿Qué es la seguridad en Internet?
Internet funciona enviando información de un equipo a otro hasta que la información llega a su destino. Cuando se envía la información del punto A al punto B, todos los equipos que haya entre medias tienen la oportunidad de ver lo que se está enviando. Esto puede plantear un problema de seguridad.
Por ejemplo, suponga que está viendo un catálogo de ropa en el World Wide Web y decide comprar una camisa. Esto requiere que escriba información en un formulario de pedido, incluyendo el número de su tarjeta de crédito. Sabe que la compañía de ropa en cuestión es confiable, por lo que escribe el número de su tarjeta de crédito y otra y envía el formulario cumplimentado. Su información pasa de un equipo a otro hasta llegar a la compañía de ropa. Pero suponga que en uno de los equipos que hay entre medias se han infiltrado unos criminales que observan los datos que pasan por ese equipo hasta que encuentran algo interesante, como el número de su tarjeta de crédito.
Otro problema de seguridad es el relacionado con la forma en que se envían y se reciben los archivos y programas entre los sitios Web y su equipo. Si no hay una protección de seguridad, podría ejecutar o descargar archivos de Internet que pueden dañar su equipo y la información que éste almacena.
¿Con qué frecuencia ocurre este tipo de cosas? Es difícil decirlo, pero lo importante es que es técnicamente posible. Además, a medida que crece Internet, puede darse el caso cada vez más a menudo.
¿Cómo ayuda Internet Explorer a protegerle a usted y a sus datos?
Puesto que existe una gran variación en la confiabilidad de los sitios Web, Internet Explorer le permite asignar a "zonas de seguridad" los archivos que puede abrir o descargar, desde los archivos de su equipo a los archivos de Internet. Puede establecer distintos niveles de seguridad dependiendo de dónde proceda la información de Web y la confianza que tenga en ella.
Muchos sitios de Internet están equipados para evitar que las personas no autorizadas vean los datos que se envía a, o desde, esos sitios. Reciben el nombre de sitios "seguros". Como Internet Explorer acepta los protocolos de seguridad utilizados por los sitios seguros, puede enviar información a un sitio seguro con total seguridad y confianza. (Un protocolo es un conjunto de reglas y estándares que permiten a los equipos intercambiar información.) Cuando está viendo una página de un sitio seguro, Internet Explorer muestra un icono de cerradura en la barra de estado.
Internet Explorer también puede avisarle cuando esté a punto de realizar alguna acción que plantee un riesgo para la seguridad. Por ejemplo, si va a enviar el número de su tarjeta de crédito a un sitio no seguro, Internet Explorer puede advertirle de que el sitio no es seguro. Si el sitio afirma ser seguro pero sus credenciales de seguridad son sospechosas, Internet Explorer puede advertirle de que el sitio puede estar intervenido o desvirtuado
¿Qué son las zonas de seguridad?
Internet Explorer divide el mundo de Internet en zonas, de modo que pueda asignar un sitio Web a una zona con un nivel de seguridad adecuado.
Para averiguar la zona en que está la página Web actual, observe el lado derecho de la barra de estado de Internet Explorer. Siempre que intenta abrir o descargar contenido de Web, Internet Explorer comprueba la configuración de seguridad de la zona de ese sitio Web.
Hay cuatro zonas diferentes:
-
Zona Intranet local: esta zona contiene las direcciones que no requieren un servidor proxy. Las direcciones incluidas en esta zona están definidas por el administrador del sistema en el Kit del administrador de Internet Explorer (IEAK). El nivel de seguridad predeterminado de la zona Intranet local es Medio.
-
Zona de sitios de confianza: esta zona contiene los sitios en los que usted confía; sitios en los que cree que puede descargar o ejecutar archivos sin preocuparse de que puedan dañar su equipo o datos. Puede asignar sitios a esta zona. El nivel de seguridad predeterminado para la zona de sitios de confianza es Bajo.
-
Zona de sitios restringidos: esta zona contiene los sitios en los que no confía; es decir, sitios en los que no sabe con seguridad si puede descargar o ejecutar archivos sin que dañen a su equipo o datos. Puede asignar sitios a esta zona. El nivel de seguridad predeterminado para la zona de sitios restringidos es Alto.
-
Zona de Internet: de forma predeterminada, esta zona contiene todo lo que no está en su equipo o en su intranet, ni está asignado a ninguna otra zona. El nivel de seguridad predeterminado para la zona de Internet es Medio.
Además, se supone que los archivos de su equipo local son completamente seguros y no se les aplica la configuración de seguridad. Esto le permite abrir y ejecutar archivos y programas de su equipo sin preguntas ni interrupciones. No puede asignar una carpeta o una unidad de su equipo a una zona de seguridad
Para establecer el nivel de seguridad de cada zona
En el menú Ver del explorador, haga clic en Opciones de Internet.
Haga clic en la ficha Seguridad.
En la lista Zona, seleccione la zona para la que desee establecer el nivel de seguridad.
Haga clic en el nivel de seguridad deseado.
Sugerencia
-
Para obtener Ayuda acerca de un elemento, haga clic en en la parte superior del cuadro de diálogo y después haga clic en el elemento
¿Qué son los certificados de seguridad?
Un certificado es una declaración que garantiza la identidad de una persona o la seguridad de un sitio Web. Internet Explorer utiliza dos tipos distintos de certificados.
El "certificado personal" garantiza que usted es quien dice ser. En él especifica información acerca usted, como su nombre de usuario y su contraseña. Esta información se utiliza cuando envía información personal a través de Internet a un sitio Web que requiere un certificado que compruebe su identidad.
El "certificado de sitio Web" declara que un determinado sitio Web es seguro y genuino. Asegura que ningún otro sitio Web puede suplantar la identidad del sitio seguro original. Los certificados de sitios Web también llevan una fecha cuando se expiden. Cuando intenta abrir el sitio Web de una organización, Internet Explorer comprueba que la dirección de Internet almacenada en el certificado es correcta y que la fecha actual es anterior a la fecha de caducidad. Si la información no es actual y válida, Internet Explorer puede mostrar una advertencia
Para ver certificados de seguridad
En el menú Ver del explorador, haga clic en Opciones de Internet.
Haga clic en la ficha Contenido.
En el área Certificados, haga clic en los botones Personal, Sitios y Editores para ver los certificados actuales.
¿Qué es el Asistente para perfiles?
El nuevo Asistente para perfiles de Internet Explorer facilita compartir información de registro y demográfica con los sitios Web que requieren esta información, al tiempo que mantiene su intimidad y seguridad. Esto le evita tener que escribir repetidamente la misma información, como su dirección o nombre de correo electrónico, cada vez que visite un nuevo sitio Web. Al mismo tiempo, no se podrá ver esta información en su equipo ni se podrá compartir con otros sin su permiso.
Cuando un sitio Web solicita información del Asistente para perfiles, la solicitud le dirá:
-
La dirección URL del sitio que solicita la información.
-
La información que el sitio solicita al Asistente para perfiles, por lo que puede excluir información si lo desea.
-
Cómo se utilizará esta información.
-
Si el sitio tiene una conexión segura (Secure Sockets Layer o SSL). Si la tiene, puede comprobar el certificado del sitio.
Esto le permite comprobar quién solicita la información, elegir la información (si la hay) que desea compartir y comprender cómo pretende el sitio Web utilizar la información.
Puede cifrar su información personal, ya sea cuando se transmite o cuando se almacena en su equipo.
El Asistente para perfiles cumple con los estándares de confidencialidad para Internet aceptados por la industria, por lo que puede trabajar con otros programas y servidores de Internet.
Para almacenar información personal en los sitios Web
En el menú Ver del explorador, haga clic en Opciones de Internet.
Haga clic en la ficha Contenido.
En el área Información personal, haga clic en Editar perfil para ver y modificar la información utilizada por el Asistente para perfiles.
¿Qué es el Asesor de contenido?
Internet nos ofrece una facilidad de acceso sin precedentes a una gran variedad de información. Sin embargo, cierta información puede no ser adecuada para todos los usuarios. Por ejemplo, puede que desee evitar que los niños vean información de contenido violento o sexual.
Con el Asesor de contenido, Internet Explorer le proporciona una forma de ayudar a controlar el tipo de contenidos de Internet a los que tiene acceso su equipo. Una vez activado el Asesor de contenido, sólo podrán mostrarse los contenidos restringidos que satisfagan o excedan los criterios que determine.
Concretamente, el Asesor de contenido le permite hacer lo siguiente:
-
Controlar el acceso a la configuración del Asesor de contenido. Para activar el Asesor de contenido y ver su configuración es necesario establecer una contraseña. Posteriormente necesitará la contraseña para cambiar la configuración, por lo que puede ser conveniente anotarla como referencia para el futuro.
-
Ver y ajustar las restricciones para reflejar lo que considera como contenido adecuado en cuatro aspectos: lenguaje, desnudos, sexo y violencia.
-
Ajustar los tipos de contenido que otras personas pueden ver con o sin su permiso. Puede anular las restricciones de contenido caso a caso.
-
Ver y modificar los sistemas de restricciones y las oficinas de restricciones que emplea.
Al activar el Asesor de contenido por primera vez, su configuración será la más conservadora posible (la que es menos probable que resulte ofensiva). Puede cambiarla para ajustarla a sus preferencias.
No todos los contenidos de Internet están restringidos. Si decide permitir que los demás usuarios vean en su PC sitios no resstringidos, es posible que algunos de ellos contengan material inadecuado.
Para permitir que otros vean los contenidos restringidos
En el Panel de control, haga doble clic en el icono Internet.
Haga clic en la ficha Contenido.
En el área Restricciones, haga clic en Configuración.
Escriba la contraseña de supervisor de su equipo.
Haga clic en la ficha General y active la casilla de verificación El supervisor puede escribir una contraseña para permitir el acceso de los usuarios al contenido restringido.
Para permitir que otros vean los contenidos no restringidos
En el Panel de control, haga doble clic en el icono Internet.
Haga clic en la ficha Contenido.
En el área Restricciones, haga clic en Configuración.
Escriba la contraseña de supervisor de su equipo.
Haga clic en la ficha General y active la casilla de verificación Los usuarios pueden ver sitios no restringidos.
¿Qué es Microsoft Wallet?
Con Microsoft Wallet puede almacenar en su PC información sobre la dirección y el método de pago que utilizará en las transacciones de compra en línea. Puede considerar Microsoft Wallet como el equivalente electrónico de la cartera que posiblemente lleve consigo en el bolso o en un bolsillo para transportar las tarjetas de crédito y su identificación.
Microsoft Wallet facilita las compras en Internet al permitirle especificar la dirección y el método de pago una única vez. A partir de entonces, esa información queda almacenada en el equipo y podrá transmitirla a tiendas de Internet compatibles con Wallet cuando se le solicite la dirección de envío o los datos de la tarjeta de crédito al realizar alguna compra. No es necesario volver a escribir esta información cada vez que realice una compra, como tendría que hacer en las tiendas que utilizan los métodos tradicionales. Para enviar o cargar compras a diferentes ubicaciones (por ejemplo, a casa o a la oficina), puede almacenar fácilmente estas direcciones diferentes en Wallet y seleccionar una de ellas durante el proceso de compra utilizando un nombre sencillo, como "Casa de Juan". Si dispone de varias tarjetas de crédito, puede introducirlas y almacenarlas con un nombre descriptivo, como "Visa de María".
Además de comodidad, Wallet proporciona seguridad para proteger la información de pago. La información especificada (como los tipos, números y fechas de expiración de las tarjetas de crédito) se almacena de forma segura en el equipo. Es posible definir una contraseña exclusiva para cada método de pago almacenado, de modo que sólo usted pueda utilizarlo. A continuación, cuando realice compras en un sitio compatible con Wallet, durante el proceso de compra lo único que tendrá que hacer es seleccionar la tarjeta apropiada y escribir la contraseña para pagar las compras efectuadas en línea.
Wallet consta de dos interfaces independientes: Address Manager y Payment Manager. Utilice Address Manager para introducir, almacenar y tener acceso a direcciones a las que enviar y facturar un pedido en línea. Los nombres, direcciones de correo electrónico y números de teléfono de los usuarios de Wallet pueden verse en la Libreta de direcciones.
Utilice Payment Manager para introducir, almacenar de forma segura y tener acceso a diversos tipos de métodos de pago para abonar las compras en línea. Esta información está protegida por una contraseña definida por el usuario. Al comprar en una tienda de Internet compatible con Microsoft Wallet, el sitio puede pedirle que seleccione los métodos de pago almacenados en Wallet y que autorice el pago mediante la introducción de la contraseña.
Trabajar con Microsoft Wallet
Para tener acceso a Address Manager y a Payment Manager de Microsoft Wallet, siga estos pasos:
En Internet Explorer, haga clic en el menú Ver.
En el menú Ver, haga clic en el comando Opciones de Internet.
En la ficha Contenido, haga clic en el botón Direcciones para trabajar con la información de direcciones o bien haga clic en el botón Pagos para trabajar con métodos de pago e información relacionada.
En el cuadro de diálogo que aparecerá, haga clic en Agregar para crear una entrada nueva, haga clic en Editar para cambiar una entrada existente o haga clic en Eliminar para quitar una entrada.
Una vez almacenada la información de pago y las direcciones en Wallet, esa información podrá transmitirse durante el proceso de compra en línea a cualquier sitio Web de compras que sea compatible con Wallet.
MICROSOFT CHAT
Presentación de Microsoft Chat
Microsoft Chat es el único programa de conversación de Internet que ofrece la posibilidad de conversar dentro de una tira cómica. Como cualquier programa de conversación estándar, puede entrar en un salón de conversación de un servidor de Internet y mantener conversaciones en tiempo real con otras personas. Pero con Microsoft Chat, también puede elegir un personaje de dibujos animados que le represente y su conversación aparecerá como globos de texto dentro de los marcos de una tira cómica. Como personaje de dibujos animados, puede mostrar una amplia gama de expresiones, enviar "pensamientos", susurrar un mensaje a un solo destinatario y guardar la sesión de conversación para verla sin conexión.
Envíe hipervínculos en la conversación (a direcciones de correo electrónico, páginas Web, sitios FTP y grupos de noticias).
Envíe y reciba peticiones para reproducir sonidos.
Envíe y reciba archivos.
Utilice otro programa, como Microsoft NetMeeting, para comunicarse mediante vídeo y audio fuera del salón de conversación con un participante del salón, mientras sigue conversando dentro del salón con los demás participantes.
Guarde o imprima la conversación para su publicación o para verla sin conexión.
Filtre los salones de conversación que se muestran en su equipo, según su tamaño, contenido o clasificación.
Sea anfitrión de sus propios salones de conversación y controle el acceso, tamaño y contenido.
INTRODUCCIÓN A MICROSOFT CHAT
Microsoft Chat permite conversar con otras personas conectadas con Internet para transmitir sus pensamientos mediante texto o mediante personajes de dibujos animados. Para comenzar, debe disponer de una conexión a Internet que le dé acceso a un equipo (es decir, un servidor) que contenga salones de conversación. Siga los siguientes pasos básicos para entrar en una conversación:
Inicie sesión en un servidor de conversación.
Seleccione el salón en el que desea entrar en dicho servidor.
Comience a escribir un mensaje para iniciar la conversación.
Los siguientes temas explican cómo utilizar los personajes de dibujos animados para conversar en una tira cómica.
Configuración básica
Proporcionar información personal
Elegir un personaje
Elegir un fondo de cómic
Conectarse a un servidor de conversación
Conversar con alguien
Buscar un salón de conversación para unirse al mismo
Entrar en un salón de conversación
Salir de un salón de conversación
Abandonar un salón de conversación
Guardar una conversación
CONFIGURACION BÁSICA
Proporcionar información personal
1) En el menú Ver, haga clic en Opciones.
2) En el cuadro Sobrenombre, escriba el nombre por el que desea que se le conozca.
3) En el cuadro Breve descripción personal, escriba la información que desea que los demás conozcan acerca de usted. Esta información se mostrará cuando otras personas soliciten su perfil.
Sugerencias
Puede facilitar que los demás usuarios le envíen correo electrónico o visiten su página principal World Wide Web; basta con incluir en la información personal su dirección de correo electrónico y la dirección URL de su página principal.
Para obtener Ayuda acerca de un elemento, haga clic en en la parte superior del cuadro de diálogo y después en el elemento.
Elegir un personaje
1) En el menú Ver, haga clic en Opciones.
2) Haga clic en la ficha Personaje.
3) En la lista Personaje, haga clic en el personaje que desee. El personaje aparecerá en el área Vista previa.
Sugerencia
Para ver el personaje con diferentes expresiones, arrastre el punto negro del centro de la rueda de expresiones a las distintas posiciones posibles.
Elegir un fondo de cómic
1) En el menú Ver, haga clic en Opciones.
2) Haga clic en la ficha Fondo.
3) En la lista Fondo, haga clic en el fondo que desee. El fondo seleccionado aparecerá en el área Vista previa
Conectarse con un servidor de conversación
1) Establezca una conexión con Internet mediante un módem o una red de área local.
2) En el menú Inicio, elija Programas, señale Internet Explorer y, a continuación, haga clic en Microsoft Chat.
3) En el cuadro de diálogo Conexión de Chat, escriba o seleccione el nombre del servidor de conversación en el cuadro Servidor.
4) Haga clic en Ir al salón de conversación y escriba el nombre del salón de conversación o bien haga clic en Mostrar todos los salones disponibles para seleccionar uno.
Si es la primera vez que utiliza Chat, debe indicar su información personal, el personaje que elige y un fondo de cómic en las demás fichas del cuadro de diálogo Conexión de Chat.
Nota
Si Microsoft Chat ya está abierto, puede hacer clic en el menú Salón y, a continuación, en Conectar para conectarse a un servidor de conversación
CONVERSACION CON ALGUIEN
Buscar un salón de conversación para unirse al mismo
Puede buscar salones de conversación en un servidor de conversación para unirse a ellos, o bien, dependiendo del proveedor de servicios, es posible que pueda crear su propio salón de conversación. En un servidor de conversación, puede consultar la lista de salones para buscar un salón de conversación o puede escribir el nombre de un salón de conversación específico. Incluso puede buscar una persona específica en el servidor y unirse al salón en el que esté dicha persona. Y si encuentra un salón de conversación al que le gustaría volver, puede agregarlo a la lista de Favoritos.
Si no encuentra ningún salón que le guste en el servidor de conversación actual, puede buscar otros salones de conversación en servidores diferentes o puede ser el anfitrión de su propio salón de conversación.
A continuación se enumeran formas de buscar un salón de conversación:
-
Entrar en un salón de conversación
1) En el menú Archivo, haga clic en Nueva conexión.
2) En el cuadro Servidor, escriba o seleccione el nombre del servidor que contiene el salón de conversación en el que desea entrar; por ejemplo, comicsrv1.microsoft.com
Si conoce el nombre del salón de conversación en el que desea entrar, haga clic en Ir al salón de conversación y escriba el nombre de dicho salón. Si escribe el nombre de un salón de conversación que no existe, Microsoft Chat crea un salón de conversación nuevo con ese nombre.
Si desea elegir un salón de conversación de la lista de salones, haga clic en Mostrar todos los salones disponibles. Puede filtrar los salones de conversación que pudieran contener nombres o temas inapropiados u ofensivos si activa la casilla de verificación Mostrar sólo salones registrados. Es el administrador del sistema o el proveedor de servicios Internet quien registra los salones, por lo que, dependiendo del grado de supervisión de los nombres y los temas, es posible que aparezca algún material inapropiado.
Sugerencias
Para buscar un salón de conversación específico por el nombre del salón, escriba una palabra o parte de una palabra en el cuadro Mostrar salones que contengan, de modo que coincida con todo o con parte del nombre de salón que esté buscando. Si también desea buscar en los temas de los salones de conversación, active la casilla de verificación También buscar en temas del salón.
Puede estar en más de un salón de conversación a la vez siempre y cuando los salones se encuentren en el mismo servidor de conversación. Si desea participar en una segunda conversación en un servidor diferente debe abrir otra instancia de Microsoft Chat.
-
Buscar a otras personas
1) En el menú Participante, haga clic en Lista de usuarios.
2) En el área Buscar, defina lo que desea buscar; para reducir la búsqueda puede escribir texto que va a buscar en el cuadro Nombres que contienen.
3) Haga clic en Actualizar lista.
Sugerencias
Puede susurrar, enviar invitaciones o unirse en su salón de conversación a las personas que aparecen en el cuadro de diálogo Lista de usuarios, incluso aunque estén en otro salón de conversación; sólo tiene que hacer clic en el botón apropiado en la parte inferior del cuadro de diálogo.
Puede hacer clic en los encabezados de columna de la lista de usuarios para ordenar la lista alfabéticamente por nombre de salón o por tema, o para organizarla numéricamente por el número de participantes en el salón.
Para obtener Ayuda acerca de un elemento, haga clic en en la parte superior del cuadro de diálogo y después en el elemento.
-
Agregar un salón de conversación a la lista de Favoritos
Mientras se encuentra en el salón de conversación, haga clic en el menú Favoritos y después en Agregar a favoritos.
-
Ser el anfitrión de su propio salón de conversación
Si no encuentra un salón de conversación adecuado para usted, es fácil crear uno y ser su anfitrión. Como anfitrión de su propio salón de conversación puede decidir el tema, controlar el acceso y limitar el número de participantes del salón de conversación. También puede expulsar o vetar a participantes perjudiciales u ofensivos.
Crear un salón de conversación
1) En el menú Salón, haga clic en Crear salón.
2) Escriba un nombre para el salón de conversación.
3) En el cuadro Tema, escriba una descripción del tema de conversación de su salón.
Nota
De forma automática se convertirá en el anfitrión de los salones que cree.
Personalizar su salón de conversación
Debe ser el anfitrión de un salón para poder personalizarlo.
En el menú Salón, haga clic en Características del salón y, a continuación, seleccione las características del salón que desee.
Sugerencia
Para obtener Ayuda acerca de un elemento, haga clic en en la parte superior del cuadro de diálogo y después en el elemento.
Permitir a otros usuarios ser anfitriones de su salón de conversación
1 En la lista de participantes, seleccione la persona a la que desea convertir en anfitrión.
2 En el menú Participante, haga clic en Anfitrión y, a continuación, en Anfitrión.
Notas
Sólo el anfitrión de un salón de conversación puede seleccionar a otras personas para convertirlas en anfitriones.
Un salón de conversación puede tener cualquier número de anfitriones; todos ellos pueden cambiar las características del salón.
Vetar a alguien de un salón de conversación
1 En la lista de participantes, seleccione la persona a la que desea vetar.
2 En el menú Participante, haga clic en Anfitrión y, a continuación, haga clic en Vetar o levantar el veto.
Notas
Sólo el anfitrión de un salón de conversación puede vetar a alguien del salón.
Si todos los participantes salen del salón y, a continuación, alguien crea de nuevo el salón, se vaciará la lista de personas vetadas.
Expulsar a alguien temporalmente de un salón
1 En la lista de participantes, seleccione la persona a la que desea "expulsar" (eliminar temporalmente).
2 En el menú Participante, haga clic en Anfitrión y, a continuación, en Expulsar.
3 En el cuadro ¿Por qué expulsa a (sobrenombre)?, escriba la razón por la que va a eliminar a la persona del salón de conversación. Esta razón se mostrará a los demás participantes del salón.
Notas
"Expulsar a alguien" no impide que esa persona vuelva a entrar en el salón de conversación. Si desea vetar a alguien permanentemente, haga clic en Temas relacionados a continuación.
Sólo el anfitrión de un salón de conversación puede expulsar a alguien del salón.
-
Abandonar un salón de conversación
En el menú Salón, haga clic en Abandonar salón.
Aunque salga del salón seguirá conectado al servidor de conversación.
-
Guardar una conversación
1 En el menú Archivo, haga clic en Guardar.
2 Haga doble clic en la carpeta en la que desea guardar la conversación.
3 En el cuadro Nombre de archivo, escriba un nombre para la conversación y, a continuación, haga clic en Guardar.
Sugerencias
Puede guardar una conversación como un archivo .rtf (formato de texto enriquecido) cuando se encuentre en la vista Texto sin formato. De esta forma, se guardará todo el formato de los caracteres, incluyendo la fuente, el color, el tamaño y el estilo.
Al guardar los archivos de conversación, podrá ver e imprimir sesiones de conversación y compartirlas con sus amigos sin conexión.
Descargar
| Enviado por: | Jose Lorenzo Reyes |
| Idioma: | castellano |
| País: | España |
