Informática
Install Shield Express
Install Shield Express es una utilidad que nos permite, guiados por un asistente, crear los archivos de instalación para nuestros proyectos de C++ Builder. Aunque existen otras versiones de Install Shield, nos ocuparemos de esta versión específica para C++ Builder 4 pues es una edición limitada. Veremos como crear un programa de instalación, paso a paso, para nuestras aplicaciones.
Una vez arrancado Install Shield Express, nos aparece una ventana donde nos pregunta si queremos abrir un proyecto existente de instalación, abrir el último proyecto utilizado o crear un nuevo proyecto. Elegiremos crear un proyecto nuevo de instalación (Create a new Setup Proyect)
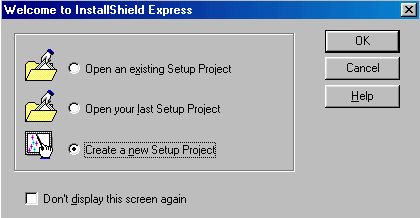
Seguidamente, nos aparecerá una pantalla en la que especificamos la ruta donde queremos almacenar el nuevo proyecto, por defecto siempre nos lo meterá en mis documentos pero podemos cambiarlo nosotros en Project Path.
El nombre de nuestro proyecto irá en Project Name y será la carpeta donde está guardado nuestro fichero de instalación que a su vez contendrá otra carpeta llamada 650 Mb,1,44Mb según sea la compilación que efectuemos.
La que contendrá nuestro fichero de instalación y todas las carpetas mencionadas
instalación así es más facíl de recordar.
¡ No olvidar que el fichero de instalación los estamos creando en mis documentos !
Solamente falta que pulsemos a botón Create para que nos prepare nuestro fichero de instalación que en esta caso se llama EditorTexto.iwz. Solamente deberemos de poner el Include a custom setup type si vamos ha realizar una instalación en la que el usurio pueda indicar los componentes a instalar. Como indica el botón de red también se puede hacer una instalación desde otro puesto que no sea el tuyo, simplemente le tienes que indicar la dirección del puesto.Una vez hecho este paso, nos aparecerá una ventana como la de la figura de abajo donde se nos indica, paso a paso, el orden recomendado a seguir para crear los archivos de instalación.En la parte superior derecha nos aparecerá el nombre del fichero que estamos creando.
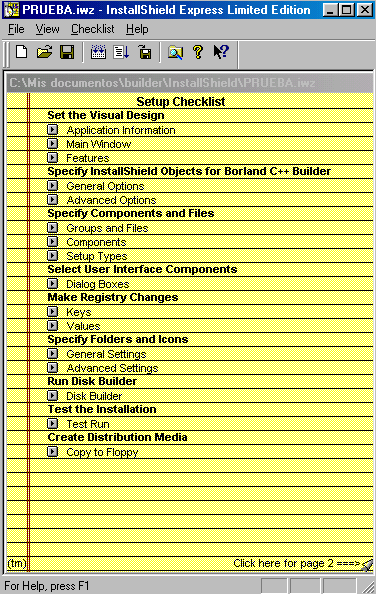
Veamos rápidamente el significado de los botones de la barra de herramientas. Observamos que están agrupados en tres grupos. El primero de ellos no necesita comentarios pues son Nuevo, Abrir y Guardar. Luego los otros tres siguientes son el primero para compilar , el segundo es un test de la instalación y el tercero te copia los ficheros instalación a un disquette. En la opción CheckList del menú superior, tenemos también indicados todos los pasos a seguir del asistente, ordenados del 1 al 9. Por último, el tercer grupo de botones también necesita de pocos comentarios pues son los correspondientes a la ayuda y a cerca de...; sin embargo, el botón que nos queda, si lo pulsamos se abrirá el explorador de Windows.
Vamos ahora a comentar el asistente. Como sabemos esta divido en 9 pasos:
-
Establecer el diseño visual. (Set de Visual Design)
-App Info
En este apartado introduciremos información sobre nuestra aplicación el nombre en Application Name, el fichero ejecutable de nuestro programa debe de ir en Application Executable para encontrarle le buscaremos con Browse, la versión por defecto siempre te pone la 1.0, la compañía es necesario ponerla por que a la hora de accerder a los componentes del programa en windows cuando ya esté instalado y el directorio por defecto sera donde te aparazca en los archivos de programa.
La carpeta con todo tu programa se guardará en c:\archivos de programa\nombre que introduccas en la compañía\nombre del directorio por defecto.
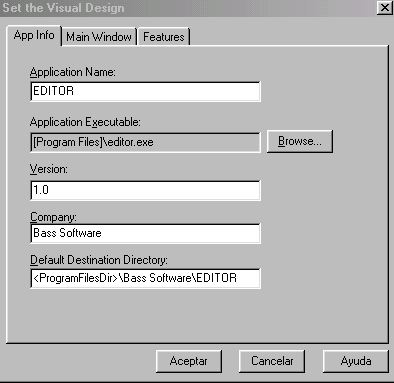
- Main Windows
En esta apartado podremos configurar la vista que va a tener el usuario en la pantalla mientras está instalando.
En Main Title pondremos la opción text si queremos que aparezca el titulo de nuestro programa en grande a la izquierda o si cogemos la opción bitmaps tendremos que elegirla pulsando al boton que se activara donde pone Browse.
Podemos poner un bitmaps para que aparezca también durante la instalación, lo tenemos que elegir en Logo Bitmaps, además Position nos indica en la parte de la pantalla quires que te salga el dibujo y por útimo el color del fondo lo elegiremos en Background Color.
Titulo:Texto
Bitmaps
Logo:Bitmap
Posicion
Se activa al poner bitmap
Color Fondo
Todo esto que he explicado quedería de este estilo en la instalación.
Esto es un Main title en modo Text
Y esto es un Bitmaps con Position a la derecha
Y el fondo elegido es Magenta
Pues este es el aspecto que puede tomar nuestra instalación, aunque no se corresponda con la del editor que es la que estamos creando.
-Features
Esta opción nos dará la posibilidad de poder desinstalar nuestra aplicación como todos los programas que utilizamos normalmente(situandote en Inicio-> Configuración->Panel de Control->Agregar o quitar programas) .
Como aparece en la imagen siguiente:
-
Especificación de Objetos de Install Shield para Borland C++ Builder. (Specify Install Shield Objects To Borland C++ Builder)
En este apartado debemos de indicarle al instador qué componentes especiales utiliza nuestra aplicación pues necesitaremos incluirlos, así como sus características (si las tiene). Por ejemplo si utilizamos bases de datos en nuestros programas devemos al menos de poner estás dos opciones.
- BDE
-Database Component Packages.
Si hemos activado la base de datos no aparecerá una pantalla donde nos dirá que introduzcamos el alias para que pueda seguir con nuestra instalación, habrá que seguir 4 pasos que son los siguientes:
-
Primer Paso:
Si ponemos Full DBE Installacion indicamos que nos introduzca todos los ficheros necesarios para realizar una instalación con bases de datos y si activamos Partial le tienes que especificar los que quieres, en la imagen siguiente nos aparece la primera imagen para crear un Alias de nuestras tablas:
Si pulsamos el botón New nos aparecerá la imagen siguiente donde deberemos poner el Alias de nuestras tablas.
- Segundo Paso:
En este segundo paso indicaremos que el Alias que vamos a utilizar sirve para aplicaciones en 16 y 32 Bits.
-
Tercer Paso:
En este tercer paso indicarmos el path donde se encuentran las tablas del alias que hemos puesto anteriormente, en Type le indicaremos el tipo de tabla( Paradox , Dbase , ect).
-
Cuarto Paso:
En este nos indicará si la creación del Alias de nuestras tablas se ha hecho correctamente.
- Advanced
En la pestaña de Opciones Avanzadas nos dice si nuestra aplicación hace uso de otros ficheros así como sus propiedades, según lo que hayamos seleccionado en Opciones Generales.
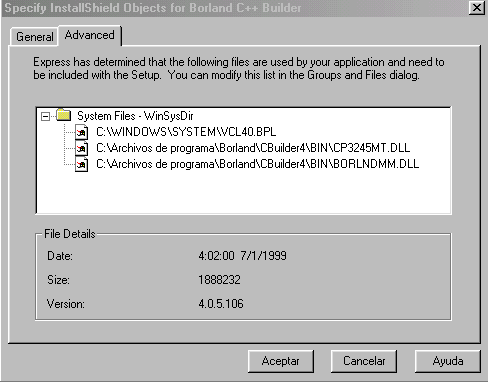
-
Especificación de componentes y ficheros. (Specify Components and Files)
Groups
Como dice su nombre, con esta opción especificamos el grupo de ficheros que vamos a introducir en la carpeta llamada en este caso “Bass Software”, (es el nombre de la compañía que he puesto cuando he establecido el diseño visual).
Por defecto siempre aparecerá el ejecutable.
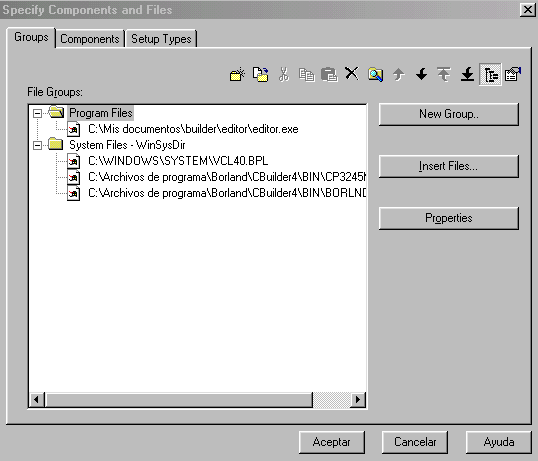
Podemos hacer nuevos grupos pulsando el botón `New Group', con lo que nos saldrá esto:
Group Name, Destination Directory, File Update Method
En `Group Name` indicamos el nombre del grupo, indicamos el directorio de destino que por defecto va a ser <INSTALLDIR>.
Luego aparece el `Método de actualización de destino ` que nos ofrece las siguientes posibilidades.
-
Archivos de actualización con más nuevos números de la versión
-
Archivos de actualización con fechas más recientes
-
Poner siempre el día a los archivos
-
No borrar nunca los archivos.
Target Platforms of the groups
En esta opcion debemos de indicar si el grupo que estamos creando se puede montar sobre cualquier plataforma (Sistema Operativo) con lo que dejariamos la opción por defecto que es All si por el contrario nuestra aplicación es especifica para un solo sistema operativo debemos de poner la opción specific e indicarle cual es.
Si pulsamos Insert files entonces le tendrás que especificar que archivos quieres que se introduzcan con el ejecutable en la carpeta de destino de nuestro programa en el disco duro del pc donde realicemos la instalación.
Components
En el siguiente paso, la pestaña Components, como veremos en la figura de abajo, tenemos en la parte derecha una lista con los grupos de ficheros y en la parte izquierda los componentes de nuestra aplicación. De lo que se trata es, si es necesario, añadir un nuevo componente y de asignarle uno o varios grupos de ficheros. En nuestro ejemplo hemos creado un nuevo componente llamado “componente de prueba” al que le hemos asignado los dos grupos de la parte derecha por medio del botón Add To Aplication Component.
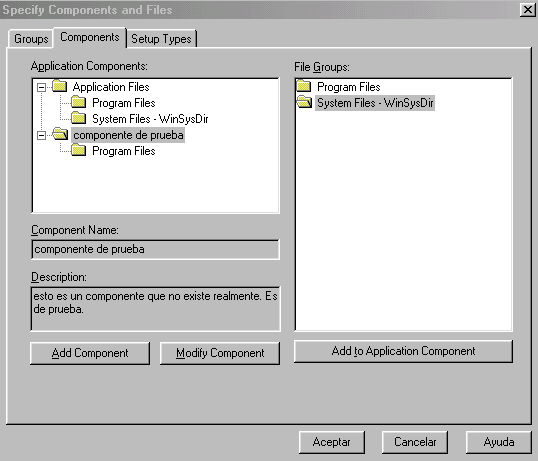
Setup Types
Solo nos queda para finalizar con esta tercera fase, la ultima pestaña llamada Tipos de Instalación (Setup Types) donde establecemos los tipos de instalación que queremos que aparezcan, por ejemplo completa, típica y personalizada. En nuestro ejemplo hemos dejado solo la instalación completa que venia por defecto.
-
Selección de la Interfaz de Componentes de Usuario. (Select User Interface Component).
Dialog Boxes
Welcome Bitmap
En Settings For, indicamos los elementos que queremos que aparezcan en la ventana inicial de Instalación. Pulsando sobre cada una de ellas podemos observar en la parte derecha de la ventana un ejemplo (para ello la ficha tiene que estar en Preview). Seguidamente y si la ficha Settings esta activada, podemos indicarle el archivo donde se encuentra el texto a mostrar o el bitmap según sea la opción elegida en ese momento en Setting For. Por ejemplo, podemos activar la casilla Welcome Bitmap para que al empezar la instalación muestre un icono de bienvenida y en la ficha Settings establecemos donde se encuentra ese fichero.
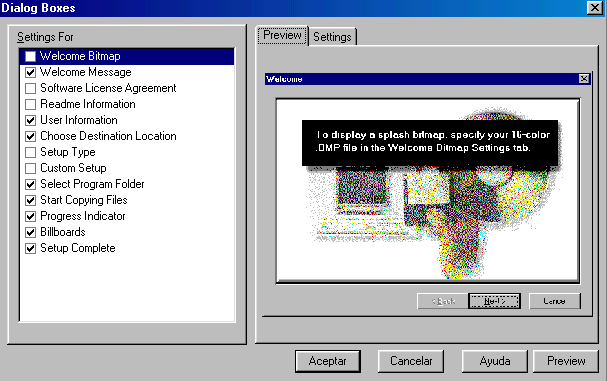
Welcome Message
Esta opción nos permite la posibilidad de iniciar nuestra instalación con un mensage de bienvenida, que tomaría el aspecto de la siguiente figura:
Software License
En esta nos permite registrar nuestro programa con nuestro nombre y además poner algún comenterio, para modificar el que utiliza por defecto debemos de creernos un fichero de texto y después ir a la pestaña de settings e indicarle en el recuadro donde se encuentra ese fichero de texto. El fichero que te muestra por defecto es el de la siguiente figura:
Readme Information
Esta opcion nos permitira mostrar un fichero de texto en el que contenga datos que debe saber el usuario sobre tu programa o procedimientos a llevar a cabo dentro y fuera de la instalación. Como aparece en la imagen siguiente aunque este es el de por defecto:
User Information
Mediante esta opción obtendremos los datos del usuario y con un programa externo se podría hacer un programa para poner un Serial -Key. Por defecto nos pedirá el nombre del usuario y la compañía pero se puede modificar en la pestaña de settings y nos aparecerá una figura como la siguiente:
Choose Destination Location
En esta opción indicaremos el destino de nuestra aplicación que por defecto será company(nombre que hayas facilitado)/nombre del proyecto, como aparece en la imagen siguiente:
Setup Type y Customs Type
Esta opción solo se debe activar si deseas realizar unainstalación completa,
típica o compacta, y despues especificarle en Customs Type lo que deseas instalar. Te saldrá un cuadro parecido a este en la instalación:
Select Programs Folder
En este apartado podrás indicar el nombre con el que quieres que aparezca en Inicio
->Programas, como aparece en la imagen siguiente:
Start Copying Files
En esta opcion nos aparecerá la siguiente informacion: Tipo de instalación,
Destino, Información del usuario. Como aparece en la imagen siguiente:
Progress Indicator
Esta opción nos permitirá incluir en la intalación una barra de progreso con la que veremos los ficheros que copia y donde los copias (a veces es complicado dado a la velocidad de los procesadores de hoy en dia). Será parecido al de la imagen siguiente:
Billboards
Esta opción te permite poner una imagen con extensión bmp, para llevarlo a cabo te vas a la pestaña de settings y le pones el path en el recuadro.
Setup Complete
Esta es la última de las opiones del cuadro de diálogo en ella te indica el fin de la instalación y debes de reiniciar el pc o no y si no es así te dirá que si quieres poner tu programa en marcha. Como aparece en la imagen:
-
Hacer los cambios en el Registro. (Make Registry Changes).
En este punto establecemos las entradas y los valores de esas nuevas entradas en el Registro de Windows. Solo tiene sentido meter valores para luego poder desinstalarle , pero tenemos una opción en Features llamada Automatic Uninstaller que nos lo hace automatico. Simplemente tenemos que ir a agregar o quitar programas, le señalas y le quitas.
-
Especificación de Carpetas e Iconos. (Specify Folders and Icons).
General
En la opción en Run Command debe de aparecernos el nombre de nuestro ejecutable, en Run Command Parameters solo se deven de poner parametros si es necesario, en description indicas como quieres que se llame tu icono y en windows
Comoquieres que sea la visualización de tu programa.
Advanced
En esta opcion indicaremos el directorio donde se va ha ubicar nuestro ejecutable para poner n funcionamiento el programa en `Start in', podemos crear nuestro propio icono para el programa o coger uno ya construido pulsando el botón de `icon',en el `Shortcut Key' por defecto estará anulado pero le podemos dar el valor que queramos desplegando la caja combo y por último `Folder' que tiene las siguientes opciones:
-
Default(Te deja el ejecutable programas).
-
Programs(En archivos de Programa)
-
Start Menu(En el menu de inicio)
-
Desktop Folder(En el escritorio)
-
Startup (Te lo lleva a archivos/programas/inicio)
-
SendTo(Te lo manda a la carpeta windows/sendto)
Esta opción tiene el aspecto de la siguiente imagen:
-
Ejecutar Disk Builder (Run Disk Builder).
Una vez pasado todas las opciones anteriores, con está pasaremos a compilar( pulsando Build) nuestro fichero de instalación ,en el tamaño del disco debemos indicarle el medio de transporte de datos que bamos a utilizar normalmente diskettes de 1,44 o CD-ROM ,como aparece en la siguiente imagen:
-
Test de la Instalación (Test de Instalation).
En este punto se hace una comprobación práctica para ver si la instalación es de nuestro agrado. Este es el resultado de nuestra maravillosa instalación.
-
Crear el Medio de Distribución. (Create Distribution Medio).
Por último procederemos a copiar el fichero de instelación sobre el soporte elegido anteriormente.
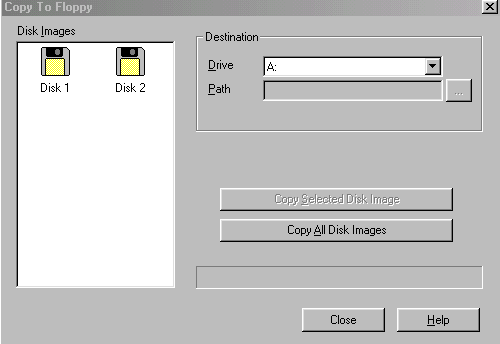
Si todo ha salido bien en mis documentos dede de haber una carpeta llamada instalación( o con el nombre del subdirectorio que pusimos al principio), y que debe de contener un fichero *.iwz y na carpeta con el nombre del proyecto que contiene el ejecutable de nuestra instalación.
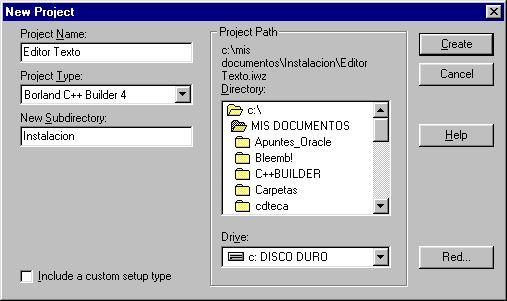




























Descargar
| Enviado por: | Oscar Oliva Mateos |
| Idioma: | castellano |
| País: | España |
