Informática
Informática
INFORMÁTICA

TEMA 1
El código binario
El código binario está formado por los números 0 y 1. Cuando pasa la corriente se utiliza el número 1 y cuando no pasa, el 0.
Para averiguar el número binario de cualquier número normal, se usa un sistema que consiste en ir dividiendo el número entre dos, sin importar los restos, hasta que el último cociente de 1. Entonces hay que empezar a coger los restos empezando por el último, y poniendo antes de todo esto el último cociente (1). El número que da como resultado debe tener ocho cifras, y si no las tiene se le anteponen ceros hasta que las tenga. Este número de ocho cifras se encuentra en octete*.
Ej. 47 según el código binario:
47/2 = 23 con resto 1; 23/2 = 11 con resto 1; 11/2 = 5 con resto 1; 5/2 = 2 con resto 1; 2/2 = 1 con resto 0.
Se ordenarían así: 101111
Para estar en octete le faltarían 2 cifras por lo que quedaría: 00101111
La prueba del ejemplo anterior sería la siguiente:
1·25 + 0·24 + 1·23 + 1·22 + 1·2 + 1 = 32 + 0 + 8 + 4 + 2 + 1 = 47
*Octete: conjunto do ocho números binarios. Hay 255 octetes (desde el 0 hasta el 255)
Para hablar de números se emplea un código de caracteres llamado código ASCII (Intercambio Internacionales de Caracteres Stándar Americano).
Ej. @: 64
Para conseguir el carácter necesario hay que presionar las teclas “Ctrl” y “Alt” a la vez que los números requeridos para ese símbolo.
Los números 0 y 1 empleados en el código binario ocupan un bit. El bit es una unidad muy pequeña, por lo que se utilizan otras mayores:
1 octete: 8 bits: 1 byte
1024 byte: 1 kilobyte (kb)
1024 kilobyte: 1 megabyte (Mb)
1024 megabyte: 1 gigabyte (Gb)
1024 gigabyte: 1 terabyte (Tb)
¿De qué está compuesto el ordenador?
Un ordenador está compuesto básicamente por dos cosas:
-
Hardware: es el conjunto de dispositivos físicos que integran un ordenador.
-
Software: es el conjunto de instrucciones que dirigen los distintos dispositivos que integran un ordenador.
A continuación, se hablará del todos los elementos físicos del ordenador (el hardware).
Partes del ordenador
El ordenador está formado por el CPU (Unidad Central de Proceso) y los periféricos (monitor, altavoces, teclado, ratón, impresora…)
En el CPU:
En el CPU todo está conectado con la placa base o placa madre.
La parte más importante de la placa base es el “socket”, que es dónde va instalado el microprocesador. Otra parte importante son las ranuras de memoria (memoria RAM).
Otro tipo de ranura son las ranuras de expansión (spot). Se utiliza para ampliar el ordenador. Hay puertos especiales para las tarjetas gráficas. Las más antiguas, ISA, tenían de v. 8; las más normales son PCI y tienen de v. 32. Además están las que solo sirven para tarjetas gráficas (AGP y PCI-Express).
La velocidad con que procesa la información se mide en BUS.
También hay “ides” que se conecta al disco duro, los CDs, DVDs…
Además está el SATA que es más nuevo y sirve también para el disco duro.
También están los conectores: uno verde para el ratón, y otro morado para el teclado; el de sonido; el de la impresora; puertos USB…
El microprocesador
El microprocesador es lo más importante de un ordenador, y se encarga de procesar la información y de controlar todos los dispositivos del ordenador. Prácticamente, es el “cerebro” del ordenador, pero no tiene memoria.
Hay diferentes marcas de microprocesadores:
-
Intel: dentro de esta marca aparecen los siguientes modelos: Mendozino, Celeron, Centrino y el más actual, Pentium.
-
AMD: en los AMD destacan Athlon, Sempron y Turion.
La velocidad (Bush) se mide en megahertzio.
1 megahertzio en 1s: 1000000 de instrucciones en 1s.
El microprocesador está hecho de sicilio (Si) y puede llegar a alcanzar una temperatura de 100 ºC, por lo que necesita llevar encima un refrigerador de aluminio y un ventilador (disipadores). Si el microprocesador se somete a altas temperaturas durante un largo periodo de tiempo, puede acabar quemándose.
Las memorias
Existen memorias de dos tipos: RAM y ROM.
-
RAM: es una memoria aleatoria.
Hay de tres tipos:
-
DRAM (Dynamic Random Acces Memory): es dinámica, volátil y tiene una gran capacidad.
-
CMOS (Complementary Memory Oxide Semiconductor): es muy pequeña, volátil, con una capacidad de 1-2 Gb, guarda la configuración del ordenador, y necesita una fuente de alimentación (una placa de litio que es muy duradera, aunque se gasta).
-
CACHE: es pequeña, de unos 2 Mb, tiene más velocidad que la memoria DRAM, y se ocupa de las informaciones más usuales.
-
ROM (Bios): es una memoria fija (ésta, la pone el fabricante). No la podemos borrar (no es volátil), se puede cambiar (viene de fábrica). Aunque se puede “actualizar la Bios”, es muy delicada a la hora de actualizarse.
Tipos de periféricos:
Son periféricos todos aquellos elementos que conectamos a la CPU. Existen diferentes tipos de periféricos, según si el ordenador nos da la información, es decir, los dispositivos de salida (monitor o pantalla, altavoces, impresora, proyector de imágenes, secuenciadotes de sonido…), o si nosotros introducimos la información en el ordenador, dispositivos de entrada (ratón, teclado, scanner, web-cam, micrófono, pantallas táctiles…).
El ratón
Se pueden encontrar de tres tipos según la tecnología: los ratones de bola (funcionan con una bola e incluso hay que limpiársela), los ratones ópticos (funcionan con la luz pero no se deben poner en superficies cristalinas por su reflejo), y los ratones láser (funcionen mediante la luz láser y se pueden utilizar en todo tipo de superficies).
Según el tipo de conexión, se pueden encontrar ratones alámbricos (con cable) y ratones inalámbricos (sin cable).
Un ratón consta como mínimo de dos botones: el botón izquierdo, que se usa para ejecutar, y el botón derecho, utilizado para desplegar ventanas. En caso de que exista un botón en medio (Scroll), éste se utiliza para girar y mover.
El teclado
Un teclado está compuesto por varias partes o sesiones:
funciones
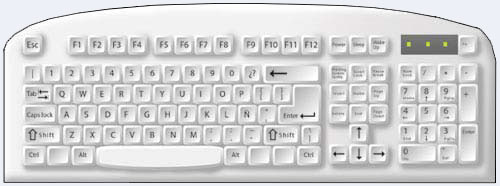
parte numérica
máquina de escribir bloque del cursor
A continuación se explicarán las funciones de distintas teclas del teclado, situadas en la parte denominada “máquina de escribir”:
![]()
Es el tabulador: Se utiliza para tabular.

Es el bloqueo de mayúsculas: Se usa para poner o quitar mayúsculas.
![]()
Es la tecla “shift”. Existen 2 teclas de éstas en el teclado. Sirve para mayúsculas, cambios de funciones en teclas…
![]()
Las teclas Control y la tecla Alt (aparecen 2 veces) están destinadas a
funciones específicas. Además la tecla Alt aparece junto a las letras Gr
para referirse a los gráficos (se utiliza cuando hay 3 caracteres).


Es la tecla de inicio: Se usa para desplegar el menú.

Es la tecla llamada “enter” o “intro”.
![]()
Es la tecla de borrar o de retroceso.
![]()
Es la barra de espacio.
La siguiente parte o sesión, llamada “parte numérica”, es para usar los números. Para eso es necesario activar el “bloqueo numérico”, y de esa manera, ya se puede utilizar esa zona como una calculadora.
Los números se utilizan de igual manera, y los siguientes símbolos, para sus funciones determinadas: + para sumar, - para restar, * para multiplicar, / para dividir, y = para intro.
En la parte del teclado donde se encuentran las teclas para funciones específicas, podemos encontrar muchos botones:
![]()
La tecla “Imprimir-pantalla” se usa para capturar imágenes con la impresora apagada. Posteriormente, se pegan las imágenes en el programa “Paint” y ya está.
![]()
La tecla de “Bloqueo” se usa para bloquear el ordenador.
![]()
La tecla de “Pausa” se usa para parar la pantalla en cualquier situación.

La tecla “Escape” se usa para escapar o salir.
Las teclas que llevan la letra “F” sirven para variar las funciones.
El teclado puede llevar en la parte superior añadidos para controlar funciones como la música, juegos…
La pantalla
Existen dos tipos de pantalla o monitor: antiguos, que emiten rayos catódicos (tubos de imagen), y las más usuales (plasma TFT).
La impresora
Existen tres tipos de impresoras:
-
Matriciales: son las más antiguas, y están hechas para bancos y empresas. Funcionaban con tinta líquida, mediante chorros de tinta (con cintas, sólo se usa el color negro, mientras que con botes, se puede utilizar tanto el color como el negro).
-
De inyección: son las más usuales, y funcionan de manera similar a las matriciales pero dependen de los inyectores.
-
Láser: son mejores que las anteriores, funcionan por calor con tinta en polvo, pero no suele haber en color)
Los mejores cartuchos que hay para tintas son los de la marca APROX, que es compatible con todas las marcas de impresoras.
Los altavoces
Existen muchos tipos de altavoces. La finalidad de todos ellos es reproducir la música.
El plotter
El plotter lo usan los delineantes para dibujar planos muy, muy grandes (metros). Tienen una gran exactitud al dibujar, y para ello se usa el papel continuo. Para que funcione se coloca encima un bolígrafo de tinta (por ejemplo, un Rottring) y eso se utiliza para dibujar.
Sistemas de almacenamiento
Se usan para almacenar información. Existen de tres tipos:
-
Sistema magnético: lleva por dentro una cinta magnética. Tiene de memoria 1,44 Mb, y suele ser un disquete o Floppy. Antiguamente, existía el “Zip”, cuya capacidad era de unos 256 Mb. El disco duro (HD) es otro sistema magnético, con una capacidad que su máximo es 500 Gb. Existen discos duros de dos tipos: IDE (es lento) y SATA (es más rápido).
-
Sistema magnético óptico: un ejemplo de sistema magnético óptico son los DVD y los CD. El material también es magnético pero el lector es óptico (láser).
-
Memorias: son memorias los “Pen drive” las memorias “USB”, etc. Tienen una capacidad de 1-2 Gb. También están los MP3 y los MP4, las tarjetas de memorias (para cámaras)…
TEMA 2
Sistema operativo
Existen tres tipos de software:
-
Sistemas operativos: son programas (software) que sirven para que el ordenador funcione y establecen los contenidos para que el resto del sistema se pueda instalar.
Cuando el ordenador no tiene sistema operativo, aparece el símbolo “C:>”.
-
Programas de aplicación: son softwares diseñados para hacer tareas específicas.
-
Lenguajes de programación: son programas que sirven para crear otros programas. Ej.: BASIC.
Los sistemas operativos pueden ser textuales o gráficos:
-
Textuales: me comunico con el ordenador mediante textos, es decir, que la orden se transmite por textos.
Ej.: MS-DOS.
-
Gráficos: las órdenes son mediante iconos o gráficos.
Ej.: WINDOWS: W 3.10-3.11 / W95 / W98 / W2000 / MILLENIUM / WXP / WVista
LINUX.
Windows
Windows es un sistema operativo multifuncional. Significa que se puede trabajar en muchos programas diferentes a la vez. Esto se puede hacer porque se pueden adaptar los programas a que funcionen así, y porque todos los programas de Windows tienen la misma apariencia.
Estructura del escritorio
La pantalla nos muestra el escritorio, dónde aparecen los iconos (carpetas), y en la parte inferior la barra de inicio (donde aparecen los programas), la barra de tarea (muestra los programas abiertos) y el área de notificación (donde están los datos más usuales).
Estructura de ventana
En una ventana abierta podemos encontrar algunos elementos que siempre aparecen (en orden descendente):
-
La barra de título: en ella aparece un icono o logotipo que hace referencia al programa que quiero usar (procesador de textos, Internet…). A continuación aparece un nombre, el nombre del fichero, y luego aparece el nombre del programa (Word Pad, Paint). En el margen superior derecho hay unos iconos con unas funciones fijas:
Minimizar: se usa para hacer más pequeño el programa y lo guarda en la barra de tareas.
Restaurar: este icono puede presentar dos aspectos: cuando aparece como un doble cuadrado, quiere decir que el programa abierto ocupa toda la pantalla, y cuando aparece como un solo cuadrado, puedo adaptar el espacio que ocupa acercándome a los bordes y pulsando cuando aparece la doble flecha. Desde ahí se puede modificar el tamaño.
![]()
Cerrar: el color rojo de este botón en muchos programas indica peligro, porque se usa para cerrar los programas.
-
Barra de menú: en ella aparecen términos como Archivo, Edición, Ver, Insertar, Formato y Ayuda. Al acceder a cada uno de esos apartados se despliega un nuevo menú con más opciones.
-
Área de trabajo: este espacio se utiliza para trabajar.
-
Barra de estado: aparecen iconos con distintas funciones (si te acercas a ellos, te aparecen su función).
-
Barra de desplazamiento: esta barra aparece en el lado derecho de la pantalla e incluso en la parte inferior. Es necesaria para cuando el área de trabajo es mayor al espacio que aparece en la pantalla.
Propiedades de pantalla
Para acceder a las propiedades de pantalla hay que pulsar el botón derecho del ratón y pulsar “Propiedades”. En la función propiedades podemos encontrar varias partes a las que acceder:
-
Temas: mantiene una configuración determinada.
-
Escritorio: sirve para cambiar el fondo de escritorio. En la parte de abajo aparece “personalizar escritorio”, que se utiliza para elegir los elementos que más se utilizan.
-
Protector de pantalla: hace que, cuando el ordenador lleve un tiempo determinado inactivo, aparezca una imagen que se mueva en el fondo de pantalla (esto se realiza para evitar presionar los píxeles). Al igual que con los fondos de escritorio, también hay diferentes salvapantallas, que se pueden personalizar. En la parte inferior pone “energía”, que se usa para apagar el monitor, los discos duros, etc. después de un periodo de inactividad.
-
Apariencia: es para cambiar todos los colores, tamaños, fuentes, etc. predeterminados. Debajo pone “opciones avanzadas” que se utiliza para cambiar todos los detalles visuales del ordenador.
-
Configuración: en configuración aparece la imagen de un monitor. En la parte de abajo se puede leer “resolución de pantalla” y va por píxeles (hasta 400x600); al lado aparece “colores”, que suele presentar la estructura de 32 bits; más abajo aún pone “opciones avanzadas”, donde si entramos en el apartado “Intel (R) Extreme Graphics” y después en “propiedades de gráficos”, encontramos dos opciones: la primera, “rotación”, para girar la pantalla, y la segunda, “color”, para la gamma, el brillo, el contraste...
Carpetas de ficheros
Para crear una carpeta debemos seguir los siguientes pasos: pulsamos con el botón derecho, y le damos a “nuevo” y después a “carpeta”.
Cuando lo que queremos es seleccionar varias carpetas, existen diferentes maneras: pulsando la tecla “shift”, cogiendo la primera carpeta y la última que queremos seleccionar; también podemos darle a “seleccionar todo” en caso de que queramos seleccionarlo todo.
Ahora se explicara la función de algunas carpetas predeterminadas del ordenador.
Papelera de reciclaje
Es una carpeta donde aparecen los elementos que han sido eliminados. En caso de que alguno de esos elementos que hemos borrado nos vuelva a ser útil, si éste aún se encuentra en la papelera podemos devolverlo al sitio donde se encontraba antes de que fuera eliminado. Para ello, hay que pulsarlo con el botón derecho y escoger la opción “restaurar”. En caso de que se acumulen muchos elementos en la papelera de reciclaje, podemos darle a la opción de “vaciar papelera de reciclaje”. De esta manera, no se pueden volver a recuperar los elementos que se han borrado, excepto con algunos programas especiales.
Mi PC
En “Mi PC” podemos encontrar varias carpetas:
-
Documentos compartidos: aquí aparece la información que se quiere mostrar al resto de los usuarios (los usuarios pueden ser del mismo ordenador, o de otros ordenadores que estén conectados mediante la misma red).
-
Documentos de PC: en esta carpeta aparece toda la información del propio ordenador.
-
Disco local (C:): al entrar en esta carpeta aparece un disco que está formado por dos colores, que dividen el disco duro en espacio libre y espacio utilizado. Los colores son fucsia (espacio libre) y azul (espacio utilizado).
En esta carpeta podemos encontrar distintas funciones:
-
General: permite liberar espacio en el disco: borra los archivos temporales (archivos de Internet, las cookies, los archivos para instalar programas, vacía la papelera de reciclaje, programas defectuosos, programas que están dos veces…)
-
Herramientas: tiene varias opciones: comprobación de errores (scandisk), para comprobar los errores en la unidad; desfragmentación, para desfragmentar los archivos en esta unidad; y copia de seguridad, una opción poco útil, porque consiste en copiar todos los elementos del ordenador en disquets.
-
Disco de 31/2 (A:): tiene que ver con todo lo referido al disquet. En esta carpeta se puede formatear el disquet.
-
Unidad de CD (D:): es una unidad lectora (CDs). Si hay grabadora, también puede formatear (sólo si el CD es regrabable).
Panel de control
En “panel de control”, podemos encontrar una gran variedad de carpetas, con distintas funciones:
-
Actualizaciones automáticas: sirve para actualizar de nuevo el Windows. Existen problemas cuando el software es pirata, por lo que es mejor entrar en las opciones y elegir solamente la opción “notificar”, porque si no habría problemas. Al notificarte, te informan de para que es, y así lo puedes aceptar o rechazar.
-
Agregar hardware: Windows tiene un asistente llamado “plug and play”, que detecta si se instala un nuevo hardware y busca su controlador. Los ordenadores más nuevos sí reconocen estos dispositivos, pero los antiguos no se enteraban de cuando aparecía un nuevo hardware, por lo que era necesario especificárselo en esta carpeta.
-
Agregar o quitar programas: aparecen los programas instalados que no tienen que ver con el Windows. Aquí se puede instalar y desinstalar programas, y también se pueden instalar y desinstalar los distintos componentes de esos programas. También podemos controlar los distintos programas de Windows.
-
Barra de tareas y menú de Inicio: se puede modificar aspectos de la barra de tareas: podemos bloquearla (para que no cambie), ocultarla, mantenerla visible, agrupar botones similares de la barra de tareas…
También se pueden modificar aspectos del menú de Inicio, donde hay dos apartados: menú Inicio y menú Inicio clásico. Además, se puede acceder al apartado “Personalizar”, donde encontramos dos apartados: general, donde se puede cambiar el tamaño de los iconos (en grandes o pequeños), el número de programas utilizados, el navegador predeterminado…, y opciones avanzadas, donde se configura el menú de inicio y los documentos recientes (aquí se guardan las últimas cosas que hemos hecho, y se pueden borrar dando al botón “borrar lista”; también tengo la opción de que no se vuelvan a mostrar nunca más, desactivando el botón “mostrar los documentos recientes).
-
Centro de seguridad: hay tres apartados:
-
Firewall, que es un cortafuego (impide que los hackers nos roben información y nos protege el ordenador de ataques externos).
-
La actualización automática.
-
La protección antivirus, que detecta si hay un antivirus instalado (no es un antivirus).
-
Configuración regional y de idioma: configura el idioma (el nuestro es español de España) y puede personalizar otras cosas que empleamos habitualmente, como son los números, la moneda, la hora, la fecha corta y la fecha larga.
-
Cuenta de usuario: aquí se crean nuevos usuarios, se cambian contraseñas, etc. Existen dos tipos de usuarios: usuario y administrador.
-
Dispositivos de sonido y audio: se configura el sonido principalmente, pero se puede cambiar los sonidos del ordenador y otras cuestiones relacionadas con el sonido.
-
Fuentes: contiene todas las fuentes de letras, y se le pueden añadir otras.
-
Impresoras y faxes: al entrar en esta carpeta podemos encontrarla vacía, lo que significa que no hay impresoras ni faxes instalados, pero si hay alguna o varias instaladas, aparecerán aquí y podrán usarse todas, pero solamente una será predeterminada y vendrá señalada como tal.
-
Mouse (ratón): en esta carpeta aparecen distintos apartados:
-
Botones: se pueden intercambiar los botones primarios y secundario (por si eres zurdo). También se puede graduar la velocidad del doble clic.
-
Esquema: en principio, aparece como “predeterminado de Windows”, pero esta opción se puede cambiar para personalizarlo. Lo que podemos cambiar es las distintas imágenes que nos ofrece el puntero según la situación en la que se encuentre.
-
Opciones de puntero: aquí se puede ajustar la velocidad, la estela e incluso ocultar el puntero, entre otras cosas.
-
Rueda: sirve para ver cuántas líneas avanza el puntero al desplazarlo.
-
Sistema: hay varias secciones:
-
General: aparece el sistema, el nombre al que está registrado y el equipo del ordenador.
-
Nombre de equipo: sirve para identificar nuestro equipo en la red.
-
Hardware: aquí hay distintos apartados, entre el que destaca el “administrador de dispositivos”, donde aparecen todos los dispositivos que están conectados al ordenador. También sirve para detectar los errores y fallos de cada dispositivo: si no funciona porque el controlador no está conectado, aparece un ? en color amarillo, mientras que si el aparece el símbolo? en negro dentro de un círculo amarillo, significa que está conectado pero que falla.
-
Teclado: aquí se puede adaptar el teclado. Esto puede ser útil para personas con problemas físicos, al igual que se puede hacer con el ratón.
10
Descargar
| Enviado por: | La Negra |
| Idioma: | castellano |
| País: | España |
