Informática
Excel
INTRODUCCIÓN
![]()
Para crear un Libro de trabajo debemos abrir el programa Microsoft Excel en el cual nos aparecerá la siguiente imagen:
También nos aparecerá la Barra de Herramientas que nos ayudará a trabajar en la hoja de cálculo, en ella se incluyen los botones correspondientes a las operaciones más utilizadas. Por defecto Excel nos muestra la barra Estándar que se muestra a continuación:
![]()
Una vez abierto el Libro comenzaremos a trabajar tanto con textos como con cantidades.
_____________________________________________________________________________________________
TRABAJAR EN LAS CELDAS
El lugar de trabajo en una hoja de cálculo es la celdas. En ella introduciremos la información con la que trabajaremos. Con los datos que tengamos podremos realizar diversas funciones como Sumas, Restas, Multiplicaciones,...etc aunque también podremos introducir textos. Por ejemplo:
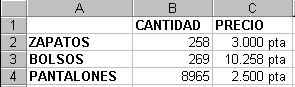
Con estos datos podremos realizar funciones como Suma que se podrá realizar desde la barra de herramientas habiendo marcado previamente las celdas pinchando el botón derecho y arrastrándolo hasta la última celda que queremos sumar, nos situamos en la celda donde irá el resulta y pulsamos Enter.
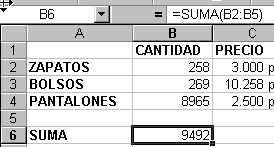
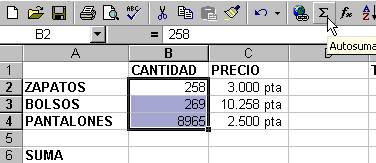
Esto también lo podemos realizar mediante la función de suma
=SUMA(rango de celdas que quiero sumar), el cual en nuestro ejemplo seria:
=SUMA(B2:B4), esta orden la situaremos en la celda que queramos poner el resultado.
Al igual que realizamos la función de suma podemos realizar otras operaciones aritméticas
INTRODUCCIÓN DE DATOS
Los datos a introducir pueden ser de distinto tipo: texto, números, formulas, fechas y horas.
Para introducir un texto tendremos que colocarnos sobre una celda con el ratón , pulsar el botón izquierdo y escribir algo en ella. A la vez que escribimos, el texto no aparecerá sobre la Barra de Fórmulas.
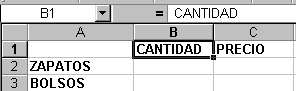
Como en la figura anterior, si queremos que el ancho de una celda varíe, tenemos que colocarnos en la parte superior izquierda de la primera celda de la columna que deseemos hasta que se nos muestre un símbolo como en forma de cruz, como se muestra a continuación:

Deberemos pulsar el botón derecho del ratón y arrastrarlo hasta el ancho que deseemos. Una vez lo tengamos, soltamos el botón derecho y obtenemos el tamaño de la celda a nuestro gusto.

Como se puede apreciar en la figura anterior, cuando modificamos el ancho de una celda el resto de ellas no se modifica.
Cuando queramos introducir formulas en una celda esta deberá ir precedida del signo " = ", esto sirve para distinguir una fórmula de un texto. Si no ponemos este signo entonces nos aparecerá escrito en la celda los datos que le hayamos introducido y no nos aparecerá el resultado deseado.
FUNCIONES
Una función es una formula que ya viene definida por Excel, facilitando que ciertos cálculos largos y complejos se puedan realizar de una forma rápida y sencilla.
Entre ella podemos encontrar las siguientes categorías:
financieras, matemáticas y trigonométricas, estadísticas, base de datos, lógica, etc.
La sintaxis de las funciones tiene la siguiente presentación:
=Nombre de la función (argumento)
Para acceder a las diferentes funciones podemos acceder desde la barra de herramientas o desde Insertar función, como se muestra en la imagen:
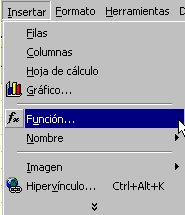
El argumento es el contenido de las celdas que utilizara la función para realizar la operación.
Como ejemplo realizaremos el coste de un producto por su precio.
Dentro de la tabla introduciremos los datos con los que queramos realizar las operaciones.

Cuando aceptemos esta opción nos saldrá el siguiente cuadro:

Donde nos aparece numero1 deberemos introducir el rango de las celdas que queremos que sean multiplicadas. Al pulsar aceptar nos saldrá el resultado en la celda que previamente hayamos escogido para poner el resultado.

HOJAS I
Para ponerle nombre a las distintas hojas de un libro, deberemos realizar los siguientes pasos:
-
Nos colocamos sobre la pestaña que deseamos modificar y pulsamos dos veces el botón derecho del ratón.
-
Nos aparece un cuadro en negrita, y al escribir desaparecerá el nombre que aparece por defecto.
-
Y le ponemos el nombre que deseemos a la hoja.
También podemos realizar Vinculaciones entre hojas de un mismo libro y entre distintos libros.
En la primera página ponemos los datos que deseemos y de la misma manera hacemos con la segunda hoja. En la tercera hoja aparecerá el total. Para vincular las páginas, pinchamos en la página del total en la celda donde irá el resultado. Ponemos el signo " = " volvemos a la primera hoja nos situamos en la celda que queramos vincular. En la barra de formulas aparecerá = Nombre de la hoja!rango de celda , pulsamos el símbolo " + " y nos vamos a la segunda hoja. Pulsamos en la otra celda que queremos vincular y realizamos los mismos pasos. En la barra de herramientas aparecerá = Nombre de la hoja!rango de celda + Nombre de la hoja!rango de celda.
Pulsaremos la tecla Enter y nos saldrá en la celda de la hoja del total el resultado de la suma de las celdas anteriores. El resto de resultados los podemos obtener pinchando en el extremo inferior derecho de la primera celda y sin soltarlo arrastrarlo hasta el final. Cuando soltemos el botón del ratón habremos obtenido el resultado de todas las operaciones.
Cuadro 1 

Cuadro 2

Cuadro 3

El primer cuadro pertenece a la primera página, el segundo a la segunda y el tercero al total. El último cuadro de la figura sería el resultado de los pasos anteriores. En la barra de formulas de arriba podemos observar la vinculación entre las hojas y las celdas que hemos elegido en el primer caso.
HOJAS II

Cuando queramos eliminar hojas seleccionamos la hoja que queremos eliminar y pulsamos Mayúscula y sin soltarla pinchamos en la hoja a eliminar. Seleccionamos en el menú:

Nos aparecerá el siguiente cuadro:

Al aceptarlo nos eliminará la hoja que hayamos seleccionado.
Para insertar hojas en un libro nos iremos a Insertar hoja de cálculo como aparece en la imagen:
También podemos Mover las hojas según nuestras necesidades. Se realizará situándonos en la hoja que queramos mover y pulsando el botón izquierdo del ratón, y sin soltarlo, nos desplazaremos hacia el lugar donde queramos colocar la hoja.

Otra función de Excel es la de Proteger, la cual se utiliza para salvaguardar los datos que hayamos escrito en una hoja o en un libro. Una vez realizada la función no se podrán manipular los datos de la hoja si antes no se ha desprotegido la misma.
Los pasos que realizaremos serán:

Cuando hayamos aceptado la contraseña el programa volverá a pedírnosla, volveremos a introducirla y entonces quedará bloqueado el acceso a los datos protegidos.
Esta función podrá realizarse para proteger el contenido de una hoja entera o para un libro entero.
Si queremos modificar el contenido de la hoja una vez que se ha protegido, haremos el paso primero pero con la opción de Desproteger Hoja.
GRÁFICOS
Para poder insertar un gráfico, previamente necesitamos tener creada una hoja Excel con los datos que queramos incrustar en el grafico.

Los gráficos los podemos insertar desde la barra de herramientas:

o bien lo podemos realizar desde el menú Insertar Gráficos:
Como ejemplo podemos crear una hoja en Excel y ver el resultado, ya que dentro de estas opciones de gráficos existe una amplia gama de variedades.

Este sería el resultado que obtendríamos insertando un gráfico del total de ventas de una empresa cualquiera. Los pasos que debemos realizar se muestran a continuación:
-
Introducimos los datos sobre ventas.
-
Calculamos el total de ingresos.
-
A partir de este momento realizaremos los pasos necesarios para realizar el gráfico:
Pinchamos en la Barra de herramientas Insertar gráfico.
Nos aparecera la siguiente imagen:

En ella elegiremos el gráfico que deseeamos.
3. A continuación aparecerá otro cuadro:

En el se nos indica el resultado que aparecerá en el gráfico, que en nuestro caso es el Resultado total de los ingresos por venta mensual.
4. En el siguiente cuadro nos aparecerá:

En este cuadro elegiremos la denominación del eje de coordenadas.
5. Como último cuadro nos solicitará la ubicación del gráfico:

6. Seleccionamos la opción de Finalizar y nos aparecerá en la hoja de cálculo el resultado.
Descargar
| Enviado por: | Miky |
| Idioma: | castellano |
| País: | España |
