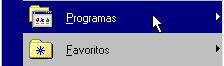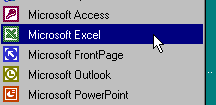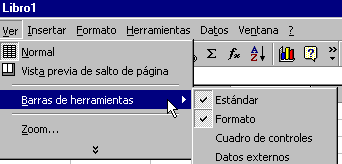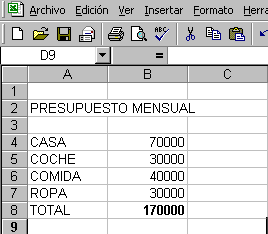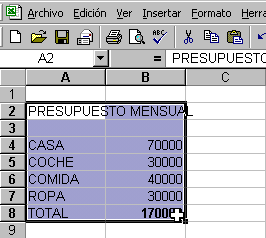Informática
Excel
Poner en marcha el programa
Para poner en marcha el programa lo abrimos. Existen varias formas, por ejemplo partiendo del botón "Inicio" de la esquina inferior izquierda.
|
|
|
|
|
|
Nos aparece la pantalla del programa
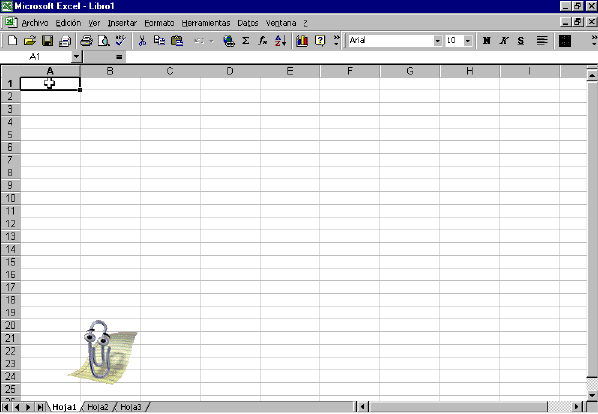
La pantalla nos muestra una serie de barras de menú y una zona cuadriculada con numerosas casillas.
IMPORTANTE: La pantalla del programa puede mostrar distinto aspecto dependiendo de las barras de menú que se encuentren activadas. Si durante este curso hablamos de una barra de menú que no puede ver, tiene que ir precisamente a la instrucción "Ver" de la barra superior y pulsar "Barras de herramientas"
|
|
|
|
|
Dar Formato a los Datos introducidos
-
Tenemos que seleccionar las celdas sobre las que queremos aplicar el formato. Anteriormente vimos como seleccionar celdas. Por ejemplo hemos introducido los datos de nuestro presupuesto mensual y marcamos las celdas a las que deseamos dar formato.
-
Vamos a realizar un ejemplo en el que:
-
A) Pondremos una Línea de Contorno a nuestro presupuesto.
-
B) Cambiaremos el tipo de letra a Verdana y aumentaremos el tamaño de las letras.
-
C) Pondremos "PRESUPUESTO MENSUAL" en negrita.
-
D) En azul las letras correspondientes a los conceptos de gasto.
-
E) Y el fondo de las celdas con números lo pondremos de color verde claro
-
Podemos utilizar el menú Formato de la Barra superior o Barra menú.
-
También podemos acceder directamente a las funciones de formato más utilizadas teniendo activada en pantalla la Barra de Formato. Hemos pulsado en el botón de flecha "Mas botones" para que se visualicen el resto de opciones.
-
La Barra de Fórmulas. La siguiente barra muestra la celda activa en este caso la A1 y la zona para escribir o insertar fórmulas en la celda activa.
-
Por ejemplo sustituimos la celda activa A1 por la B3. Borramos A1, ponemos B3 y pulsamos "Enter" en el teclado.
-
La celda activa se muestra recuadrada en negrilla.
-
Lo que escribimos detrás del signo igual " =" se muestra en la celda activa.
-
Escribimos por ejemplo "Presupuesto"
-
Las filas se nombran mediante números. En la imagen las filas 1, 2, 3, 4, 5, 5 y 7
-
En la imagen las celdas nombradas por su columna y el número de línea.
-
La celda activa es la celda 3 de la columna B que se designa B3. Escribimos primero la columna y después la fila.
-
Pulsamos con el botón izquierdo del ratón sobre la celda en la que deseamos escribir.
-
Podemos escribir directamente en la celda. por ejemplo "Presupuesto Anual
-
Nos situamos en la C2 y escribimos "Total Ventas"
-
Hemos escrito "Presupuesto Anual" pero solo se ve "Presupuesto". La palabra "Anual" está oculta por la siguiente columna.
-
Podemos hacer que se vea "Presupuesto Anual" ampliando la columna.
-
Nos situamos con el cursor en la barra donde están las letras que designan las columnas, entre las dos columnas. Véase la crucecita en la figura.
-
Y manteniendo pulsado el botón izquierdo del ratón nos desplazamos.
-
Podemos cambiar el tamaño de visualización de las filas de igual modo.
-
Nos situamos en la barra que muestra los números de las filas en la línea que queremos mover.
-
Y manteniendo pulsado el ratón movemos la línea
-
Podemos cambiar la visualización de toda la Hoja de Trabajo mediante el comando Zoom, de la Barra Estándar . .
-
Si seleccionamos un número más pequeño la pantalla mostrará un mayor número de celdas de menor tamaño
-
Para movernos por las distintas filas de la hoja de trabajo utilizando la barra de desplazamiento que se encuentra en el lateral derecho de la pantalla.
-
Otra opción para desplazarnos y cambiar las celdas que se muestran en pantalla es utilizar las flechas del teclado, para movernos arriba, abajo, derecha e izquierda.
-
Otra alternativa para movernos es:
-
Pulsar en el teclado "Enter" para bajar una fila.
-
Pulsar en el teclado el "Tabulador" (una tecla de la esquina izquierda con flechas), para avanzar una columna.
-
Para seleccionar una fila pulsamos sobre el número que designa la fila. Y si queremos seleccionar varias filas mantenemos pulsado el botón y nos desplazamos. Por ejemplo vamos a seleccionar las filas 4,5 y 6.
-
Para marcar una columna completa nos situamos en la barra superior de la columna donde se encuentran las letras que designan las columnas y pulsamos el botón izquierdo del ratón.
-
Podemos seleccionar varias columnas si mantenemos pulsado el botón del ratón y nos desplazamos a las siguientes columnas.
-
Podemos fácilmente seleccionar un rectángulo de celdas pulsando sobre la celda situada en una esquina y manteniendo pulsado el ratón nos movemos hacia la esquina opuesta.
-
Otra forma de hacerlo es marcar la primera celda y manteniendo pulsada la tecla de mayúsculas del teclado movernos a la última.
-
Nos movemos desde B3 a B5 manteniendo pulsado el botón izquierdo del ratón.
-
Mantenemos pulsada la tecla "Ctrl" (la tecla Control se encuentra en la esquina inferior izquierda del teclado) pero soltamos el botón del ratón y nos movemos a D3
-
Nos movemos desde D3 a D4 manteniendo pulsado el botón izquierdo del ratón.
-
Pulsamos sobre la esquina superior izquierda de la hoja de trabajo. Arriba del "1" que designa la primera columna.
-
En la hoja de cálculo podemos introducir texto, números y funciones.
-
Nos situamos marcando con el ratón por ejemplo en la celda A2 y escribimos PRESUPUESTO ANUAL.
-
Al introducir datos en una celta aparece en la Barra el símbolo X que nos permite cancelar o eliminar lo que acabamos de introducir si nos hemos equivocado o arrepentido.
-
Y aparece el símbolo para confirmar o introducir la información. Otra forma de confirmar es simplemente pulsando Enter en nuestro teclado.
-
Pulso sobre la celda que quiero cambiar. El programa muestra el contenido en la parte superior.
-
Hago clic sobre la parte de la Barra que muestra el contenido de la celda.
-
Y pulsando en la tecla "Supr" borro el contenido o pulso en la tecla de retroceso que se encuentra encima de Enter en el teclado para realizar modificaciones.
-
Tenemos que seleccionar las celdas sobre las que queremos aplicar el formato. Anteriormente vimos como seleccionar celdas. Por ejemplo hemos introducido los datos de nuestro presupuesto mensual y marcamos las celdas a las que deseamos dar formato.
-
Vamos a realizar un ejemplo en el que:
-
A) Pondremos una Línea de Contorno a nuestro presupuesto.
-
B) Cambiaremos el tipo de letra a Verdana y aumentaremos el tamaño de las letras.
-
C) Pondremos "PRESUPUESTO MENSUAL" en negrita.
-
D) En azul las letras correspondientes a los conceptos de gasto.
-
E) Y el fondo de las celdas con números lo pondremos de color verde claro
-
Podemos utilizar el menú Formato de la Barra superior o Barra menú.
-
También podemos acceder directamente a las funciones de formato más utilizadas teniendo activada en pantalla la Barra de Formato. Hemos pulsado en el botón de flecha "Mas botones" para que se visualicen el resto de opciones.
-
Pulsamos sobre Formato y Celdas una vez que tenemos seleccionadas las celdas sobre las que queremos aplicar el formato.
-
Y aparece el formulario Formato de celdas.
-
En nuestro ejemplo en Línea hemos seleccionado una gruesa.
-
Pulsamos sobre Contorno
-
Y Pulsamos Aceptar
-
Seleccionamos las celdas
-
En la Barra de Formato pulsamos sobre el botón que muestra un triángulo para cambiar el tipo de letra. Y seleccionamos por ejemplo Verdana.
-
Y aumentamos el tamaño de las letras a 16, pulsando sobre el siguiente botón y seleccionado 16
-
Seleccionamos la celda que queremos poner en negrita.
-
Y pulsamos la N de la Barra de Formato
-
Seleccionamos desde la celda donde pusimos Casa a la celda Ropa.
-
Si nuestra pantalla no muestra el botón Color de Fuente, pulsamos sobre el botón Mas Botones que se encuentra al final de la Barra de Formato. Y pulsamos sobre el botón Color de fuente.
-
Marcamos el color deseado.
-
Seleccionamos la celdas a las que deseamos cambiar el color del fondo.
-
En la Barra de Formato pulsamos sobre Color de relleno.
-
Y pulsamos sobre el color verde claro.
-
Seleccionamos las celdas a las que queremos dar formato.
-
Pulsando sobre Formato en la Barra superior y
-
Celdas.
-
En el formulario Formato de celdas que aparece pulsamos sobre la pestaña de Fuente
-
En este formulario podemos cambiar la alineación de los datos introducidos, pulsando sobre la pestaña alineación y marcando una nueva opción.
-
Podemos cambiar el aspecto de las líneas que delimitan las celdas utilizando la pestaña Bordes y seleccionando por ejemplo unas líneas más gruesas.
-
Igualmente podemos cambiar el formato numérico en Número, y poner un formato monetario por ejemplo.
-
En este mismo formulario podemos cambiar el fondo de las celdas seleccionando diferentes tramas y proteger para ocultar o bloquear celdas
-
Seleccionamos las celdas correspondientes a los números que queremos centrar.
-
En la Barra de Formato pulsamos sobre el botón con la imagen de Centrar. Si la imagen centrar no aparece en su pantalla debe pulsar en el botón Mas Botones situado en el lateral derecho de la Barra formato.
-
Para alinear a la derecha la celda donde escribimos TOTAL practicaremos otro camino.
-
Marcamos la celda y pulsamos el botón DERECHO del ratón
-
Pulsamos sobre Formato de celdas
-
Pulsamos sobre la pestaña Alineación
-
Y en Horizontal seleccionamos Derecha
-
En la Barra de Menú pulsamos sobre Archivo y
-
Guardar como
-
En el formulario que aparece le ponemos un nombre al fichero que guardamos. En nuestro caso le ponemos el nombre ejemplo. Es aconsejable ser ordenado y asignar diferentes directorios a los distintos tipos de ficheros y trabajos.
-
Y pulsamos Guardar
-
Pulsamos sobre Archivo en la Barra de Menú
-
Pulsamos sobre Abrir
-
Y hacemos doble clic sobre el fichero que deseamos abrir. Si el fichero que deseamos abrir no se encuentra el el listado que aparece nos movemos por los diferentes directorios para encontrarlo.
-
Si el archivo que deseamos abrir ha sido uno de los últimos que hemos archivado con Excel al final del menú Archivo puede aparecer.
-
Marcamos los números que deseamos sumar.
-
Pulsamos sobre el símbolo Sumatorio que se encuentra en la Barra Estándar.
-
Comenzamos con el signo igual. Todas las fórmulas comienzan con el signo igual para indicarle al programa que se trata de una función y no de un texto.
-
A continuación la función, es decir la operación matemática que deseamos realizar. En nuestro caso SUMA
-
Y lo siguiente es especificar las celdas, donde se encuentran los números sobre los que deseamos realizar la operación. En este caso como queremos sumar los números que se encuentran desde la celda B4 a la B7 escribimos B4 dos puntos y B7.El formato es por ejemplo B4:B7
-
Escribimos 34 en la celda A1 y 56 en la celda B1
-
Nos situamos en C1 y escribimos =SUMA(A1:B1) y
-
Pulsamos Enter en nuestro teclado o pulsamos el botón aceptar de la Barra fórmulas.
-
Partimos de los datos que se muestran en la primera imagen.
-
Marcamos las celdas que contienen los números y dejamos celdas libres en la columna y fila siguientes.
-
Pulsamos sobre Sumatorio o Autosuma en la Barra de fórmulas.
-
Los primeros cuatro números de la columna C son el resultado de sumar los dos números de cada fila.
-
Los resultados que aparecen en la fila 5 son la suma de los números de la columna superior.
-
Y observe que en la celda C5 el resultado que aparece es la suma de todos los números que tenemos inicialmente en las dos columnas
-
Seleccionamos una celda y comenzamos escribiendo el signo igual "=", para indicar al programa que se trata de una operación matemática.
-
Sumamos utilizando el signo +
-
Pulsamos Enter o confirmar. No olvide pulsar Enter o confirmar antes de cambiar de celda.
-
Multiplicar. Podemos multiplicar utilizando el signo *. Por ejemplo para multiplicar dos por dos escribimos en una celda =2*2 y pulsamos Enter en el teclado.
-
Dividir. Dividimos con el símbolo / . Por ejemplo si queremos dividir 4 entre 2 escribimos en una celda =4/2 y pulsamos Enter.
-
Potencias. elevar un número a una potencia es multiplicar ese número por si mismo un cierto número de veces. Por ejemplo, dos elevado a cuatro es igual a 2*2*2*2, que da como resultado 16. Para elevar un número a un número a una cierta potencia podemos emplear el símbolo ^ . Por ejemplo 2 elevado a 4 lo escribimos en una celda =2^4. Al pulsar Enter en la celda aparece el resultado de 16
-
Primero las operaciones entre paréntesis.
-
Las potencias
-
Las multiplicaciones y divisiones
-
Sumas y restas.
-
El programa primero calcula el paréntesis (2+3) que da 5
-
Después calcula la potencia y calcula 5^3 es decir 5*5*5 que da 125
-
A continuación las multiplicaciones 5*2 que da como resultado 10 y 7*125 que da 875
-
Nos queda 4+10-875 es decir 14 menos 875 que da como resultado un número negativo -861
-
Comenzamos la función con el signo igual "=" para indicar al programa que se trata de una función.
-
El nombre de la función que queremos realizar. La operación que deseamos realizar en este caso SUMA
-
El argumento que en este caso hace referencia al rango de celdas donde se encuentran los números a sumar.
-
Utilizar la función SUMA y escribir todos los argumentos uno detrás de otro
-
Utilizamos la función SUMA pero ahora resumimos las celdas escribiendo la primera, dos puntos y la última
-
Sumamos mediante el operador matemático suma u escribiendo todas las celdas
-
Calcular las sumas y
-
Una función para calcular que cantidad corresponde a las ventas más bajas de un mes y zona.
-
El texto "Ventas mensuales" lo tecleamos en la celda A1 y luego hemos marcado desde la celda A1 a la E1 y pulsado el botón Combinar y centrar.
-
Para adaptar el formato de los números hemos utilizado el botón Euro de la barra de formato.
-
Nos situamos en la celda donde queremos colocar la fórmula y donde se mostrara el resultado de la función. en nuestro ejemplo vamos a calcular la media aritmética de los valores introducidos en las celdas A4, B4, C4 y D4 y el resultado queremos que aparezca en E4. La media aritmética suma los números y los divide entre el número de elementos sumados. Por tanto nuestra función realizará la operación matemática de sumar 4+6+2+10 y dividir por cuatro.
-
En la Barra Estándar pulsamos sobre el botón Pegar Función
-
Nos aparece un cuadro en el que tenemos primero que seleccionar el grupo en que se encuentra la función que deseamos utilizar, es decir pulsamos sobre una Categoría de la función. En nuestro ejemplo la función media aritmética se encuentra dentro la Categoría de funciones Estadísticas.
-
Y una vez seleccionada la Categoría de la función nos queda seleccionar a la derecha del cuadro el Nombre de la función, el nombre que designa a la media aritmética es PROMEDIO
-
Pulsamos Aceptar y nos aparece otro cuadro. En nuestro ejemplo es el cuadro correspondiente a la función promedio. Ahora se trata de especificar los argumentos de la función PROMEDIO. En nuestro caso consiste en especificar las celdas que contienen los números a los que queremos calcular la media aritmética. El programa automáticamente asume que son los números que se encuentran a la izquierda de la casilla donde estamos introduciendo la fórmula. Si el programa no pone correctamente las celdas que queremos utilizar para el cálculo cambiamos los nombres de las celdas donde pone Número1.
-
Escribimos Enero en la celda donde deseamos que comience la serie.
-
Nos situamos en la esquina de la celda.
-
Cuando aparece una crucecita negra manteniendo pulsado el botón del ratón nos desplazamos a las celdas donde queremos que se escriba el resto de la serie.
-
Escribimos 2 en la casilla donde queremos que comience la serie y 4 en la siguiente.
-
Marcamos las dos casillas y nos situamos en la esquina de las celdas marcadas y aparece una crucecita negra.
-
manteniendo pulsado el botón del ratón nos desplazamos a las celdas donde deseamos que se escriba la serie.
-
Lo primero es seleccionar las celdas que vamos a copiar. Marcamos la celda o las celdas donde se encuentra la información que deseamos copiar.
-
Emplear el comando Copiar. Disponemos de varias opciones para llegar al comando copiar.
-
Partiendo del Comando Edición de la Barra de menú
-
Pulsando el Botón DERECHO del ratón.
-
Seleccionar el área donde se copiara el contenido.
-
Seleccionamos Edición en la Barra de menú.
-
Y pulsamos sobre Pegar
-
Escribimos gastos en la celda A2 y pulsamos Enter.
-
Pulsamos con el ratón sobre la celda A2 y la marcamos.
-
Pulsamos el botón DERECHO del ratón y del menú que aparece seleccionamos Copiar. El contorno de la celda se pone intermitente.
-
En la celda A4, pulsamos para marcarla como lugar de destino de la copia.
-
Pulsamos el botón DERECHO del ratón y del menú que aparece seleccionamos pegar.
-
Marcamos la celda A5 y pulsando el botón DERECHO del ratón, en el menú que aparece, seleccionamos Pegar.
-
Repetimos la operación en la celda A6.
-
Pulsamos la tecla de Escape "Esc", que se encuentra en la esquina superior izquierda.
-
Marcar la celda
-
Nos situamos en la esquina de la celda para que aparezca una crucecita negra.
-
Manteniendo pulsada nos movemos a las siguientes celdas donde se reproduce la información.
-
Introducimos la palabra ingresos en la celda C2 y pulsamos Enter
-
Marcamos la celda C2 y nos situamos en la esquina de la celda.
-
Cuando aparece la crucecita negra, manteniendo pulsado el botón del ratón nos movemos hasta C6.
-
Soltamos el botón y aparece el resultado de copiar la celda.
-
Seleccionamos las celdas donde se encuentra la fórmula que deseamos copiar.
-
Pulsamos el comando Edición y Copiar
-
Marcamos las celdas donde queremos copiar la fórmula
-
Pulsamos Edición y Pegar
-
En la celda C1 vamos a introducir la fórmula para sumar los dos números de la primera fila. Escribimos =SUMA(A1:B1). Hemos comenzado escribiendo el signo igual "=" que indica al programa que se trata de una fórmula. A continuación escribimos la operación matemática que queremos hacer que en nuestro ejemplo es SUMA. Y entre paréntesis las celdas sobre las que se realiza la operación. Vamos a sumar las celdas A1 y la B1, por lo que escribimos A1 indicando donde comienzan los datos, dos puntos y B1 indicando donde terminan los datos.
-
Pulsando Enter aparece el resultado de sumar A1 y B1. Por tanto aparece un 9 en la celda C1.
-
Pulsamos sobre la celda C1
-
Y pulsando en el botón DERECHO del ratón seleccionamos Copiar. El contorno de la celda se poner intermitente.
-
Marcamos desde la celda C2 a la C6 y pulsando el botón DERECHO del ratón seleccionamos Pegar. Y pulsamos "Esc".
-
Marcamos la celda que deseamos copiar. Por ejemplo la misma que anteriormente la C1
-
Pulsamos Edición y Copiar
-
Seleccionamos la celda donde vamos a copiar el valor. Por ejemplo la C2
-
Seleccionamos Edición y Pegado Especial. Igualmente pulsando el botón DERECHO del ratón.
-
En el cuadro Pegado Especial que aparece marcamos Valores.
-
Y se pulsa Aceptar y la tecla Escape
-
Seleccionamos Edición y Copiar, una vez marcada la celda de donde queremos tomar el formato.
-
Seleccionamos Edición y Pegado especial
-
En el cuadro de Pegado Especial que aparece marcamos Formatos.
-
Marcamos la celda que tiene el formato que deseamos copiar.
-
Pulsamos sobre el botón Copiar Formato de la Barra de Formato.
-
Y pulsamos sobre la celda a la que queremos aplicar el nuevo formato.
-
Seleccionamos el grupo de celdas, la columna o la fila que deseamos cambiar de ubicación.
-
Pulsamos Edición en la Barra superior
-
Pulsamos sobre Cortar
-
Marcamos donde queremos que se coloque la información que estamos moviendo.
-
Pulsamos Pegar
-
Marcamos la columna A, pulsamos Edición y Cortar.
-
Marcamos la columna C y pulsamos Pegar
-
Partimos de los datos que se muestran en la primera imagen.
-
Marcamos los datos que vamos a utilizar para el gráfico.
-
En la Barra Estándar pulsamos sobre el botón Asistente de gráficos
-
Nos aparece el primer cuadro de una secuencia de cuatro. En el primero tenemos que marcar el Tipo de gráfico. Es decir de que grupo queremos el gráfico y dentro del tipo de gráfico seleccionar a la derecha uno concreto. En nuestro ejemplo como Tipo hemos elegido Líneas y hemos seleccionado la primera opción dentro del grupo de gráficos disponibles.
-
En el siguiente cuadro tenemos que definir de donde se toman los datos para realizar el gráfico. En este caso hemos marcado desde el principio las celdas desde las que se tomarán los datos para dibujar el gráfico. Y aparece bien definido el rango de celdas desde el que se tomarán los datos. Si las celdas que aparecen a continuación de Rango de datos, no corresponden a las que contienen los datos de gráfico debemos escribir el rango correcto.
-
En el siguiente cuadro tenemos la oportunidad de añadir un título. En este caso ya lo hemos tomado al marcar Ventas al comienzo. Podemos añadir un título a los ejes del gráfico., En nuestro caso añadimos Meses para la escala horizontal y millones para la vertical como títulos explicativos de los ejes.
-
El último cuadro nos permite seleccionar la ubicación del gráfico. Podemos colocar el gráfico insertado en una Hoja o podemos asignar una hoja para el gráfico.
-
Y el resultado se muestra en la imagen. Pulsando sobre los puntos del recuadro del gráfico y moviéndonos sin dejar de pulsar, podemos modificar el tamaño del gráfico.
-
Pulsamos sobre el área de gráfico. En nuestro ejemplo la zona blanca. Aparecen unos puntos recuadrando todo el gráfico.
-
Pulsamos el botón DERECHO del ratón y aparece un menú.
-
Seleccionamos el comando para cambiar el área de gráfico. Podemos modificar el formato, el tipo de gráfico, de que celdas proceden los datos para trazar el gráfico, los títulos del gráfico y la ubicación. En nuestro ejemplo seleccionamos cambiar el Formato de área de gráfico
-
Aparece el cuadro de Formato de área del gráfico en el que podemos cambiar el formato del texto que aparece en el área de gráfico. Nosotros en nuestro ejemplo seleccionamos cambiar el tipo de letra por Verdana en Negrita y de Tamaño 8. Y pulsamos Aceptar
-
Del mismo modo, es decir marcándolo y pulsando el botón DERECHO del ratón podemos activar el menú para realizar cambios en la Leyenda. En nuestro ejemplo seleccionamos cambiar el Formato de leyenda.
-
Aparece un menú para cambiar el Formato de leyenda. En nuestro ejemplo hemos decidido pulsar sobre la pestaña Tramas para cambiar el color del fondo y seleccionar un celeste.
-
Hemos igualmente marcado el área de trazado y pulsado el botón DERECHO del ratón. El área de trazado se muestra encuadrada por puntos negros y una línea discontinua. Del menú que aparece seleccionamos Formato de área de trazado.
-
En el cuadro de Formato del área de trazado seleccionamos también un fondo celeste para el área de trazado.
-

-
Hemos analizado algunas de las opciones para cambiar los gráficos pero indudablemente los menú permiten otras múltiples posibilidades como borrar una parte del gráfico como vemos en la siguiente imagen.
-
Pulsamos sobre el tipo de dibujo deseado. por ejemplo Líneas y elegimos un tipo de flecha.
-
Marcamos en la hoja el punto de comienzo y nos movemos sin soltar el botón del ratón, hasta el otro extremo.
-
Marcamos la flecha que queremos girar.
-
Pulsamos Dibujo
-
Pulsamos Girar o voltear
-
Seleccionamos una de las opciones. Por ejemplo Girar a la izquierda.
-
Podemos dibujar directamente un rectángulo o círculo desde el botón de la Barra de Dibujo
-
Y podemos cambiar los colores empleados en el fondo, las líneas o el texto directamente desde la Barra de Dibujo
-
Nos situamos donde deseamos insertar la celda
-
Seleccionamos Insertar en la Barra de menú
-
Pulsamos sobre Celdas
-
Seleccionamos si queremos que se inserte la celda en blanco arriba o abajo de donde estamos situados. Y pulsamos Aceptar
-
Marcamos la columna donde deseamos añadir una nueva columna en blanco a su izquierda.
-
Seleccionamos Insertar en la Barra de menú.
-
Pulsamos sobre Columnas.
-
Nos situamos a la altura donde queremos añadir una fila. La fila se añade arriba de donde estamos.
-
Pulsamos Insertar
-
Y pulsamos sobre Filas
-
Pulsamos Insertar
-
Y hacemos clic sobre Hoja de cálculo
-
Seleccionamos las celdas que deseamos eliminar.
-
Pulsamos sobre Edición
-
Y sobre Eliminar
-
En el cuadro que aparece marcamos si deseamos que las celdas que ocuparan el lugar que hemos borrado se desplacen desde la derecha o izquierda y pulsamos Aceptar
-
Seleccionamos la columna que deseamos eliminar.
-
Pulsamos sobre Edición en la Barra de menú.
-
Pulsamos sobre Eliminar
-
Marcamos la fila que deseamos eliminar
-
Pulsamos Edición
-
Pulsamos Eliminar
-
Nos situamos en la Hoja que deseamos eliminar. Si estamos situados en otra Hoja pulsamos la pestaña correspondiente a la Hoja que deseamos eliminar en la parte inferior de la Hoja de trabajo. Es importante para no perder datos tener claro en que Hoja estamos situados antes de eliminar una Hoja. Vamos a eliminar en nuestro ejemplo la Hoja 5.
-
Pulsamos sobre Edición.
-
Y seleccionamos Eliminar Hoja
-
Activamos la función de corrección ortográfica desde el comando Herramientas de la Barra de menú.
-
Y pulsamos sobre Ortografía.
-
En el cuadro de diálogo que aparece podemos optar por:
-
Omitir si consideramos que la palabra no constituye una falta de ortografía y preferimos mantenerla.
-
Cambiar, si consideramos que efectivamente es un error. La palabra que escribimos la sustituimos por la que pone en Cambiar por. Si preferimos otra opción para realizar el cambio tenemos que marcarla entre las sugerencias o poner otra que nos parezca más adecuada.
-
Agregar incorpora la palabra al diccionario que se encuentra en el fichero que muestra Agregar palabras a. Agregar nos permite incorporar una palabra que es correcta y el programa la considera un error. Al incorporarla la próxima vez no aparecerá como error.
-
Cambiar todas, permite corregir el mismo error en el resto de la Hoja de cálculo
-
Pulsamos Herramientas en la Barra superior
-
Y seleccionamos Autocorrección
-
La Orientación. Donde decidimos si queremos imprimir la página en Vertical o en Horizontal
-
Pulsando Archivo y Vista preliminar podemos ver como quedara exactamente lo que deseamos imprimir en el papel. No siempre se imprime tal como aparece en pantalla durante la elaboración de la Hoja de cálculo.
-
Si lo que vamos a imprimir consta de varias páginas podemos movernos para ver como va a quedar en papel las demás páginas pulsando Siguiente
-
La opción Márgenes nos permite visualizar donde se encuentran los márgenes del documento que vamos a imprimir.
-
una vez que comprobamos que la página se visualiza y va a quedar en papel como deseamos pasamos a pulsar Imprimir. Podemos llegar a esta opción desde la Barra de menú pulsando Archivo e Imprimir.
-
El Intervalo de páginas. Donde podemos seleccionar imprimir Todas las páginas. El cuadro permite otra opción interesante que es imprimir únicamente un grupo de páginas. para imprimir algunas páginas y no todas debemos seleccionar Páginas y en Desde poner el número correspondiente a la primera página que queremos imprimir y en hasta la última.
-
La opción Imprimir nos permite seleccionar para imprimir Todo el Libro, únicamente las Hojas activas o un grupo de celdas. Una opción que puede ser interesante es imprimir únicamente un grupo de celdas. Si queremos imprimir un grupo de celdas las marcamos, es decir las seleccionamos y pulsamos la opción Selección.
-
Una vez configurada la página y definido el tipo de impresión que deseamos pulsamos Aceptar y la impresora comenzará la impresión.
|
|
|

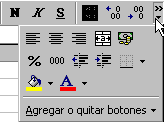
Si no aparece en su pantalla la Barra de Formato la activamos con el comando Ver de la Barra de Menú

La Barra de Fórmulas y la Hoja de trabajo
![]()
Podemos cambiar de celda activa pulsando sobre el primer recuadro de esta barra y sustituyendo el A1 por la celda a la que nos queremos cambiar.
|
|
|
|
LA HOJA DE TRABAJO
El gran área formada por cuadrículas constituye la hoja de trabajo de la hoja de cálculo.
LAS COLUMNAS
En nuestra pantalla a continuación tenemos las columnas designadas por letras.
En la siguiente imagen las columnas A, B, C, D, E, F y G
![]()
La hoja de cálculo es mucho más grande de lo que aparece en pantalla. Si nos desplazamos a la derecha hasta el final llegamos en nuestra hoja de cálculo hasta las columnas IQ, IR, IS, IT, IU y IV. Podemos desplazarnos por la hoja de cálculo utilizando las flechas del teclado.
![]()
LAS FILAS
|
| |
LAS CELDAS
Las celdas se nombran por su columna y por el número de su fila
|
|
Escribir en la Hoja de trabajo
Vamos a escribir en la casilla B2 "Presupuesto Anual" y en la C2 "Total Ventas"
|
| |
|
| |
|
|
|
|
|
Cambiar el tamaño de visualización de las filas
|
|
|
|


Las Hojas
LA HOJA DE TRABAJO
La hoja de trabajo se compone de 256 columnas y varios miles de filas.

Y cambiar las columnas que se muestran en pantalla mediante la barra de desplazamiento inferior

HOJAS
En la parte inferior tenemos una barra que nos permite cambiar entre las distintas hojas. Igual que en una carpeta, en Excel podemos tener varias hojas. Podemos realizar por ejemplo en cada hoja un presupuesto y posteriormente integrarlos.
Es aconsejable ser ordenado y utilizar distintas hojas para los distintos proyectos, presupuestos o apartados analizados. Activamos por ejemplo la "Hoja número 2"
![]()
Y la barra inferior que nos facilita el movernos por la Hoja del Cálculo.
![]()
Seleccionar Filas y Columnas
Marcar o seleccionar un conjunto de celdas es muy útil para realizar de forma conjunta operaciones sobre ese grupo de celdas. Por ejemplo para dar un nuevo formato a un gran grupo de celdas es mucho más rápido marcar el grupo y aplicar a todas a la vez el nuevo formato.

SELECCIONAR COLUMNAS


Seleccionar Bloques de celdas
Escoger un conjunto de celdas
Seleccionamos por ejemplo desde la celda B3 a la D5. Pulsamos sobre la B3 y nos movemos a la D5.

¿Qué hacer para seleccionar un conjunto de celdas salteadas?.
Por ejemplo queremos marcar las celdas B3,B4,B5 y las D3 y D4

SELECCIONAR TODAS LAS CELDAS
Puede ser útil seleccionar todas las celdas. Por ejemplo cuando queremos dar un mismo formato a todas las celdas

Introducir Datos y Cambiarlos en la Hoja de Trabajo


REALIZAR CORRECCIONES
Para cambiar el contenido de una celda que ya he confirmado:
Por ejemplo he escrito PRESUPUESTO ANUAL pero descubro que tenia que poner PRESUPUESTO MENSUAL


Dar Formato a los Datos introducidos
|
|
|


Si no aparece en su pantalla la Barra de Formato la activamos con el comando Ver de la Barra de Menú

Ejemplo de Formato
A) Vamos a poner una línea de contorno, es decir un recuadro alrededor de varias celdas.
|
|
|
Y nuestro presupuesto nos queda recuadrado.
B) Vamos a cambiar el tipo de letra a Verdana y aumentar a 16 el tamaño de las letras..

|
|
|
|
|
|
C) Poner "PRESUPUESTO MENSUAL" en negrita.

D) Vamos en nuestro ejemplo a poner de color azul las letras correspondientes a los conceptos de gastos.
|
|
|
|
E) Poner el fondo de las celdas con números de color verde claro.

Hemos cambiado el tamaño de las columnas para visualizar las palabras completas. Como vimos anteriormente para cambiar el tamaño de las columnas nos situamos con el cursor entre las letras que designan las columnas y manteniendo pulsado el botón del ratón nos movemos.
Y el resultado correspondiente a nuestro ejemplo para cambiar el formato nos queda como muestra la imagen de la derecha.
|
|
|
Formulario Formato de Celdas
Las opciones de formato como vimos pueden ser activadas igualmente desde la Barra de Menú




Alinear los Datos
Podemos llegar a las instrucciones para cambiar la alineación por varios caminos. Por ejemplo con los mismos datos que escribimos anteriormente ahora:
A) Los números los vamos a centrar con respecto a su celda.

B) La palabra TOTAL la vamos a alinear a la derecha.
|
|
|
|
Y el resultado

Guardar y Recuperar los Archivos
GUARDAR LOS ARCHIVOS
Tenemos varias opciones para guardar el trabajo que hemos realizado en la hoja de cálculo.


RECUPERAR FICHEROS QUE TENEMOS GUARDADOS
|
|
|
Operaciones Numéricas
REALIZAR OPERACIONES NUMERICAS
Excel es una hoja de cálculo y como su nombre indica su función fundamental es trabajar con grandes volúmenes de números y realizar cálculos numéricos.
Sumar números.
|
|
|
COMPONENTES DE LAS FUNCIONES
Si realizamos la suma anterior y nos situamos sobre la casilla donde aparece el resultado de la suma, veremos que en el recuadro de la Barra de fórmulas aparece la expresión =SUMA(B4:B7).
La anterior fórmula se compone de:
EJEMPLOS
Vamos a sumar 34 que colocaremos en la celda A1 y 56 que colocaremos en B1. Vamos a escribir nosotros la fórmula.

SUMAS EN FILAS Y COLUMNAS
Vamos a sumar por filas y por columnas.
|
|
|
Y el resultado es que:

Operadores matemáticos
Las operaciones matemáticas fundamentales pueden realizarse directa y fácilmente con el programa Excel.
SUMAR
Para sumar directamente varios números:
Por ejemplo vamos a sumar 2+2. Elegimos una celda y escribimos =2+2 y pulsamos Enter en el teclado.

MULTIPLICAR, DIVIDIR Y POTENCIAS
EL ORDEN EN EL QUE SE EFECTUAN LAS OPERACIONES MATEMATICAS
En matemáticas el orden de las operaciones si puede afectar al resultado.
El programa Excel calcula en un cierto orden:
EJEMPLO
Realizar la operación 4*(4-3)
NO es 4 por 4 menos 3 que daría como resultado 13
Sino que primero se calcula el paréntesis 4-3 que da como resultado 1 y se multiplica por 4.
Por tanto el resultado es 4
EJEMPLO
¿Cuál es el resultado de la operación 4+5*2-7*(2+3)^3 ?
Funciones
Las anteriores fórmulas utilizan los operadores matemáticos normales, mientras que las funciones nos permiten utilizar una amplia variedad de parámetros. Las funciones son fórmulas predefinidas, que utilizan ciertos valores denominados argumentos.
Por ejemplo la función que nos permite realizar la suma de los números introducidos desde la casilla A1 a la C3 queda como =SUMA(A1:C3) donde:
En este curso en los primeros ejemplos estamos utilizando como argumentos de las fórmulas referencias de celdas. Pero en general los argumentos pueden ser números, texto, valores lógicos, matrices o referencias de celdas.
Las funciones adoptan la forma de =FUNCION(argumento1;argumento2;argumento3...), donde los argumentos se encuentran separados por punto y coma.
Por tanto para sumar los números introducidos en las celdas A1, A2, A3 y A4 tenemos varias posibilidades
| =SUMA(A1;A2;A3;A4) | |
| =SUMA(A1:A4) | |
| =A1+A2+A3+A4 |
EJEMPLO
Vamos a partir de los datos que aparecen en la siguiente imagen. Vamos a utilizar dos funciones:

|
|
|
Vamos a utilizar primero la función Autosuma que conocemos para calcular los totales. Para sumar la primera columna la función quedaría =SUMA(B4:B7)
Independientemente del cálculo anterior vamos a calcular el mes y la zona al que corresponden la ventas más bajas utilizamos la función Mínimo que se designa por MIN.
Vamos a calcular el mínimo de los datos mensuales sin incluir los totales Por tanto el argumento es la zona de datos sobre la que deseamos calcular el mínimo. Es decir desde B4 a C7 por lo que el argumento se escribe (B4:C7)
La función queda =MIN(B4:C7)
Escribimos la función en la celda B11
Y el resultado se muestra en la siguiente imagen.

Una de las cuestiones más interesantes de las Hojas de Cálculo es que nos permite cambiar los datos y las funciones recalculan los resultados teniendo en cuenta los nuevos datos. Por ejemplo vamos a sustituir el número 122,00 que aparece en la celda C7 por el número 350 y comprobaremos como afecta a la suma de su columna y al resultado mínimo de ventas.
Y el resultado es que la suma de la columna de febrero refleja el cambio que hemos efectuado y la función mínimo también.

Insertar Función
El programa Excel cuenta con gran número de funciones predefinidas a las que se accede fácilmente partiendo del botón Pegar Función.





Y en la celda marcada se coloca la función y nos muestra el resultado de aplicar dicha función a los argumentos seleccionados. En nuestro ejemplo la media aritmética da cinco y medio como se muestra en la celda E4 donde hemos introducido la fórmula

Crear series
Si necesitamos escribir una serie de números o una serie de términos como Enero, Febrero, Marzo, Abril, Mayo, Junio el programa Excel nos facilita la creación de modo muy rápido de la serie.
Vamos a generar la serie con los meses del año.
|
|
|
Y el resultado cuando soltamos el botón será una serie con tantos términos como casillas marcamos. En nuestro ejemplo hemos marcado solamente dos celdas, pero igual podemos escribir todos los meses del año de forma automática.

CREAR SERIES NUMERICAS
Con Excel es fácil crear series numéricas.
Vamos a generar la serie numérica 2, 4, 6, 8, 10, 12, 14, 16 escribiendo en la hoja de cálculo solo el 2 y el 4.
|
|
|
Y el resultado es la generación rápida y automática de una serie numérica

Copiar
La secuencia para copiar el contenido de una o varias celdas, en las que la información ya esta introducida y reproducirlas en otras:
|
| |
|
|
Igualmente podemos acceder a los comandos Copiar y Pegar utilizando la Barra de Formato.
|
|
|
EJEMPLO
Vamos a escribir la palabra "gastos" en la celda A2 y a continuación en vez de escribir la palabra de nuevo la vamos a copiar en las celdas A4, A5 y A6.
|
|
|
Y el resultado muestra las tres celdas donde hemos copiado el contenido de la A2. En la imagen la celda activa es la A6 como se muestra también en la Barra de fórmulas que muestra el nombre de la celda activa y su contenido.

Otra forma de copiar el contenido de una celda en otras es:
EJEMPLO
Introducimos la palabra ingresos en la celda C2 y vamos a copiar la palabra a las celdas C3, C4, C5 y C6.
|
|
|
Y el resultado

Copiar Fórmulas
Una operación frecuente cuando se trabaja con una Hoja de Cálculo es copiar las fórmulas introducidas para utilizarlas en otra parte de la Hoja de Cálculo.
Para copiar una fórmula se emplea el mismo método de Copiar y Pegar. Por tanto:
EJEMPLO
Tenemos unos números en la columna A que queremos sumar a los números de la columna B.
Se trata de sumar el número de la celda A1 y el número de B1 y el resultado ponerlo en C1. Sumar el número de la celda A2 y la celda B2 y el resultado ponerlo en la C2. Y así con todas las filas de números.
Partimos de los números que se muestran en la primera imagen.
|
|
|
Y el resultado que aparece es el siguiente

Es importante observar que no hemos copiado el número 9 que estaba en la celda C1 sino la fórmula que estaba en esa celda..
Y es importante comprender que la copia de la fórmula es una copia relativa y no absoluta. Es decir hemos copiado la fórmula =SUMA(A1:B1) y lo que aparece en C2 es =SUMA(A2:B2).
Al copiar la fórmula una fila más abajo el programa por defecto asume que los números que queremos sumar son también de la fila siguiente.
Si queremos que al copiar la fórmula en otra celda el resultado se mantenga y el programa no cambie el rango de celdas sobre el que se realiza la suma debemos emplear una copia absoluta.
Tenemos que escribir el signo del dólar "$" antes de las letras y los números que corresponden a las celdas. De esta forma la copia será absoluta y no relativa.
La anterior función quedaría =SUMA($A$1:$B$1)
Copiar el número de una celda pero no la fórmula
Hemos visto que por el procedimiento más sencillo de copiar y pegar si una celda tiene una fórmula lo que se copia es la fórmula y no el valor o el resultado de la fórmula.
En ocasiones deseamos copiar el resultado de una fórmula que esta en una celda pero no la fórmula en si.
Los pasos a seguir para copiar el valor de la celda son:
|
|
|
Y el resultado es que ahora en la celda C2, en vez de aparecer la suma de los dos números anteriores de la fila, aparece el número 9 que hemos copiado de la celda C1.

Copiar Formato
Otra opción de copiado consiste en copiar el formato de una celda a otras. Por ejemplo si tenemos definido un cierto tipo de letra, fondo, tamaño de la letra, negrita en una celda y queremos utilizar el mismo formato en otras.

Igualmente podemos copiar el formato utilizando el botón Copiar Formato de la Barra de Formato.
EJEMPLO
En la celda A1 tenemos escrito Casa con un formato de tipo de letra, tamaño, negrita y fondo amarillo. Queremos copiar esas características de formato a las celdas A2, A3 y A4 sin tener que repetir todos los pasos para dar formato a cada celda.
|
|
|
|
Y el resultado es que hemos puesto el formato de la celda A1 a las restantes

Mover
Para quitar la información que hemos introducido en una zona de la Hoja de cálculo y ponerla en otra, podemos utilizar el comando Cortar.
Para mover la información introducida en celdas, columnas o filas.
Podemos utilizar directamente los botones de la Barra de formato para cortar y pegar
|
|
|
Si pegamos sobre una zona que contiene información, la misma la borramos al pegar una nueva información encima.
Si nos hemos equivocado al pegar o en cualquier otra acción, un botón muy útil y seguramente uno de los más utilizados es el botón de Deshacer que encontramos a continuación en la barra Estándar.

EJEMPLO
Vamos a mover el contenido de la columna A y colocarlo en la columna C.
|
|
|
Los gráficos
Es fácil realizar gráficos partiendo de unos datos con el Asistente de gráficos.
|
|
|
|





Una cuestión muy interesante en relación a los gráficos en que se encuentran enlazados a los datos de los que procede. De tal forma que si cambiamos por ejemplo en la celda A4 el número 46 por 99 y pulsamos Enter, el gráfico refleja automáticamente el nuevo dato.

Modificar gráficos
Además de poder realizar cambios en los gráficos modificando los valores que se encuentran vinculados al gráfico, podemos modificar el formato. Es fácil cambiar la visualización del gráfico.
Comenzamos cambiando el área de gráfico.






En la siguiente imagen se muestra ell resultado de aplicar el nuevo formato a nuestro gráfico inicial.

Añadir Dibujos
Una forma fácil de añadir dibujos como flechas o cuadrados es utilizar la Barra de Dibujo.
Si nuestra pantalla no muestra en la parte de abajo la Barra de Dibujo la podemos activar seleccionando en la Barra superior Ver y pulsando sobre Barras de herramientas y Dibujo
![]()
Desde esta barra podemos acceder a múltiples figuras gráficas predefinidas como diferentes tipos de flechas.
Pulsando sobre Autoformas accedemos a diferentes tipos de flechas.
|
|
|
Una vez dibujadas podemos cambiar la orientación de las flechas mediante el comando Dibujo de la Barra de Dibujo
En la imagen vemos los botones de la Barra de herramientas que tenemos que pulsar y como la flecha que apuntaba a la derecha ahora apunta arriba.
|
|
|
La Barra de Dibujo dispone de botones para dibujar directamente algunas figuras o para cambiar el formato.
|
| |
|
|
insertar
INSERTAR CELDAS
|
|
|
|
INSERTAR COLUMNAS
Si queremos añadir varias columnas marcamos varias columnas antes de seleccionar Insertar. Podemos marcar las columnas pulsando sobre la Barra en que se encuentran las letras que dan nombre a las columnas y sin soltar el botón del ratón nos desplazamos.
El número de columnas en la hoja de cálculo se mantiene en 256. Para añadir nuevas columnas el programa elimina las últimas. Por tanto si las últimas filas contienen datos el programa no permite añadir nuevas columnas.
INSERTAR FILAS
INSERTAR HOJAS DE CALCULO
Una vez insertada podemos cambiar su posición en el libro simplemente pulsando sobre la pestaña Hoja4 por ejemplo y manteniendo pulsada arrastramos la pestaña a la posición seleccionada.
Pulsando sobre las pestañas de Hojas que se encuentran en la parte de abajo de la Hoja de trabajo y pulsando el botón DERECHO del ratón accedemos al menú desde el que podemos Eliminar, Mover o Cambiar el nombre a la Hoja. Además podemos Insertar Hojas y Gráficos.

Eliminar
ELIMINAR CELDAS
ELIMINAR COLUMNAS
|
|
|
ELIMINAR FILA
ELIMINAR HOJA

Ortografía
Mediante la verificación ortográfica podemos comprobar los errores del texto.
Igualmente podemos activar la corrección ortográfica pulsando sobre el botón de la Barra Estándar que activa la verificación ortográfica.
|
|
|

El comando Autocorrección nos permite activar o desactivar algunas funciones automáticas del programa como sustituir dos mayúsculas iniciales por una. Si tenemos activada Corregir DOs MAyúsculas cuando escribimos CAmión el programa lo sustituye automáticamente por Camión.
Para activar o desactivar las diferentes opciones del comando Autocorregir:

Imprimir
Antes de imprimir la página suele ser necesario Configurar la página para definir cuestiones como la orientación, los márgenes y poner un título de cabecera

Nos aparece un cuadro donde podemos definir:




Nos aparece el Cuadro Imprimir en el que podemos configurar las propiedades de la impresora para seleccionar el tipo de papel y las características de la impresión. Igualmente podemos seleccionar:

Un camino rápido si la configuración de la página y el tipo de impresión que tenemos definido con anterioridad es el deseado, es pulsar directamente el botón Imprimir de la Barra Estándar.

| Macros
1. Concepto: Una macro consiste en una secuencia de teclas que el programa memoriza y puede ejecutar posteriormente de forma automática sin intervención del operador. El límite de pulsaciones está establecido en 200. Las macros quedan registradas en el fichero MACROKEY situado en el directorio de la sociedad activa, la capacidad de este fichero no tiene límites establecidos. Cualquier proceso repetitivo es susceptible de ser automatizado mediante una macro. 2. Definición de una macro: El inicio de la definición de una macro se realiza con <Alt>+<F3> desde cualquier menú del programa, aparecerá el mensaje siguiente: Pulse <Intro> para iniciar el registro de la secuencia de pulsaciones. Utilice la función <ctrl>+<F9> que tiene por objeto iniciar la ejecución de la macro desde la pantalla principal del programa, de esta forma podrá ejecutarla desde cualquier menú del programa. Introduzca la secuencia de teclas que desea memorizar. Pulse nuevamente <Alt>+<F3> para finalizar la grabación de la macro, aparecerá la lista de las macros ya definidas, seleccione la línea NUEVA y confirme con <Intro>. Introduzca un nombre y confirme con <Intro>, dispone de 30 caracteres suficientes para una descripción completa. 3. Ejecución de una macro: El acceso a las macros ya definidas se realiza con <ctrl>+<F3> desde cualquier menú del programa o bien desde el proceso ROBOT TECLADO del menú POP, el programa presentará la lista de macros definidas, seleccione la que desea ejecutar y confirme con <Intro>. La ejecución de una macro puede ser temporizada, indique el intervalo en decimas de segundo (este intervalo depende de la velocidad del procesador y ha sido establecido en base a un ordenador AT 286 a 8 Mhz) entre la ejecución de dos secuencias memorizadas, esto resulta útil para comprobar la correcta ejecución de las secuencias memorizadas en una macro, por defecto, el programa propone 0 segundos(es la ejecución más rápida posible, sin pausas). 4. Insertar una pausa durante la ejecución de la macro (*): Existe la posibilidad de interrumpir la ejecución de una macro de manera que el operador pueda introducir cualquier dato o selección antes de reanudar la ejecución, la función que realiza la pausa es <Alt>+<F4>. Durante la creación de la macro pulsaremos <Alt>+<F4> para indicar al programa el inicio de la pausa, seguidamente introduzca la secuencia que espera que el operador introduzca (esta no quedará memorizada en la macro e introduzca otra vez <Alt>+<F4> para indicar al programa la reanudación de la macro en el punto que espera que el operador reanude la ejecución de la macro, pulsaremos <Esc> y continuaremos con la introducción de la secuencia automática. En el momento de la ejecución, la macro se detendrá en el punto marcado por <Alt>+<F4>, el operador realizará las operaciones pertinentes y pulsando <Alt>+<F4> podrá reanudar la ejecución automática en el mismo punte en que se introdujo el <Alt>+<F4> durante la creación de la macro. (*) Sólo válido en Gestión Comercial Mayor. Existe la posibilidad de ejecutar de forma automática procesos externos al programa Sage sin intervención del operador. Para ilustrar esta posibilidad explicaremos un caso típico consistente en enviar vía módem los datos actualizados desde la central a las cajas descentralizadas, para ello es necesario salir del programa Sage en la central, ejecutar el programa de comunicaciones, volver nuevamente al programa Sage y así sucesivamente hasta completar todas las transmisiones. Para poder realizar esto, será necesario crear una macro que ejecute todo el proceso para cada una de las transmisiones a las cajas descentralizadas. Cada una de las macros debe terminar con una salida al DOS, para ello se incluye la función <Alt>+<F9> que provoca la salida del programa. Una vez creadas las respectivas macros, procederemos a escribir el fichero de proceso por lotes que podríamos llamar TRANS.BAT, por ejemplo. El esquema de la siguiente página ilustra el ejemplo. También sería posible realizar todas las transmisiones con una sola macro si el número de pulsaciones no rebasa las 200. A tener en cuenta: Las macros para ejecución automática deben terminar con la función de salida al DOS <Alt>+<F9>. Se definen de la misma manera que las macros sencillas descritas en el párrafo 1. El parámetro _/T permite ejecutar el programa sin petición de la clave de acceso permitiendo así la ejecución automática. n indica el número de la macro que desea ejecutar. No olvide utilizar la función <ctrl>+<F9> para marcar el punto de partida de la macro en la pantalla principal. Existen unas utilidades en el mercado que permiten ejecutar el fichero batch a una hora programada. Si desea realizar el mismo proceso pero con intervención del operador, se utiliza el parámetro /M que permite entrar en el programa con petición de la clave de acceso. 6. Ejecución de una macro tras la introducción de un artículo en documento: Si en el campo ENLACE de la primera página de la ficha del artículo introducimos 9999XX, siendo XX un número comprendido entre 01 y 79 el programa ejecutará automáticamente la macro nº XX, esta función permite amplias posibilidades, por ejemplo, transformar automáticamente el documento en reserva y finalizar el proceso. |
Existen muchas tareas dentro de Excel se pueden realizar por medio de un método de teclas abreviado, es decir, al oprimir cierta combinación de teclas al mismo tiempo se realizan determinadas tareas. También te presentamos los íconos de estas opciones por si deseas utilizar el mouse.
Aquí te presentamos las más comunes.
| Operaciones básicas para Excel | ||||
| Nombre | Método Abreviado Excel | Ícono | Descripción | |
| Nuevo | CTRL+U |
| Genera un archivo en blanco | |
| Abrir | CTRL+A |
| Permite abrir un archivo desde una ventana de localización | |
| Guardar | CTRL+G |
| Permite guardar las modificaciones del archivo. | |
| Imprimir | CTRL+P |
| Permite imprimir el documento o libro. | |
| Cortar | CTRL+X |
| Corta la selección y la manda al portapapeles. | |
| Copiar | CTRL+C |
| Copia la selección y la manda al portapapeles. | |
| Pegar | CTRL+V |
| Pega el contenido del portapapeles | |
| Copiar Formato | No aplica |
| Copia el formato de la selección. | |
| Deshacer | CTRL+Z |
| Permite deshacer acciones realizadas | |
| Rehacer | CTRL+Y |
| Permite rehacer acciones deshechas. | |
| Insertar un hipervínculo | ALT+CTRL+K |
| Permite hacer vínculos a páginas Web o archivos | |
| Buscar | CTRL+B |
| Permite buscar palabras dentro del documento | |
| Reemplazar | CTRL+L |
| Permite cambiar una palabra por otra | |
| Ir a | CTRL+I |
| Permite desplazarse con mayor exactitud dentro del documento | |
| Para dar formato al texto en Excel | ||||
| Nombre | Método Abreviado Excel | Ícono | Descripción | |
| Estilo | No aplica |
| Permite cambiar el estilo del texto seleccionado (Word) | |
| Fuente | CTRL+F |
| Permite cambiar el tipo de fuente de la selección | |
| Tamaño | CTRL+T |
| Permite cambiar el tamaño de la fuente de la selección | |
| Negrita | CTRL+N |
| Pone en negrillas el texto seleccionado | |
| Cursiva | CTRL+K |
| Cambiar a cursiva el texto seleccionado | |
| Subrayado | CTRL+S |
| Subraya el texto seleccionado | |
| TECLAS DE FUNCIÓN PARA EXCEL | ||
| Teclas de Función | Funcionamiento en Excel | |
| F1 | Activa el ayudante de Office | |
| F2 | Permite modificar la celda activa | |
| F3 | Pegar un nombre en una fórmula. | |
| F4 | Repite la última acción realizada | |
| F5 | Comando ir a, del menú edición | |
| F6 | Ir al siguiente panel, cuando está activada la opción dividir del menú ventana. | |
| F7 | Comando ortografía | |
| F8 | Ampliar la selección. | |
| F9 | Calcular todas las hojas de todos los libros abiertos | |
| F10 | Activa la barra de menús | |
| F11 | Crear un gráfico | |
| F12 | Comando guardar como..., para guardar un documento con otro nombre o formato | |
Existen muchas combinaciones de teclas para realizar tareas, pero estas son las más comunes.
Excel
Selección
- Selección de celdas con teclado.
Con el teclado puedes seleccionar un rango de celdas continuas, basta con oprimir la tecla MAYÚS mientras estés ubicado en la primera celda que quieres seleccionar, luego con las teclas de cursor puedes ir aumentando la selección (se sombreará un área rectangular, ésta es la selección). Cuando termines de hacer tu selección puedes soltar ambas teclas.
- Selección de celdas con el mouse
· · Selección continua
Basta con dar un clic sobre la primera celda, ahora mientras oprimes la tecla MAYÚS puedes dar un clic sobre la última celda que desees seleccionar (se sombreará el área rectangular contenida entre la primera y la última celda que señalaste).
· · Selección Discontinua
Puedes seleccionar un rango de celdas discontinuas, es decir, que no estén una a continuación de la otra, pudiendo seleccionar así las celdas A1,B12,C10,...
Para hacer este tipo de selección puedes dar un clic sobre la primera celda que desees seleccionar y mientras mantienes oprimida la tecla CTRL puedes dar clic en las demás celdas que desees marcar. Esta vez sólo se sombrearán las celdas seleccionadas.
· · Selección de objetos (imágenes, gráficas, mapas, etc.)
La selección de estos objetos también pude ser de manera continua o discontinua. Para seleccionar uno de estos objetos basta con dar un clic sobre ellos. Ahora bien, si deseas selecciónar más de uno a la vez de forma continua primero tienes que hacer clic sobre el botón selección (![]()
) de la barra de dibujo y mientras mantienes oprimido el botón izquierdo del mouse dibuja un rectángulo que encierre a todos los objetos que desees seleccionar (Recuerda deshabilitar el botón selección para dejar de trabajar con objetos y continuar con la edición de tu libro). Si deseas hacer una selección discontinua no necesitas oprimir el botón de selección basta con dar un clic sobre el primer objeto y mientras mantienes oprimida la tecla MAYÚS puedes dar un clic sobre los demás objetos que deseas selecciónar.
Dar formato a celdas
Podemos darle un formato a las celdas ya sea individualmente o en conjunto, para esto es necesario activar la ventana Formato de Celdas. Para hacer que se active la ventana Formato de Celdas puedes dar un clic derecho sobre la selección y elegir la opción Formato de Celdas...; o bien puedes utilizar la combinación CTRL+1 (el 1 no es el del teclado numérico sino el de los números que aparecen en la parte superior); o si lo deseas puedes ir al menú Formato y a continuiación seleccionar la opción Celdas...
En esta ventana puedes modificar tanto el tipo de datos que contendrá la selección, como bordes y sombras, color de relleno, fuentes, alineación, etc., para ello cuenta con 5 pestañas o grupos de propiedades.
Fórmulas
La principal función de Excel es hacer cálculos, por lo tanto es importante saber trabajar con fórmulas, éstas pueden elaborarse manualmente o por medio de un ayudante que ya tiene fórmulas prediseñadas.
- Fórmulas manuales:
Es importante teclear primero el signo =, (todas las fórmulas llevan el signo = al principio) y a continuación la fórmula. Por ejemplo si deseas que la celda A5 tenga el resultado de la sumatoria de las celdas (A1 a la A3): en A5 telcea =A1+A2+A3 y después oprime la tecla Enter, a continuación aparecerá el resultado de la suma. También puedes teclear =Suma(A1:A3) o en su defecto =Suma(A1,A2,A3).
Los últimos dos formatos sólo funcionan para determinadas operaciones, claro las que ya trae Excel.
Pero el primer formato es más claro si se va a hacer otro tipo de operación. Puedes utilizar (),*,+,-,/,^,%; así que es importante conocer un poco de álgebra elemental para que te dé el resultado que realmente deseas.
Recuerda que 3*2+1 es diferente a 3*(2+1) ó 2+2/2 es diferente a (2+2)/2, bueno pues lo mismo pasa con las operaciones que realices con las celdas.
- Fórmulas por medio del ayudante
Primero te ubicas en la celda que quieres que contenga el resultado y posteriormente das un clic sobre el ícono ![]()
, o en el menú Insertar\Función... Aparecerá una ventana con una serie de funciones clasificadas, seleccionas el tipo de función que deseas insertar y posteriormente seleccionas la función de tu preferencia, ahora sí da un clic sobre el botón aceptar. Esto abrirá otra ventana que tendrás que llenar con los campos que te pide (condiciones, celdas, rangos de celdas, etc.)
Otras acciones importantes
- Cambiar el nombre del la hoja seleccionada
En ocasiones es conveniente ponerle un nombre a cada Hoja, esto con la finalidad de tener un poco más de control sobre nuestro archivo.
Basta con dar doble clic (clic izquierdo) sobre la pestaña con el nombre y teclear el nombre nuevo y a continuación pulsar la tecla Enter.
Excel tiene una opción en donde se configura el número de Hojas que va a insertar por defecto cada vez que se origina un nuevo libro, puede que este número no satisfaga tus necesidades. Tal vez necesites más Hojas o menos Hojas.
- Para agregar Hojas al libro, puedes ir al menú Insertar y seleccionar la opción Hoja de Cálculo, esto insertará automáticamente una nueva Hoja
- Para eliminar Hojas del libro, puedes ir al menú Edición y seleccionar la opción Eliminar Hoja, esto activará una ventana de confirmación para eliminar la Hoja.
- Mover Hoja dentro del mismo libro
Tal vez el orden en el que aparecen las Hojas del Libro no es el que deseas, para cambiar de lugar las hojas basta con dar un clic sobre la pestaña que tiene el nombre de la hoja y sin soltar la arrastras hacia su nueva ubicación.
- Copiar Hoja dentro del mismo libro
En ocasiones repetimos nuestro trabajo en forma innecesaria, si necesitas hacer una nueva hoja cuyas características son iguales o muy semejantes a las de una hoja que ya esxiste en el libro tienes la opción de copiar la hoja y hacer sólo una pequeñas modificaciones.
Para copiar una hoja tienes que dar un clic sobre la pestaña de la hoja que deseas copiar y mientras mantienes oprimida la tecla CTRL puedes arrastrar y hacer una copia de la hoja.
Descargar
| Enviado por: | Karo |
| Idioma: | castellano |
| País: | México |