Informática
Servidor VMS (Virtual Memory System)
1. ACCESO
| 1. ACCESO |
1.1. LOGIN
La maquina ALPHA AXP VMS tiene como dirección:
| NOMBRE INTERNET | DIRECCIÓN INTERNET |
| EUCMAX.SIM.UCM.ES | 147.96.1.121 |
Para conectarse a esta máquina necesitas una cuenta (identificador de usuario y password). En la siguiente figura veis la pantalla de entrada:
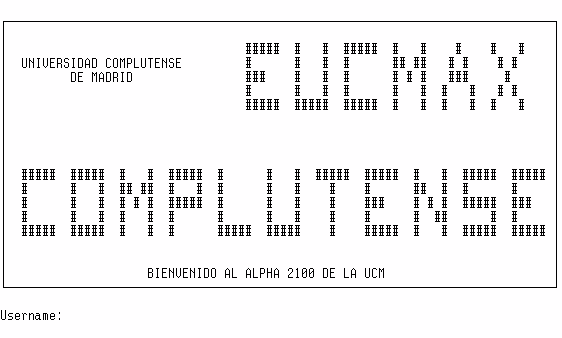
Figura 1.1.
A continuación nos pedirá el password, el cual no se muestra en pantalla mientras se teclea.
Para que un password sea válido puede contener cualquier combinación de números o letras y caracteres especiales, hasta un máximo de 32.
Algunas opciones al campo username, pueden ser:
/[no]command[=fichero]
/new_password
Para crear un nuevo password o cambiar uno ya existente se utiliza el comando set password, cuya sintaxis es:
$ set password
En la figura 1.2. se ilustra cómo se cambia un password.
$ set password![]()
Old password:... ![]()
New password:... ![]()
Verification:... ![]()
$
Figura 1.2.
Una vez que se ha introducido el login y el password aparecerá en la parte izquierda de la pantalla un signo $ , que es el prompt de comando. Indica que el ordenador está preparado para aceptar los comandos.
1.2. LOGOUT
Cuando se ha terminado de utilizar el ordenador, debemos desconectarnos de la sesión con el comando:
$ logout
1.3. HELP
El sistema VAX/VMS tiene una ayuda que contiene todos los comandos y productos instalados en el sistema. Podemos usarlo de varias formas:
$ help
$ help comando subcomando ...
$ help hints
La tecla <?> (dentro del HELP), nos repite la ultima ayuda solicitada.
Además, todos los productos que actúan de manera interactiva, tienen su propio HELP desde dentro de si mismos.
1.4. TECLAS ESPECIALES
^S
• : para la pantalla.
^Q
• : para continuar.
^C
• : para "matar" un proceso
^Y
• : para interrumpir un proceso (después se puede continuar o cancelar)
^T
• : indica el usuario que somos
^Z
• : EXIT
^A
• : pasa modo sobreescritura a inserción
![]()
• : siguiente comando del buffer
![]()
• : anterior comando del buffer
1.5. FICHEROS DE INICIACION
Cada vez que abres tu cuenta se ejecutan una serie de procedimientos automáticamente, por un lado los procedimientos de iniciación del sistema, y por otro los propios del usuario. Estos últimos son los que van a caracterizar tu sesión , en ellos normalmente se definen variables, sinónimos, etc. Esta caracterización se lleva a cabo en un fichero especial llamado login.com que se encuentra en el directorio de arranque.
| 2. COMANDOS |
2.1. ESTRUCTURA GENERAL DE LOS COMANDOS
La sintaxis básica de todos los comandos es:
$ comando[/cual_com] parámetros[/cual_par]
donde:
comando : es el nombre del comando.
[/cual_com] : son cualificadores opcionales propios de cada comando.
parámetros: son los objetos con los que van a trabajar los comandos (normalmente son ficheros).
[/cual_par] : son cualificadores opcionales de los parámetros.
Sus principales características son:
* Longitud máxima del comando es de 256 caracteres
* Se puede usar mas de 1 línea (para ello acabar el comando con un guión "-") , y al apretar <Return> nos pone el prompt _$ que indica continuación del comando.
* Se pueden usar abreviaturas (vale con 4 caracteres)
* Petición automática de parámetros
* Uso de sinónimos. Para definir un sinónimo hacemos: sinónimo == "comando"
* Definición de teclas.
* Mensajes de error. Su formato es:
% código - severidad - identificación, mensaje
donde:
* código: normalmente será DCL (sino la tabla usada)
* severidad: S (sucess), I (information), W (warning), E (error), F (fatal)
* identificación: abreviatura de tipo de error
* mensaje: explicación del error
Los comandos se pueden agrupar en ficheros llamados procedimientos de comandos, los cuales contienen comandos y datos, tienen extensión .COM y se ejecutan de la forma:
$ @fichero.com
2.2. ALGUNOS COMANDOS
2.2.1. COMANDO show time
Este comando se utiliza para obtener la fecha y la hora. Su formato es :
$ show time
2.2.2. COMANDO show user
Se utiliza para obtener una lista de los usuarios que están en el sistema; en este caso el formato del comando es:
$ show user
La salida del comando show user incluye el nombre del usuario, su pid (process identification) y una etiqueta de la terminal que está utilizando.
Dos extensiones de este comando:
1. /interactive : muestra los que están conectados en forma interactiva
2. /batch : muestra los usuarios con trabajos batch
2.2.3. COMANDO set prompt
Se usa para cambiar el aspecto del prompt. Su sintaxis es:
$ set prompt ["cadena"]
cadena = cadena que queremos que asigne al prompt
2.2.4. COMANDO set broadcast
Su uso consiste en activar o desactivar la aceptación de mensajes en pantalla. Su sintaxis es:
$ set broadcast=(lista)
| [no]mail | Activa o desactiva los mensajes del MAIL. |
| [no]phone | Activa o desactiva los mensajes de PHONE. |
| [no]dcl | Activa o desactiva los mensajes de DCL. |
| none | Desactiva toda clase de mensajes. |
| all | Activa todas las clases de mensajes. |
2.2.5. COMANDO show broadcast
Nos muestra las clases de mensajes que están activos en pantalla. Su sintaxis es:
$ show broadcast
2.2.6. COMANDO show quota
Nos muestra los bloques (cada bloque 512 bytes) de espacio en disco que tenemos usados y asignados en nuestra cuenta. La sintaxis es:
$ show quota
2.2.7. COMANDO set control
Nos permite activar y desactivar las teclas ^T y ^Y. Su sintaxis es:
$ set [no]control[=(T,Y)]
| 3. DIRECTORIOS Y FICHEROS |
3.1. DIRECTORIOS
Un directorio es un fichero que permite la organización de otros ficheros. Los directorios no se utilizan para almacenar datos, si no para organizar otros ficheros en grupos.
3.1.1. ESTRUCTURA JERARQUICA DE FICHEROS
VMS gestiona los ficheros mediante subdirectorios jerarquizados en estructura de árbol. Esta estructura tendrá un máximo de 9 niveles (ver figura 3.1).
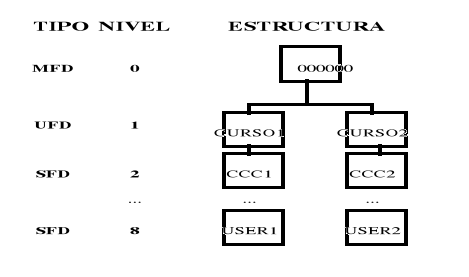
Figura 3.1.
donde:
* MFD (Master File Directory): es creado por el sistema y contiene todos los directorios del dispositivo.
* UFD (User File Directory): creado por el responsable (el directorio defecto en la UAF), contiene los ficheros y directorios del usuario.
* SFD (Subdirectory): creado por el usuario, contiene ficheros del usuario.
Observemos que:
• Los directorios pueden contener otros directorios, ficheros ordinarios o estar vacíos.
• Un fichero ordinario es siempre el último fichero en un path (camino).
• El primer directorio de la estructura es el directorio raíz; todos los demás ficheros y directorios parten de él.
• El directorio raíz se designa con un nombre especial, 000000. Ningún otro fichero debe tener este nombre.
En el sistema VMS, todos los ficheros forman parte de la jerarquía. Cualquier fichero de esta estructura es parte de una red de directorios conectados. Esta red de directorios, junto con el nombre de un fichero particular, constituye el pathname para un fichero.
Cada fichero se identifica con un único pathname, que describe su localización con respecto a los otros directorios.
Se puede especificar un nombre de fichero utilizando pathnames absolutos o relativos:
• Un pathname absoluto especifica la localización de un fichero desde el directorio raíz.
( p.e.: UNIDAD:[000000.Subd1.---.Subdn] )
• Un pathname relativo especifica la localización de un fichero con respecto al directorio en que se está trabajando, en lugar del directorio raíz. El punto (.) se refiere al directorio en que se está, un guión (-) se refiere al directorio anterior, y tres puntos (...) al directorio actual y todos sus subdirectorios.
3.1.2. HOME DIRECTORY
Es un subdirectorio en el que se entra cada vez que se hace login; es a partir del cual van a residir los ficheros del usuario.
Este directorio, esta en algún disco que es compartido por varios (muchos) usuarios del sistema, por lo que la asignación de espacio es restringida.
3.1.3. COMANDO show default
El comando show default nos dice en qué directorio estamos. El formato es simplemente :
$ show default
3.1.4. COMANDO dir
Lista el contenido del directorio en que nos encontramos. Si ponemos sólo dir se obtiene una lista con el nombre de los ficheros; si se quiere obtener más información sobre esos ficheros se utilizan las opciones del comando, cuya sintaxis general es:
$ dir[/opciones] [ficheros]
| /total | muestra el número total de ficheros |
| /grand_total | muestra el número total de ficheros y subdirectorios |
| /full | muestra información detallada del fichero |
| /owner | muestra el propietario del fichero |
| /security | muestra el propietario y la máscara de protección del fichero |
| fichero | Nombre de un fichero o un directorio. |
Estas opciones se pueden combinar para obtener la información que queramos al mismo tiempo.
Por último, indicaremos que se puede listar el contenido de un directorio diferente al que estamos, sin más que especificar el path correspondiente
3.1.5. COMANDO create/dir
El comando create/dir se utiliza para crear nuevos directorios. Su sintaxis es:
$ create/dir [path.directorio]
| path | Cuando el directorio no se quiere crear en el que se está, hay que indicar el path de donde se quiere crear. |
| directorio | Nombre del directorio que se va a crear. |
Por ejemplo, supongamos que estamos en dua3:[000000.usr.mary] y que queremos crear un directorio de nombre programa dentro del directorio proyecto, entonces se pondría:
$ create/dir [.proyecto.programa]
Observemos que el directorio proyecto está precedido por un punto (.), esto indica el directo actual (es decir, en dua3:[000000.usr.mary])
3.1.6. COMANDO set default
El comando set default se utiliza para moverse de un directorio a otro. Su sintaxis es:
$ set default directorio[sys$login]
| directorio | Nombre del directorio al que se quiere acceder. Hay que indicar el pathname correspondiente, bien sea el absoluto o el relativo. |
| sys$login | Para ir al Home directory del usuario. |
Con un mismo comando se puede avanzar y retroceder en la estructura de árbol, por ejemplo:
$ set default [.-.-.proyecto.datos]
3.1.7. COMANDO delete
Para borrar directorios se utiliza el comando delete. Su sintaxis es:
$ delete directorio
| directorio | Nombre del directorio a borrar. |
Si el directorio que se va a borra contiene algún fichero, cuando se ejecute el comando delete dará un mensaje de error. Además, hay que cambiar la protección de borrado del directorio.
3.1.8. COMANDO backup
Entre sus utilidades, para copiar directoios se utiliza el comando backup, con el siguiente formato:
$ backup [directorio1...] [directorio2...]
| directorio1 | Nombre del directorio cuya estructura se va a copiar. |
| directorio2 | Nombre del directorio donde se va a copiar la estructura del directorio1. |
Ambos directorios deben de existir antes de ejecutarse el comando.
3.2. FICHEROS
Un fichero es una colección de información que se almacena en un disco o cinta magnética. Existen 2 tipos de ficheros del sistema:
• Ficheros ordinarios : estos ficheros contienen datos, textos y programas ejecutables (comandos).
• Ficheros directorios : ya tratado en el punto 3.1.
El formato del nombre de un fichero es de la forma: nombre.extensión;versión
3.2.1. NOMBRES DE FICHEROS
Todos los ficheros tienen asociado un " nombre de fichero" ; este nombre identifica el fichero y su contenido, y puede tener de 0 a 39 caracteres.
3.2.2. EXTENSION DE UN FICHERO
Las extensiones de ficheros proporcionan una ayuda para clarificar el contenido del fichero. También puede tener de 0 a 39 caracteres.
3.2.3. VERSION DE UN FICHERO
Las versiones de los ficheros proporcionan una ayuda para mantener copias de un mismo fichero. Es un número entre 1 y 32676, y por defecto, siempre que no se especifique otra cosa, se usa la ultima versión que exista.
Algunos comandos, requieren obligatoriamente el número de la versión a usar. La versión se puede dar de distintas formas:
• n : indica que se use la versión n de ese fichero ( 0 indica la última).
• -n : indica que se use la versión ene-esima anterior a la ultima que exista.
• * : indica que se usen todas las versiones del fichero.
3.2.4. METACARACTERES
Son símbolos especiales que realizan alguna operación en algunos comandos. Estos metacaracteres son:
1. Asteriscos (*) : Se sustituye por cualquier secuencia de caracteres. Se puede usar en el nombre, la extensión y la versión.
2. Porcentaje (%) : Se sustituye por cualquier carácter. Solo se puede usar en nombre y extensión.
En la siguiente figura aparecen ejemplos de cómo se utilizan los metacaracteres.
| $ dir t*.* test1.;1 test1.date;4 test2.hola;5 test3.;6 $ dir test%.*;1 test1.;1 |
Figura 3.2.
3.2.5. MANEJO DE FICHEROS
Vamos a ver una serie de comandos que nos permiten manipular nuestros ficheros.
3.2.5.1. COMANDO type
El comando type se utiliza para mostrar ficheros por la pantalla. La sintaxis de este comando es:
$ type[/page] fichero
| /page | Muestra el fichero de pantalla a pantalla (espera la tecla RETURN para continuar). |
| fichero(s) | Nombre o nombres de los ficheros que se van a editar (se permiten metacaracteres). |
3.2.5.2. COMANDO copy
Para copiar ficheros se utiliza el comando copy con la siguiente sintaxis:
$ copy fichero1 fichero2
| fichero1 | Nombre del fichero que se va acopiar (puede ser varios separados por comas). |
| fichero2 | Nombre que se le va a dar a la copia del fichero. |
En el caso de que el fichero destino ya exista, generara una versión superior a la ultima que exista. Si se dan varios ficheros de entrada, se copian al fichero de salida en el orden dado.
3.2.5.3. COMANDO rename
Para renombrar un fichero y/o trasladarlo a otro directorio se utiliza el comando rename, con formato:
$ rename fichero1 fichero2
| fichero1 | Nombre del fichero que se va a renombrar. |
| fichero2 | Nombre que se le va a dar a la imagen del fichero. |
3.2.5.4. COMANDO delete
Para borrar ficheros se utiliza el comando delete. La sintaxis de este comando es:
$ delete[/opciones] fichero(s)
| /confirm | Origina que el comando requiera confirmación para ejecutarse. |
| fichero(s) | Nombre o nombres de los ficheros que se van a borra (debe llevar versión). |
3.2.5.5. COMANDO purge
El comando purge se utiliza para borrar las versiones anteriores de cualquier fichero (solo deja la última versión). La sintaxis de este comando es:
$ purge fichero(s)
3.2.5.6. COMANDO sort
El comando sort se utiliza para ordenar un fichero alfabética o numéricamente y en orden ascendente o descendiente.
La sintaxis del comando es:
$ sort[/opciones] fichero1 fichero2
| /no_duplicates | Borra los registros que tengan la misma clave, dejando solamente el primero. |
| /key=(position:n,size:m) | Clave de ordenamiento : n indica la posición de comienzo de la clave; m indica el tamaño. Se pueden tener hasta 8 claves distintas. |
| fichero1 | Nombre del fichero que se va a ordenar. |
| fichero2 | Nombre del fichero ordenado. |
3.2.5.7 COMANDO search
El comando search busca una cadena de caracteres en uno o más ficheros y lista todas las líneas que la contienen. La sintaxis del comando es:
$ search[/opciones] fichero(s) cadena
| /exact | Que busque exactamente la cadena (por defecto, no diferencia entre mayúsculas y minúsculas). |
| /numbers | Muestra los números de las líneas que coincidan. |
| fichero | Nombre del fichero en el que se va a buscar. |
| cadena | Cadena a buscar. |
3.2.6. PROTECCIÓN DE FICHEROS
Existen cuatro clases diferentes de usuarios que pueden acceder a un fichero:
| CLASE DE USUARIO | EXPLICACION |
| SYSTEM (S) | Los usuarios tipo SYSTEM pueden acceder y cambiar los accesos de cualquier fichero. |
| OWNER (O) | Usuario que ha creado el fichero. El propietario tiene capacidad de controlar quien puede acceder al fichero. |
| GRUPO (G) | Grupo de usuarios, normalmente relacionados por un departamento o función. Un usuario de este tipo puede acceder al fichero pero no puede cambiar quien puede acceder al fichero. |
| RESTO (W) | Cualquier otro usuario del sistema. Estos usuarios pueden únicamente acceder al fichero si tienen permiso para ello. |
Tabla 3.3.
Para cada una de las cuatro clases de usuarios existen cuatro modos de acceso diferentes. Estos modos figuran en la tabla 3.4.
| MODO | FICHERO ORDINARIO | FICHERO DIRECTORIO |
| LECTURA (r) | Permite examinar el contenido del fichero. | Permite listar los ficheros contenidos en el directorio. |
| ESCRITURA (w) | Permite cambiar el contenido del fichero. | Permite crear y borrar ficheros. |
| BORRADO (d) | Permite borrarlo. | Permite borrarlo. |
| EJECUCION (e) | Permite ejecutar el fichero como un comando. | Permite buscar en el directorio. |
Tabla 3.4.
3.2.6.1. ESPECIFICACION DE LOS PERMISOS
Para especificar quién puede tener acceso a los ficheros y qué permisos tiene, se asocian a cada tipo de usuarios los modos permitidos, y esto genera una máscara de protección.
Por ejemplo, dar todos los permisos a todos los usuarios seria algo de la forma:
(S:REWD, O:WERD, G:REDW, W:DERW)
Si queremos ver que permisos por defecto se usa el comando show protection.
3.2.6.2. COMANDO set protection
El comando set protection se utiliza para cambiar los permisos de cualquier fichero o directorio. Su sintaxis es:
$ set protection = mascara fichero(s)
| fichero | Nombre del fichero al que se va a cambiar las protecciones. |
| mascara | Nuevas protecciones. |
Cuando se cambia una protección, solo se cambia aquello que se especifica, es decir, los tipos de usuarios que no se especifiquen no son modificados.
| 4. COLAS |
4.1. GENERALIDADES DE COLAS
Las colas hacen referencia a los trabajos que el sistema se encarga de controlar. Tenemos dos clases: de impresión y de trabajos batch. Para manejar estas colas tenemos los siguientes comandos:
4.1.1. COMANDO show queue
Este comando nos permitirá ver las posibles colas que existan (ya sean de impresión o batch). Su sintaxis es:
$ show queue[/opciones] [cola]
| /device | Muestra las colas tipo impresión. |
| /batch | Muestra las colas tipo batch. |
| /full | Muestra información completa. |
| /all | Muestra los trabajos que existan. |
| cola | Nombre de la cola que queremos interrogar. |
4.1.2. COMANDO show entry
Este comando nos permitirá ver las características de los trabajos existan. Su sintaxis es:
$ show entry[/opciones] trabajo
| /full | Muestra información completa. |
| trabajo | Número del trabajo que queremos interrogar. |
4.1.3. COMANDO delete/entry
Este comando nos permitirá borrar un trabajos del sistema. Su sintaxis es:
$ delete/entry trabajo
| trabajo | Número del trabajo que queremos borrar. |
4.2. COLAS DE IMPRESION
Para imprimir un fichero, tienes que enviarlo a una cola de impresión. En el sistema se pueden utilizar las siguientes como colas de impresión
sys$print
sys$print1 colas para impresoras de impacto
print$sotano
cps_ansi
cps_ps cola para impresora láser
cps_pcl
4.2.1. COMANDO print
El comando print se utiliza para imprimir el contenido de uno o más ficheros. La sintaxis del comando es:
$ print[/opciones] fichero(s)
| /queue=cola | Cola en la que imprimir. Por defecto, sys$print. |
| /copies=n | Número de copias que se quieren imprimir. |
| /notify | Avisa al usuario cuando se acaba la impresión. |
| /after=fecha | Imprimir después de la fecha. |
| fichero(s) | Nombre o nombres de los ficheros que se van a imprimir. |
4.3. COLAS BATCH
Todos los trabajos que superen los 2m de CPU debes ejecutarlos en batch, en las cuales se ejecutan independientemente del usuario que lo envía pero usando sus características. Para ello puedes utilizar las siguientes colas (se recuerda que si se lanza un trabajo que dure más del tiempo reseñado, se podrá cancelar el programa en cuestión) :
sys$batch cola por defecto; tiene 2m de CPU (solo la debe usar el sistema)
batchduro 1 mes de CPU
batch30min 30 minutos de CPU
batch4horas 4 horas de CPU
batch12horas 12 horas de CPU
Cuando se envía un trabajo batch, este se queda en la cola de trabajos batch y posteriormente crea un proceso. Cuando se ejecuta, primero se ejecuta el fichero LOGIN.COM del usuario, por lo que habrá que quitarlo o modificarlo adecuadamente par su correcto funcionamiento (incluir $IF F$MODE() .NES. "INTERACTIVE" THEN EXIT). Además, no usar en el fichero batch comandos relacionados con el terminal (INQUIRE, SET TERMINAL, etc.).
4.3.1. COMANDO submit
El comando submit se utiliza para enviar un trabajo a una cola batch. La sintaxis del comando es:
$ submit [/opciones] fichero
| /queue=cola | Cola en la que se ejecutara. Por defecto, sys$batch. |
| /logfile=fichero | Manda el log del trabajo a ese fichero. |
| /noprint | No manda el fichero de log a la impresora (por defecto lo envía a sys$print). |
| /notify | Notifica al usuario que el trabajo ha acabado. |
| /after=fecha | Ejecutar después de la fecha. |
| fichero(s) | Nombre o nombres de los ficheros que se van a imprimir. |
| 5. EDITOR: EDT |
5.1. GENERALIDADES
En VMS se pueden usar varios editores diferentes: edt, eve, pico, etc. Aquí, vamos a tratar el editor EDT.
El editor por defecto del entorno VMS es el EVE. Para poder usar el editor EDT por defecto, debemos hacer el siguiente cambio dentro del fichero login.com:
$ ed*it :== edit/edt
Este editor puede trabajar en modo línea de comandos o de pantalla completa. El manejo del fichero es en realidad el manejo de un buffer, y nos permite estar manejando mas de un buffer a la vez.
El modo línea es al que se entra automáticamente cuando se invoca el editor, y el prompt indicado es un asterisco (*). Todos los comandos siempre hacen referencia a líneas de texto. Para entrar al modo de pantalla completa usaremos el comando
* CHANGE (o simplemente C).
En este modo, tenemos el teclado numérico predefinido para realizar la mayoría de las acciones.
Como en todos los productos, tenemos HELP, que en modo línea hay que teclear en el prompt, y en modo pantalla se activa pulsando la tecla <F2>. Para salir de la ayuda se pulsa la barra espaciadora.
Para llamar al editor usamos el comando:
$ edit [/edt] fichero
5.2. CARACTERIZACION
Existe un fichero de caracterización, llamado por defecto EDTINI.EDT, que nos permite diseñar sesiones de edición a nuestra conveniencia. Por defecto, lo usa si es que existe.
Si deseamos usar otro fichero, podemos dar el comando:
$ edit/command=fichero_caracterización fichero
Si queremos que no se use ningún fichero de caracterización entonces:
$ edit/nocommand fichero
5.3. FICHERO JOURNAL
Cuando editamos un fichero, automáticamente se crea un fichero con el mismo nombre y extensión .JOU,
que nos sirve si la edición es suspendida por alguna causa para recuperar el fichero modificado. El comando es:
$ edit/recover fichero
donde fichero es el fichero a editar (no el recuperador). Además se va viendo en pantalla todo lo hecho hasta el momento de la suspensión de la edición.
5.4. COMANDOS MAS FRECUENTES
Vamos a comentar los comandos mas frecuentes del editor.
| COMANDO | EXPLICACION |
| CHANGE | Pasa modo línea a pantalla. |
| INCLUDE fichero [rango] | Inserta el fichero en el dentro del rango. |
| MOVE rango1 TO rango2 | Mueve el primer rango de líneas al segundo |
| COPY rango1 TO rango2 | Copia el primer rango de líneas al segundo |
| TYPE [rango] | Muestra en pantalla las líneas del rango. Por defecto la actual. |
| SUBSTITUTE/cad1/cad2/[rango] | Sustituye toda aparición de cad1 por cad2 dentro del rango. Por defecto solo la primera vez. |
| RESEQUENCE | Renumera las líneas |
| SET SCREEN 80|132 | Activa la pantalla en 80 (defecto) o 132 columnas. |
| SET WRAP n | Pone margen derecho a la columna n |
| SHOW WRAP | Muestra columna margen derecho. |
| SHOW SCREEN | Muestra el ancho de pantalla. |
| HELP | Ayuda. |
| EXIT | Salir del editor salvando las últimas modificaciones. |
| QUIT | Salir del editor sin salvar las últimas modificaciones. |
El campo rango puede ser:
* n : una línea
* n,m : varias líneas
* whole : todo el fichero
* n:m : desde la línea n hasta la m (inclusive)
5.5. KEYPAD
Cuando entramos en pantalla completa, el editor define el teclado numérico (KEYPAD) para realizar una
serie de tareas. En la figura 5.1 vemos como es esta definición.
La primera línea indica el comando apretando la tecla; la segunda línea indica el comando apretando la tecla conjuntamente con la tecla GOLD
5.6. BUFFERS Y MACROS
El editor de VMS, como hemos comentado realmente esta trabajando con buffers. Se pueden usar tantos como se deseen, y a cada uno de ellos, se le denominara con un nombre distinto, siendo el del fichero editado el buffer de nombre MAIN. Además, todas las funciones del KEYPAD son intercambiables entre los buffers.
Las Macros son un tipo de buffer que se puede ejecutar y que contendrán comandos del editor. Para manejar las Macros crearemos un buffer con los comandos necesarios, para después ejecutarlo.
PF1 PF2 PF3 PF4
GOLD HELP FNDNXT DEL L
FIND UND L
7 8 9 -
PAGE SECT APPEND DEL W
COMMAND FILL REPLACE UND W
4 5 6 ,
ADVANCE BACKUP CUT DEL C
BOTTOM TOP PASTE UND C
1 2 3
WORD EOL CHAR
CHNGCASE DEL EOL SPECINS ENTER
0 . SUBS
LINE SELECT
OPEN LINE RESET
Figura 5.1.
| 6. DESARROLLO DE APLICACIONES |
6.1. LENGUAJES SOPORTADOS
Podéis utilizar para el desarrollo de aplicaciones los siguientes lenguajes :
Fortran 77, Fortran 90, C, C++ y Pascal.
| LENGUAJE | EXTENSION FICHERO | COMPILADOR FICHERO |
| BASIC | .BAS | BASIC |
| C | .C | CC |
| COBOL | .COB | COBOL |
| PASCAL | .PAS | PASCAL |
| PL/I | .PLI | PLI |
| FORTRAN | .FOR | FORTRAN |
| ENSAMBLADOR | .MAR | MACRO |
6.2. COMPILAR-LINKAR-EJECUTAR
Los pasos naturales para el desarrollo de una aplicación es:
1.- Crear programa: se usará el editor, y se crea un fichero con el texto fuente. La extensión del fichero indicarán que lenguaje ha sido creado.
2.- Compilar el fichero fuente: esto genera un fichero objeto, con la extensión OBJ.
$ compilador[/opciones] fichero[.extensión]
3.- Linkar el fichero objeto: genera el fichero con la imagen ejecutable, que tendrá extensión EXE. El formato es:
$ link[/opciones] fichero[.obj]
4.- Ejecutar el programa: carga el fichero ejecutable en memoria y lo ejecuta. La sintaxis es:
$ run fichero[.exe]
| 7. COMUNICACIONES: MAIL |
7.1. PINE
Vamos a ver un programa para el correo electrónico, que nos permite enviar mensajes de una manera muy sencilla. Este programa se llama pine. Una vez que entramos se nos queda una pantalla como muestra la figura 7.1. (Previamente, si es la primera vez, nos muestra un mensaje de petición del manual; dar la opción N).
Para entrar al programa teclear:
$ pine
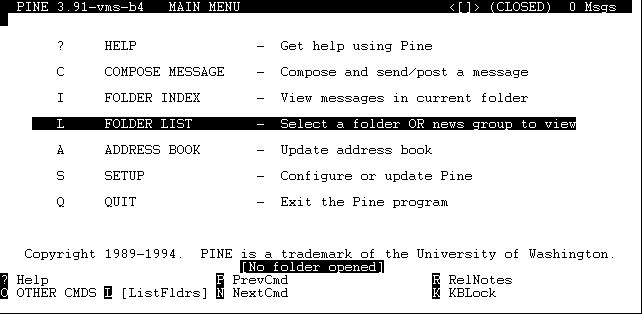
Figura 7.1.
Esta pantalla es la entrada a cualquiera de las posibles opciones:
* ? : nos muestra la ayuda del programa (en ingles)
* C : nos permite componer mensajes (enviar)
* I : vemos los mensajes de la carpeta activa.
* L : nos muestra las carpetas que tenemos
* A: edición de alias
* S : configurar el programa.
* Q : quit (salir del programa)
Evidentemente, al primera vez que entremos deberemos configurar el programa (opción S).
7.1.1. SETUP
Vamos a configurar este programa para que nos funcione correctamente. Cuando apretamos S (Setup) entramos en un submenu, del cual queremos dos opciones:
* P : configurar la impresión
* C : configurar el programa
7.1.1.1. CONFIGURAR LA IMPRESION
Dentro de esta opción nos encontramos con una pantalla como la figura 7.2. Entonces, debemos apretar el número 3 (<Return>) y dar el siguiente comando: print (<Return>). Esto automáticamente nos lleva al menú principal, y ya tenemos configurada la impresión.
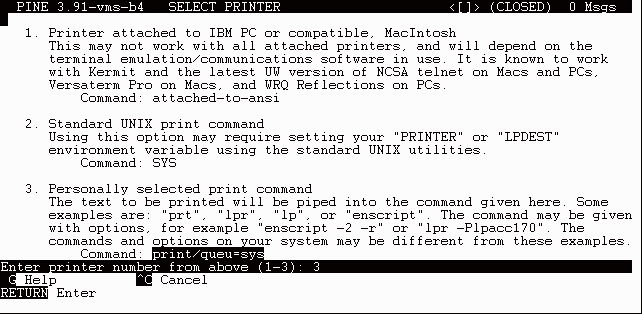
Figura 7.2.
7.1.1.2. CONFIGURAR EL PROGRAMA
Cuando entramos en la configuración, veremos pantallas como las figuras 7.3 y 7.4.
Vamos a indicar los campos necesarios (y obligatorios) para la configuración:
* personal-name (opcional): Nuestro nombre
* user-domain (opcional): el dominio IP de la maquina (eucmax.sim.ucm.es)
* inbox-path (obligatorio): de donde leer los nuevos mensajes (NEWMAIL) que se verán en INBOX
* folder-collection (obligatorio): donde se encuentra el fichero MAIL.MAI (que no se debe tocar): si esta en el directorio raíz, pondremos []; si se encuentra en el subdirectorio MAIl ponemos [.MAIL].
* default-fcc: dejarlo en blanco (por defecto)
* read-message-folder (opcional): en que carpeta enviar los mensajes leídos
* signature-file (opcional): fichero con la signatura.
* auto-move-read-msgs (opcional): si activo (marcado X) mueve los mensajes leídos a la carpeta especificada en read-message-folder.
* signature-at-bottom (opcional): si activo (marcado X) pone el fichero de signatura al final del mensaje (por defecto al principio).
Una vez configurado, apretar la tecla E y salir del programa (opción Q del menú principal). La siguiente vez que se entre, ya tomara esta configuración. La configuración de este programa, genera los siguientes ficheros en le directorio de arranque de cada usuario (no se deberá tocar):
* .ADDRESSBOOK : fichero para gestión de alias
* .ADDRESSBOOK_LU : fichero para la gestión de alias
* .PINERC : fichero de configuración de pine.

Figura 7.3.

Figura 7.4.
7.1.2. ENVIAR MENSAJES
Para enviar mensajes, teclear C en el menú principal. Os aparecerá una pantalla como en la figura 7.5.
Los campos que aparecen son TO: (a quien enviarlo), CC: (a quien enviar una copia), SUBJECT: (titulo del mensaje). A continuación viene MESSAGE TEXT, es decir donde teclearemos el contenido del mensaje. Una vez que tenemos el mensaje podemos hacer dos cosas: enviar (teclear ^X) o cancelar (teclear ^C). En ambos casos se nos pedirá confirmación.
Si queremos quedarnos con una copia del mensaje, poner nuestro nombre en el campo CC:.
Podemos hacer un reply a un mensaje: lo leemos, apretamos la tecla R y volvemos a entra en esta pantalla, pero los campos se han rellenado con la información cogida del mensaje original. Además, pregunta si queremos incluir el texto del mensaje original (lo pone con >).

Figura 7.5.
7.1.3. LEER MENSAJES
7.1.3.1. LEER MENSAJES NUEVOS
Si tenemos nuevos mensajes, estos aparecerán en la carpeta INBOX (que se intenta abrir por defecto) y simplemente teclearemos I en el menú principal.
A continuación nos muestra una pantalla con los mensajes, y simplemente seleccionaremos uno con los cursores; una vez allí, damos <Return> y entramos a leerlo.
Para leer los demás, tenemos las teclas P (previo) y N (siguiente).
Si pusimos las opciones adecuadas, cuando salgamos del programa, los mensajes leídos son borrados de la carpeta INBOX y pasados a la indicada en el campo read-message-folder de la configuración.
7.1.3.2. LEER MENSAJES ANTERIORES
Para leer los mensajes que ya existen debemos seleccionar primero una carpeta. Esto se hace mediante la tecla L del menú principal, y aparece una pantalla como la figura 7.6. Aquí, simplemente seleccionamos una de las carpetas, y dando <Return> entramos a ver los mensajes.

Figura 7.6.
7.1.3.3. IMPRIMIR MENSAJES
Si queremos imprimir un mensaje, primero lo leeremos, y una vez aquí, pulsamos la tecla Y, y nos pedirá confirmación. La impresión se realiza según lo configurado.
7.1.3.4. SALVAR MENSAJES
Es posible que los mensajes que tenemos en una carpeta, salvarlos en otra carpeta (pulsar tecla S) o en un fichero (pulsar tecla E) cuando estamos leyendo el mensaje.
7.2. MAIL
Es posible usar la utilidad MAIL de VMS, pero se aconseja usar el programa pine.
| 8. COMUNICACIONES: FTP |
El comando FTP (File Transfer Protocol) nos permite hacer transferencia de ficheros por la red INTERNET. La sintaxis es:
$ ftp [host]
| host | Nombre o dirección IP del ordenador remoto |
Una vez hecha la conexión nos pedirá un usuario y su password para poder empezar a funcionar; si esto es correcto nos quedara el prompt del programa (FTP>) y podremos empezar a dar los comandos.
| COMANDO | SIGNIFICADO |
| OPEN host | Se conecta a ese host (si no nos hemos conectado antes). |
| USER usuario | Se conecta como ese usuario (luego deberá dar la password). |
| DISCONNECT | Desconecta la sesión (no se sale de FTP). |
| QUIT | Se sale de FTP (se vuelve al $). |
| GET fich_remoto [fich_local] | Trae el fichero remoto (puede darle el nombre fich_local). |
| PUT fich_local [fich_remoto] | Lleva el fichero local (puede darle el nombre fich_remoto). |
| MGET fich_remoto [fich_local] | Trae los ficheros remotos (puede darle el nombre fich_local). |
| MPUT fich_local [fich_remoto] | Lleva los ficheros locales (puede darle el nombre fich_remoto). |
| CD directorio | Igual anterior. |
| LCD directorio | Cambia al directorio local especificado. |
| DIR ( LS ) | Muestra los ficheros remotos. |
| ASCII | Activa transferencia formato ASCII. |
| IMAGE (BIN) | Activa transferencia binaria. |
| 9. COMUNICACIONES: NEWS |
9.1. PINE
El programa pine también nos sirve como lector de noticias NEWS. Vamos a indicar como hacerlo funcionar.
Lo primero es configurarlo para que pueda leer las noticias, y esto es poner dentro de la pantalla de configuración (ver figura 7.2.) lo siguiente:
* nntp-server (obligatorio) : servidor de news (en nuestro caso news.ucm.es)
Una vez configurado, podremos ir a leer o poner mensajes.
9.1.1. GRUPOS NEWS
Para poder manejar NEWS, primero habrá que subscribirse a grupos. Para ello pulsamos L y veremos una pantalla como la figura 9.1. (en caso de estar subscrito a algún grupo). Si no, apretamos A y a continuación ^T
lo que nos muestra una lista de todos los grupos que el servidor ofrece. Seleccionamos uno y nos pide confirmación. Así sucesivamente.
Otro camino, es en vez de uno en uno, hacerlo mediante mascara: damos una máscara (p.e., ucm.*) y luego apretamos ^X, y así solo nos muestra los grupos que coincidan. De todas formas, no subscribimos uno a uno.
Una vez subscriptos a los grupos necesarios, podremos usarlos. Toda esta información es guardada en el fichero .NEWSRC del directorio de arranque (no borrar).

Figura 9.1.
9.1.2. LEER NOTICIAS
Cuando estamos en la pantalla como la figura 9.1, seleccionamos un grupo y damos <Return>, con lo cual nos aparece una pantalla tipo figura 9.2. Aquí seleccionamos una noticia, y dando <Return> o V la veremos en pantalla.
Igual que con los mail, las teclas P y N nos permiten pasar al anterior y siguiente respectivamente.

Figura 9.2.
9.1.3. ESCRIBIR NOTICIAS
Para escribir una noticia, una vez estamos en la pantalla como figuras 9.1 o 9.2, apretando la tecla C pasamos a componer un mensaje. El escribir un mensaje, es totalmente análogo a escribir un mail, solo que en este caso, se cambia el campo TO: por el campo NEWSGRPS: (nombre del grupo) como vemos en la figura 9.3.

Figura 9.3.
9.1.4. MANIPULACION DE NOTICIAS
Podemos manipular las noticias, al igual que si fuera un mail (imprimir, salvar a un folder del mail, exportar a un fichero, etc.) y por tanto las teclas tienen igual funcionamiento.
9.2. NEWS
Existe el programa NEWS, aunque se recomienda usar pine.
- 43 -
Descargar
| Enviado por: | El remitente no desea revelar su nombre |
| Idioma: | castellano |
| País: | España |
