Informática
Ordenador
..El ORDENADOR

Componentes:
El Hardware: Es la parte física del ordenador, lo tangible, lo que se puede tocar
.. CPU: Unidad central de procesamiento. Realiza las operaciones
aritméticas, lógicas y de control del sistema.
.. Procesador: Es el cerebro del ordenador. Es el encargado de procesar los datos que se introducen al ordenador. Su capacidad de procesamiento esta definida por el GHz (Giga Herz, millones de millones de ciclos de reloj) y entre más alto Memoria RAM: Memoria de acceso aleatorio. Es la memoria de trabajo del ordenador. Es volátil (no permanente), por lo tanto su contenido se pierde al apagar el ordenador. Su unidad de medida actual es el Megabyte (MB). Las memorias de los ordenadores actuales cuentan con un espacio de 256MB de memoria y en poco tiempo se impondrán las de 512MB.
.. Monitor: Es un dispositivo similar a un televisor que muestra gráficamente los datos que utiliza el ordenador.
Tiene su propio botón de encendido y apagado.
.. Teclado: Es un dispositivo que se usa para introducir datos al ordenador (textos, números, caracteres especiales, etc).
.. Mouse: Permite reflejar los movimientos de la mano en la pantalla y mediante la pulsación de sus botones (izquierdo y derecho) seleccionar opciones.
.. Botón derecho: Permite acceder a los menús contextuales de Windows. Estos son unos menús con opciones diferentes según el elemento sobre el que se hace clic con el botón derecho del Mouse.
.. Botón izquierdo: Permite seleccionar, desplegar un menú,oprimir un botón.
.. Unidad de disquete: Unidad de lectura y escritura de los medios de almacenamiento llamadas disquetes.
.. Disco duro: Unidad de almacenamiento permanente. Su unidad de medida actual es el Gigabyte. Los Discos
comerciales oscilan entre 40GB y 80GB.
.. Modem: Permite conectar el ordenador a la línea telefónica para recibir o mandar datos desde el ordenador a
cualquier lugar del mundo. Su velocidad de transmisión está medida en Kilobaudios (Kbps).
.. El Software Es la parte intangible. Son los programas que permiten el funcionamiento del ordenador:
.. Sistema Operacional: Es el programa que permite y coordina el trabajo del PC o ordenador personal. Su instalación es de carácter obligatorio. Este programa realiza todas las operaciones de control de
dispositivos y manejo de recursos del ordenador. Existen varios sistemas operativos, entre ellos Windows, UNÍX, LINUX, DOS, etc..
.. Programas de aplicación: Son aquellos creados para desarrollar una función propia o específica del usuario. Entre ellos están los programas para la liquidación de la nómina, inventarios, manejo de cartera, etc. Programas de utilidad: Creados para ejecutar funciones que el usuario puede requerir con frecuencia y que le ayudan a hacerlo de manera
sencilla. Entre estos están el procesador de texto, la hoja electrónica, software para presentaciones, etc.
b. Medios de almacenamiento
La información que se maneja en un ordenador (programas, carpetas, archivos, sonido, videos, etc) se almacena en unidades especiales como el disco duro, los disquetes, los CD-Rom, el DVD. Disco Duro Disquetes CD-ROM DVD
.. Disco duro
Los discos duros son contenedores o unidades de almacenamiento que están instalados dentro de la CPU. En ellos podemos almacenar archivos o carpetas, instalar los programas que permiten el funcionamiento del ordenador y guardar documentos y archivos importantes. ¿ Cuál es la capacidad de almacenamiento de un disco duro?
Su capacidad de almacenamiento está dada actualmente en gigabytes y varía de acuerdo al tamaño del disco duro.
Un gigabyte son 1.000 Megabytes. Un megabyte son 1.000.000 bytes. Un Byte corresponde a un caracter (letra, símbolo o espacio en blanco) o a un color.
.. Disquetes
Los disquetes son contenedores o recipientes en donde podemos almacenar archivos o carpetas. Nos sirven para hacer copias de respaldo de documentos y archivos importantes. Siempre es necesario tener a disposición varios de ellos. Su capacidad es, comúnmente de 1,44 Megabytes y se les conoce como DISQUETE DE 31/2 PULGADAS, por su tamaño. ¿Cuánto almacena un disquete? Depende del tamaño del archivo o de la carpeta que retendamos
almacenar. Un disquete almacena 1,440 Megabytes que son 1.440.000 bytes o caracteres en total.
Por ser medios de almacenamiento transportables debe tenerse especial cuidado con ellos para evitar daños que puedan hacer perder la información. Dentro de los cuidados sugeridos están:
1. Manténgalos alejados del polvo, de la suciedad, de la
humedad y del calor.
2. Guárdelos en un lugar donde no sean prensados,
punzados o comprimidos.
3. No los acerque a medios magnéticos como imanes
4. Evite colocar sus dedos en el círculo metálico que está en
la parte posterior del disquete.
5. Evite que se caigan.
6. Utilice la etiqueta que viene con el disquete para identificar
su contenido (carpetas y archivos almacenados en el
disquete).
7. Escriba la información en la etiqueta antes de pegarla sobre el disquete.
.. CD-Rom
Los CD-ROM son contenedores o recipientes que almacenan archivos o carpetas.
Son medios de almacenamiento que podemos leer desde la unidad lectora de CD del ordenador. Para escribir en ellos se necesita un dispositivo especial llamado CD-writer o Quemador de CD, por lo que comúnmente sólo los utilizamos para leer información en ellos. Su capacidad es 650 Megabytes y se les conoce como CD-ROM. Se
diferencian de los CD de música en que éstos últimos solo tienen sonido mientras que el CD-Rom puede contener datos (imágenes, texto, animación, video) y también sonido.
.. DVD
Digital Video Disc. Es un medio de almacenamiento de información que tiene el mismo aspecto de un CD normal pero una capacidad de almacenamiento siete veces mayor. El DVD ha logrado el estándar de almacenamiento óptico-digital del próximo milenio. La figura muestra una unidad reproductora de DVD.
SISTEMA OPERATIVO WINDOWS
Windows es el sistema operativo más usado en la actualidad por los usuarios de escritorio (Ordenadores Personales), aunque la metodología que utiliza (basado en ventanas) ha sido implementada por otros sistemas operativos como Linux, Unix y Machiston estos por lo general lo utilizan usuarios especializados.
Elementos básicos de Windows.
.. Escritorio: Es la pantalla que aparece cuando usted ha encendido el ordenador y ha terminado de cargar Windows.
En él hay pequeñas imágenes llamadas Iconos. En algunos casos puede tener una imagen grande de fondo de pantalla.
.. Barra de tareas: Se ubica en la parte inferior de la pantalla. Le permite al usuario observar qué aplicaciones o programas están activos. Cada programa abierto se muestra como un botón sobre la barra de tareas lo que facilita pasar rápidamente de un programa a otro.
.. Ventana: En inglés Window. Es la característica principal de Windows. Cada programa o cada herramienta que se activa crea su propia zona de trabajo en un recuadro con forma de ventana. La ventana puede modificarse, es decir, hacerla mas pequeña o mas grande y moverla de un lado a otro del escritorio, lo que la hace muy
práctica en el momento de trabajar. Cuando se desea cambiar de lugar la ventana. Tiene los botones que
permiten minimizar, maximizar y cerrar la ventana.
.. Barra de menús: Contiene una serie de botones que al pulsarse despliegan un menú con diferentes opciones.
.. Barra de herramientas: Formada por botones que equivalen a algunos de los comandos que se encuentran en la barra de menús. Desde aquí se pueden ejecutar rápidamente los comandos más usados
en los distintos programas y herramientas de Windows .
.. Iconos: Pequeños gráficos situados generalmente sobre el escritorio o dentro de una ventana y que permiten el acceso directo a los programas y elementos de Windows.
.. MI PC: Se encuentra en el escritorio. Es un icono que permite acceder a las carpetas y archivos guardados en las diferentes unidades de almacenamiento, así como a las herramientas y utilidades del
sistema.
.. Carpetas: Lugares en donde se almacena de manera útil y ordenada la información del ordenador (programas y archivos).
.. Archivos: Conjunto de datos identificados con un nombre. Pueden ser de texto, de sonido, de imágenes, de bases de datos, según su contenido. De acuerdo al tipo de archivo Windows le asigna una extensión y un
icono. El nombre de un archivo está conformado así:
.. Nombre.extensión (El nombre está separado de la extensión por unpunto, pero el usuario sólo digita el nombre y Windows asigna la extensión dependiendo del programa en el que se esté trabajando). La extensión está formada por 3 caracteres máximo que pueden ser números, letras, números y/o letras que Windows asigna automáticamente, aunque en algunas ocasiones las asigna el usuario.
Algunas extensiones son: La clase a la que pertenece un archivo se identifica por el icono que muestra frente a su nombre o por la extensión del nombre (Tipo).
.. Puntero del Mouse: Generalmente con forma de flecha, representa en la pantalla la posición actual del Mouse. Se le conoce también como Cursor. Los movimientos del puntero reflejan la acción de la mano
sobre el Mouse.
. Clic: Movimiento que se hace al presionar el botón izquierdo del Mouse con el índice derecho.
.. Botón izquierdo del Mouse: Permite activar una acción (seleccionar, oprimir un botón, etc).
.. Botón derecho del Mouse : Permite acceder al menú contextual.
TRABAJO CON CARPETAS
Las carpetas son lugares dentro de los cuales podemos almacenar información, esta puede estar en forma de documentos, programas, gráficos, videos, sonidos y otras carpetas.
El trabajo con carpetas comprende varias tareas: CREAR la carpeta, ABRIR (entrar a la carpeta), CERRAR la carpeta, CAMBIAR EL NOMBRE de la carpeta y ELIMINAR la carpeta.
• Organización de la información en el disco duro
• Crear una carpeta
• Abrir una carpeta
• Cerrar una carpeta
• Cambiar el nombre a una carpeta
• Eliminar una carpeta
• Copiar, pegar, cortar, eliminar archivos y carpetas desde la barra deheramientas
TRABAJO CON ARCHIVOS
Los archivos son conjuntos de datos tales como palabras, gráficos o dibujos, videos y sonidos a los que se les asigna un nombre. Los archivos son creados por los programas que están en el ordenador. Dependiendo del programa, los archivos se llaman documentos, gráficos, sonidos, libros, etc. El trabajo con archivos comprende varias tareas: mover, copiar, cortar, cambiar el nombre y borrar los archivos.
• Crear un archivo en forma rápida
• Cortar o Duplicar un archivo
• Cambiar el nombre a un archivo
• Borrar un archivo
• Recuperar un archivo o una carpeta que ha sido borrada accidentalmente
• Vaciar la Papelera de Reciclaje
• Trasladar o colocar un archivo desde el disco duro del ordenador hasta el disquete
TRABAJANDO CON EL PROCESADOR DE TEXTOS WORD
INICIAR WORD PARA WINDOWS
Sitúe el cursor en el icono de grupo de Word y haga doble clic.
LA PANTALLA DE WORD
LA BARRA DE MENÚ
Se puede llegar a todas las funciones de Word mediante cualquiera de las opciones de la barra de menú, como Archivo, Insertar, Formato, etc... Cuando se accede a una opción de menú, aparece una caja de menú, con una lista de las funciones que pueden realizarse.
El acceso y elección de la barra de menús se puede realizar:
- MOUSE.
1.- Haga un clic en el menú deseado. Éste se desplegará con todas sus opciones.
2.- Vuelva a hacer un clic en la opción deseada y ésta se llevará a cabo.
Para cancelar o cerrar un menú que ha sido desplegado, pulse la tecla ESC o vuelva a hacer un clic sobre la palabra del menú desplegado.
BARRA DE HERRAMIENTAS ESTÁNDAR
Contiene los comandos más habituales que un usuario necesita para la edición y creación de documentos. Para visualiar esta barra seleccione del menú Ver la opción Barras de herramientas. Aparecerá una nueva ventana con una lista de las barras que puede visualizar, haga un clic en Formato y aparecerá en pantalla.
A. Nuevo documento: abre un nuevo documento basado en la plantilla normal.
B. Abrir: activa el cuadro de diálogo Abrir, donde tiene la posibilidad de abrir un documento.
C. Guardar: guarda el documento o plantilla existente con el nombre que anteriormente tuviese. En caso de no tener nombre, Word presenta el cuadro de diálogo Guardar como... para que le asigne un nombre.
D. Imprimir: Imprime automáticamente todas las páginas del documento activo.
E. Vista preliminar: Presenta en pantalla el documento tal y como saldría por impresora.
F. Ortografía: corrige ortográficamente todo el documento.
G. Cortar: elimina la zona seleccionada y la guarda en el Portapapeles.
H. Copiar: copia la zona seleccionada y la guarda en el Portapapeles.
I. Pegar: inserta el contenido del Portapapeles en el punto donde esté situado el cursor.
J. Copia de formato: copia el formato de texto seleccionado a otro texto que seleccione.
K. Deshacer: deshace la última acción realizada. Es posible deshacer hasta las cien últimas acciones.
L. Rehacer: rehace la última acción deshecha.
M. Autoformato: automáticamente se aplican formatos para el documento con estilos predefinidos por Word.
N. Autotexto: asigna o inserta el texto que utilizamos con frecuencia asignado por un nombre.
O. Tabla: inserta el número de tablas seleccionado por el usuario.
Q. Columnas: asigna el número de columnas a un documento en blanco, o a los párrafos seleccionados.
R. Muestra u otculta la barra de herramientas Dibujo.
S. Inserta un objeto de Microsoft Graph.
T. mostrar/ocultar: muestra u oculta los caracteres no imprimibles.
U. Zoom: muestra en pantalla el documento en la escala seleccionada.
V. Ayuda: proporciona ayuda respecto a la zona o texto seleccionado.
BARRA DE HERRAMIENTAS FORMATO
En esta barra se encuentran gran parte de los comandos que se necesitan para dar formato de texto a un documento. Para visualiar esta barra seleccione del menú Ver la opción Barras de herramientas. Aparecerá una nueva ventana con una lista de las barras que puede visualizar, haga un clic en Formato y aparecerá en pantalla.
Fuente: aplica la fuente al texto seleccionado.
Tamaño: asigna el tamaño seleccionado por el usuario al texto selecionado.
Negrita: escribe en negrita el texto seleccionado.
Cursiva: escribe en cursiva el texto seleccionado.
Subrayado: escribe en subrayado el texto seleccionado.
Izquierda: Alinea el párrafo a la izquierda.
Centrar: Centra un párrafo.
Derecha: Alinea el párrafo a la derecha.
Justificado: Justifica un párrafo por ambos márgenes.
GUARDAR UN DOCUMENTO
Existen dos comandos para guardar los trabajos:
* Guardar como... Mediante esta opción, Word siempre le pedirá que le asigne un nombre al documento que desea guardar.
* Guardar. Este comando guarda el trabajo con el nombre que ya tenía. En el caso de que el documento no tubiera ningún nombre asignado, le pedirá que le asigne uno.
ABRIR UN DOCUMENTO
Utilizará esta opción para recuperar un documento que ya tenga grabado en el disco. Para recuperar un documento, realice los siguientes pasos:
1.- Archivo | Abrir... O pulse el botón Abrir de la barra de botones.
2.- Se mostrará un cuadro, y en la casilla Nombre de archivo: deberá escribir el nombre del fichero que desea abrir.
3.- Haga un clic en Aceptar.
En el cuadro que hay después del Nombre de archivo: aparecerá una serie de ficheros, todos con la extensión doc, que realizando doble clic sobre ellos también se abrirán para ser recuperados en pantalla.
SALIR DE WORD
Para terminar de trabajar con Word y salir a Windows deberá seguir los siguientes pasos:
* Archivo | Salir
Si intenta salir de Word teniendo un trabajo abierto, éste le preguntará si desea guardarlo antes de abandonar el programa.
MOVIMIENTOS DEL CURSOR
Normalmente podrá desplazarse por el texto con las teclas de dirección o haciendo un clic en la parte del documento deseada. Pero existen combinaciones de teclas para desplazar el cursor más rápidamente:
| PARA MOVER EL CURSOR A: | UTILICE: |
| Principio de la palabra siguiente Principio de la palabra anterior Final de línea Principio de línea Final del documento Principio del documento | Ctrl + Flecha dcha. Ctrl + Flecha izda. Fin Inicio Ctrl + Fin Ctrl + Inicio |
SELECCIONAR TEXTO
Seleccionar, o marcar texto, es una forma de aislar una porción de documento para realizar alguna acción exclusivamente en esa parte del documento. Una selección puede ser tan pequeña o grande como se quiera. Cuando se selecciona una porción del documento, es posible ver qué parte de él se ha seleccionado, porque el texto aparece blanco con fondo negro (vídeo inverso).
Una vez que usted tiene marcado un texto, podrá operar con él de la forma que desee. Podrá guardarlo, ponerlo en negrita, subrayarlo, cortarlo, etc...
Existen dos formas para seleccionar texto:
1.- TECLADO
1.- Desplace el cursor al principio del texto que desea seleccionar.
2.- Mantenga presionada la tecla MAY mientras con las teclas de dirección se desplaza por la parte del texto que desea seleccionar.
Una vez que termine, libere las teclas y el texto aparecerá seleccionado.
2.- MOUSE
1.- Desplace el puntero al principio del texto que desea seleccionar.
2.- Haga un clic, y sin soltar el botón del ratón muévase por el texto que desea seleccionar.
INSERTAR FECHA/HORA
Word le permite insertar la fecha y/o hora en el lugar donde esté el cursor. La fecha u hora que se inserte será la que tenga el sistema. Existen varios formatos de fecha para ser insertados.
Para insertar la fecha/hora.
1.- Insertar | Fecha y hora.
2.- Escoja el formato deseado.
3.- Haga clic en el botón Aceptar.
ORTOGRAFÍA
Word dispone de un comando que revisa ortográficamente todo el documento. Para acceder al él puede pulsar el botón de ortografía o utilizar la barra de menús.
Para revisar ortográficamente un documento:
1.- Abra el menú Herramientas y seleccione la opción Ortografía. O pulse el botón correspondiente de la barra de botones.
2.- La palabra que Word no reconoce aparece en la caja No se encontró. La opción Cambiar por contiene una palabra alternativa y se ofrecen más en la caja Sugerencias.
3.- Si no aparece la palabra correcta haga clic en la caja Cambiar por y escríbala correctamente.
4.- Si se da cuenta de que ha elegido una palabra equivocada, haga clic en el botón Deshacer.
5.- Si el texto que Word no reconoce es correcto, haga clic en Ignorar y Word pasará por alto ese texto una vez. Si hace un clic en Ignorar siempre, pasará por alto siempre ese texto en todo el documento.
6.- Si el texto que Word no reconoce es correcto, y quiere añadirlo al diccionario haga clic en el botón Agregar.
7.- Cuando Word encuentra una palabra repetida, la caja de diálogo cambia ligeramente. La segunda de ellas aparecen la caja Palabra repetida. Para suprimir la segunda palabra, haga clic en Eliminar pero si desea mantenerla haga clic en Ignorar.
SINÓNIMOS
La utilidad Sinónimos de Word es una herramienta de edición muy útil, ya que le permite cambiar una palabra, sustituyéndola por un sinónimo. Algunas de las palabras listadas también son antónimos. Si observa que está utilizando la misma palabra repetidamente y quiere encontrar otra o una expresión alternativa, Sinonimos puede ser de gran ayuda.
Para utilizar sinónimos:
1.- Sitúe el cursor en la palabra que desea obtener un sinónimo.
2.- Abra el menú Herramientas y seleccione la opción Sinónimos. También puede pulsar May + F7.
3.- Seleccione el sinónimo que desee haciendo clic en él.
FORMATOS DE CARÁCTER
El formato a caracteres, consiste en dar un aspecto personalizado a la escritura (negrita, subrayado, cursiva...). Para realizar estos formatos existen tres modos, unos más rápidos que otros:
FUENTE DE ESCRITURA
La fuente de escritura es el estilo de letra con que se escribe, en concreto, estas líneas están escritas con la letra TIMES NEW ROMAN. En la barra de botones dispone de una opción para cambiar el tipo de letra
TAMAÑO DE LA LETRA
El tamaño de letra por omisión oscila entre 10 y 13 puntos dependiendo de las necesidades del usuario. No obstante, este tamaño es posible cambiarlo desde la barra de botones desplegando la opción del tamaño y seleccionando un nuevo tamaño, o desde el menú Formato opción Fuentes también es posible.
FORMATO DE PÁRRAFOS
El grupo de mandatos de formato de párrafo controla la alineación, sangrías, tabuladores, el espaciado anterior y posterior a un párrafo y el interlineado.
Cuando necesite cambiar el formato de un párrafo nuevo, pulse Intro y establezca el nuevo formato. Si olvida pulsar Intro y establece dicho nuevo formato, el párrafo en el que está actualmente cambiará.
INTERLINEADO
El interlineado es el espacio existente entre cada línea escrita. El espacio interlineal puede ser de: (1), (1,5), (2), (2,5), etc...
Para cambiar el espacio interlineal:
1.- Abra el menú Formato y seleccione la opción Párrafo.
2.- Escriba en el recuadro correspondiente, el interlineado deseado.
ALINEACIÓN
En Word existen cuatro tipos de alineación: izquierda, derecha, centrada y justificada. En la barra de botones, cuatro de ellos distinguen claramente la alineación que representan. Sólo haciendo un clic sobre ellos alineará el párrafo donde se encuentra.
También podrá cambiarlo desde la opción Párrafo del menú Formato.
SANGRÍA
La sangría es algo parecido a márgenes temporales, que alinean el texto a la izquierda o entre los márgenes izquierdo y derecho de la página. Se utilizan para hacer más fácil la lectura del texto, para numerar párrafos o hacer secciones y para resaltarlo más. Las sangrías dependen de las posiciones de tabulación.
Para establecer una sangría, posicione el cursor en el párrafo y pulse el botón correspondiente.
También podrá realizarlo desde el menú Formato opción Párrafo.
TABULACIONES
Word ofrece por defecto tabulaciones alineadas a la izquierda, aplicables a todo el documento. Sin embargo, puede que necesite establecer sus propios tabuladores. Cuando defina sus propios tabuladores, éstos irán reemplazando por la izquierda a los tabuladores por defecto. las tabulaciones pueden ser: izquierda, derecha, centrada y coma decimal.
Para establecer las tabulaciones desde el menú Formato, opción Párrafo:
1.- Seleccione la opción Párrafo del menú Formato.
2.- En el cuadro Posición, escriba la posición de la tabulación.
3.- A continuación seleccione la Alineación de la misma.
4.- Haga un clic en el botón Fijar.
Siga el mismo proceso para todas las tabulaciones que desee establecer y finalmente pulse Aceptar.
También es posible establecer las tabulaciones mediante el Mouse y la regla:
1.- A la izquierda de la regla, aparece un cuadro que contiene los cuatro tipos de tabulaciones, seleccione la deseada.
2.- Desplace el puntero a la regla y haga un clic en el lugar donde desea establecer la tabulación.
FORMATOS DE PÁGINA
MÁRGENES:
Los márgenes preestablecidos por Word, son:
Izquierda: 2,5
Derecha: 2,5
Inferior: 3
Superior: 3
Para modificar estos márgenes:
1.- Abra el menú Archivo y seleccione la opción Configurar página,
2.- Haga un clic en la solapa Márgenes.
3.- Establezca los márgenes deseados. Conforme está cambiando los márgenes en el cuadro vista previa aparecerá un ejemplo de como le quedaría la hoja.
4.- Una vez establecidos los márgenes pulse el botón Aceptar.
TAMAÑO Y ORIENTACIÓN DEL PAPEL:
Permite definir distintos tamaños del papel, así como la orientación en que se va a escribir. Para ello:
1.- Abra el menú Archivo y seleccione la opción Preparar página.
2.- Haga un clic en la solapa Tamaño del papel,
3.- En el cuadro Tamaño del papel, seleccione el más apropiado.
4.- Seleccione también si lo desea la orientación. En el cuadro vista previa, le indicará como queda el documento según los cambios que realiza.
5.- Pulse el botón Aceptar.
VISTA PRELIMINAR
Esta opción permite ver en pantalla como quedaría el documento una vez impreso. Para ejecutar la Presentación preliminar:
1.- En el menú Archivo seleccione la opción Vista preliminar.
2.- Inmediatamente se mostrará en pantalla la hoja en la que se encontraba el cursor de forma que puede visualizarla globalmente.
3.- Pulsando AvPág. y RePág. se moverá a las páginas siguiente y anterior, respectivamente.
4.- Para volver a la pantalla edición haga clic en el botón Cerrar.
MENÚ IMPRIMIR
El menú imprimir podrá seleccionarlo abriendo el menú Archivo y seleccionando Imprimir.
COPIAS: permite definir el número de copias que desea obtener de la impresión.
INTERVALO DE PÁGINAS:
* TODO: imprime todo el documento.
* PÁGINA ACTUAL: imprime la página sobre la que está posicionado el cursor.
* PÁGINAS: permite definir qué páginas desea imprimir.
BORDES Y SOMBREADO
Con el comando Bordes y Sombreado de Word, puede añadir líneas verticales y horizontales alrededor de un texto o gráfico, así como recuadrar textos. Existen muchas opciones para los bordes, por lo que dispone de muchas posibilidades para el trabajo de diseño.
CREACIÓN DE UN RECUADRO:
1.- Sitúe el cursor en la posición en la que quiere añadir un párrafo recuadrado. No importa que ya exista texto escrito en el documento.
2.- Abra el menú Formato y seleccione la opción Borde.
3.- Seleccione en el cuadro Estilo, el tipo de línea deseado.
4.- En el cuadro Preestablecido seleccione Cuadro. Si desea que el borde aparezca con sombra, entonces seleccione Sombra.
5.- Haga clic en el botón Aceptar.
ENCABEZADOS
El encabezado es un texto que aparece en la parte superior de las hojas. Se establecerá al principio del documento y aparecerá en todas las páginas que tenga el documento.
Para crear un encabezado:
1.- En el menú Ver seleccione la opción Encabezados/Pies de página
2.- El cursor se situará en la parte superior derecha dispuesto para que escriba un encabezado.
3.- Si desea que el encabezado quede centrado o alineado a la derecha use el icono correspondiente.
4.- Haga un clic en el botón Cerrar.
PIES DE PÁGINA
El pie de página es un texto que aparece en la parte inferior de las hojas. Se establecerá al principio del documento y aparecerá en todas las páginas que tenga el documento.
Para establecer un pie de página:
1.- En el menú Ver seleccione la opción Encabezados/Pies de página
2- usar el boton “ cambiar entre encabezado y pie”
3.- Escriba el pie de página que desee.
5.- Pulse el botón Cerrar.
NUMERACIÓN DE PÁGINAS
Esta opción permite numerar las páginas en seis lugares distintos de la hoja, además podrá añadir un texto delante de los números, insertar la fecha o la hora, y algunas operaciones que se detallan a continuación.
Para numerar las páginas:
1.- En el menú Ver, seleccione Encabezados/Pies de página
2.- Coloque el cursor en la posición donde desea que aparezca el número de página. Si desea que aparezca algún texto escríbalo previamente y a continuación pulse el botón que se detalla:
COLUMNAS
Esta función le permite crear columnas de estilo periodístico con gran facilidad. En las columnas de este estilo, el texto fluye hacia abajo por la primera columna hasta que se alcanza la parte inferior de la página o se inserta un salto de columna. Después el texto comienza de nuevo en la parte superior de la siguiente columna. Hasta que cambie el formato de columna a columna única, todo el texto continuará apareciendo en el número de columnas que haya establecido, de página en página.
Para establecer las columnas:
1.- En el menú Formato, seleccione el comando Columnas. Aparecerá una ventana como la que se muestra:
2.- En la casilla titulada Número de columnas: escriba el número deseado y a continuación haga clic en el botón Aceptar. Si desea que aparezca una línea entre las columnas, haga un clic en la casilla Línea entre columnas.
*/************************************************************
Para pasar de una columna a otra:
1.- Pulse CTRL + MAY + INTRO.
Si no tiene definida ninguna columna, al pulsar esta combinación se realiza un Salto de página.
Para volver a escribir en texto normal, es decir, en una columna:
1.- Realice un salto de sección (descrito al principio de este tema).
2.- Abra el menú Formato y seleccione la opción Columnas.
3.- En la casilla titulada Número de columnas, escriba un “1”
4.- Haga clic en el botón Aceptar.
También podrá definir el número de columnas desde la barra de botones, seleccionando el botón que le corresponda.
CREAR UNA TABLA
Una tabla, está formada por filas y columnas. La intersección entre éstas, se denomina celda. En la celda será donde se introduzca la información, la cual pueden ser textos o números.
Para crear una tabla:
1.- Sitúe el cursor en la posición donde desea que aparezca la tabla.
2.- En el menú Tabla seleccione la opción Insertar tabla. Entonces aparecerá un menú como el que se muestra a continuación.
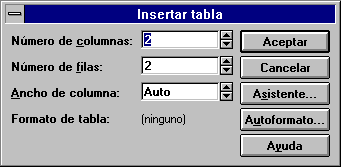
3.- En las casillas de Número de columnas: y Número de filas: escriba los valores deseados.
4.- Haga clic en el botón Aceptar, y la tabla aparecerá en pantalla.
Crear una tabla desde la barra de botones:
1.- Haga clic en el botón correspondiente a las tablas.
2.- Seleccione el tamaño de la tabla haciendo clic en la que sería la última celda de la esquina inferior derecha. A continuación la tabla aparecerá en pantalla.
DAR FORMATO A LA TABLA
Inicialmente, la tabla muestra una líneas que en realidad son imaginarias, sólamente se muestran para que el usuario pueda saber como se ubica la tabla. Por tanto es necesario asignarle los tipos de líneas que se deseen.
Para asignar líneas a la tabla:
1.- Seleccione toda la tabla.
2.- En el menú Formato escoja la opción Bordes.
3.- Seleccione el tipo de línea que desea asignar.
4.- Haga clic en el dibujo titulado Cuadrícula.
5.- Haga un clic en el botón Aceptar.
Cada celda de la tabla tiene un formato independiente, por tanto es preferible preparar la tabla para que cuando se introduzca la información ya tenga el formato asignado.
Para dar formato a la tabla:
1.- Seleccione las celdas a las que desea dar formato.
2.- Asígnele los atributos deseados (negrita, cursiva...).
CAMBIAR EL TAMAÑO DE LA TABLA
Cuando crea una tabla, el número de columnas que se especifica siempre tienen el mismo ancho.
Para modificar el tamaño:
1.- Sitúe el puntero en la línea derecha de la columna que desea modificar, hasta que se convierta en un puntero de dos puntas.
2.- Haga un clic, y sin soltar el botón del Mouse desplácese a la nueva posición.
3.- Suelte el botón y el nuevo ancho de columna se restablecerá.
Para desplazarse por la tabla:
Una vez que tiene la tabla creada le resultará más sencillo utilizar las siguientes combinaciones de teclas para avanzar o retroceder por ella.
| PARA: | PULSE LA TECLA: |
| Avanzar celda a celda | TAB |
| Retroceder celda a celda | MAY + TAB |
Si está situado en la última celda (la de la esquina inferior izquierda) y pulsa la tecla TAB, inmediatamente se genera una nueva fila.
SOMBRA EN LAS CELDAS
Consiste en establecer un sombreado al interior de las celdas seleccionadas.
1.- Seleccione las celdas que desea sombrear.
2.- Seleccione el comando Bordes del menú Formato.
3.- Haga clic en el botón Sombrear.
4.- Seleccione el diseño deseado.
5.- Haga clic en el botón Aceptar de las dos ventanas que se le mostrarán, y las celdas aparecerán sombreadas.
UNIR CELDAS
Para unir celdas:
1.- Seleccione las celdas de la fila que van a ser unidas.
2.- En el menú Tabla, seleccione la opción Unir celdas.
3.- Las celdas se unirán como una sola.
DIVIDIR CELDAS
Para dividir celdas:
1.- Seleccione las celdas que desea dividir.
2.- En el menú Tabla, seleccione la opción Dividir celdas.
3.- Escriba el número de columnas en que desea dividir la celda y haga clic en el botón Aceptar.
ORDENAR TABLAS
Este comando organiza la información de las filas, listas o párrafos seleccionados por orden alfabético, numérico o de fecha. Cuando la selección no es una tabla, el nombre del comando cambia a Ordenar texto...
El tipo de ordenación puede ser ascendente o descendente de tipo texto, numérico y fecha. Cuando realice una ordenación en una tabla, es posible que no desee ordenar la primera fila de la tabla. Para ignorar la primera fila al ordenar, active la opción Con registro inicial.
| DD/MM/AA | Fecha actual |
| AGREGAR ESPACIOS EXTRA | Pulsar intro |
| ALFABETIZAR UNA LISTA | Seleccionar todo ,TABLA, ORDENAR |
| ALTERNAR PANTALLAS DE DOCUMENTOS | |
| BUSCAR Y REEMPLAZAR | EDICION, BUSCAR |
| CAMBIO MARGENES S/I I/D | ARCHIVO, CONFIGURAR PAGINA, MARGENES |
| CENTRAR TEXTO ENTRE LOS MARGENES SUPERIOR E INFERIOR DE UNA PAGINA | ARCHIVO, CONFIGURAR PAGINA,DISEÑO,ALINEACION VERTICAL |
| CENTRAR TEXTO ENTRE MARGENES IZQ Y DCH. | ICONO DE CENTRAR |
| CORRECCION ORTOGRAFICA | ICONO ORTOGRAFIA |
| ESCRIBIR ENTERAMENTE EN MAYUSCULAS | BLOQ MAYUS, ACTIVADA |
| ESPACIADO ENTRE CARACTERES | FORMATO,FUENTE,ESPACIO ENTRE CARACTERES, ESPACIO, poner tipo de espaciado a seleccionar entre normal, expandido , comprimido |
| ESPACIADO INTERLINEAL | FORMATO, PARAFO, ESPACIADO |
| HACER UNA RAYA DE SEPARACION DE DOS PARRAFOS | |
| INSERTAR FECHA | INSERTAR, FECHA |
| LETRA CAPITAL | Con la letra marcada FORMATO, LETRA CAPITAL, seleccionar a gusto |
| MOVER ORACION DE UN LADO A OTRO | |
| NUMERAR PAGINAS | INSERTAR, NUMERO DE PAGINA |
| SUBRAYAR SOLO PALABRAS O TODO Y ADEMAS EN COLOR | FORMATO, FUENTE, ESTILO DE SUBRAYADO |
| Texto EN NEGRILLA | ICONO |
| TIPOS DE LETRA | FORMATO, FUENTE |
| VER UN DOCUMENTO PREVIO A LA IMPRESIÓN | LUPA |
| CAMBIO TABULACIONES | DOBLE CLIK E-N LA BARRA Y SELECCIONAR EL TIPO DE TABULACION, OSEA IZQ. CENTRO, DCH |
| CAMBIO TIPO PAPEL | |
| COLUMNAS | FORMATO, COLUMNAS |
| COLUMNAS SEPARADAS POR RAYA | FORMATO, COLUMNAS... LINEA ENTRE COLUMNAS |
| ENCABEZADO Y PIE DE PAGINA | VER ENCABEZADO |
| PIES DE PAGINA | INSERTAR , NOTA AL PIE |
VIENDO UNA HOJA DE CALCULO
¿ QUÉ ES EXCEL ?
Excel es una hoja de cálculo que permite introducir modelos numéricos para todo tipo de cálculos financieros, estadísticos, matemáticos... Por tanto, con ella podrá almacenar, manipular, calcular y analizar datos numéricos, de texto y fórmulas. La potencia de una hoja de cálculo radica en el ahorro de trabajo que trae consigo, ya que será suficiente desarrollar un análisis con unos datos concretos y al modificar cualquiera de esos datos automáticamente, toda la hoja se recalcula en base a ellos. A una hoja de cálculo podrá agregarle imágenes, líneas, cuadros de texto, gráficos, etc...
DESCRIPCIÓN DE LA PANTALLA DE EXCEL
El aspecto que ofrece la ventana de la aplicación de Excel es igual a la que aparece en cualquier ventana de Windows o de cualquier aplicación para Windows, incorporando sus propias variaciones. Los elementos de la pantalla son los siguientes:
* Barra de título: Contiene el nombre de la aplicación que se está ejecutando, en este caso Excel
* Barra de menús: La barra de menús está situada debajo de la barra de título, contiene todos los comandos de Excel agrupados en cada uno de los nueve menús según su función. Para acceder a los comandos de un menú se pueden utilizar el ratón o el teclado:
Pulsar la tecla ALT (alternativa) y a continuación la letra subrayada del menú que se desea abrir.
Hacer un clic en el nombre del menú, luego situar el puntero en la opción deseada y hacer un clic.
* Barra de herramientas: La barra de herramientas está formada por una serie de botones que permiten realizar una acción directamente dando un clic sobre él sin necesidad de acceder a un menú.
* Barra de fórmulas: Es la barra donde se van a editar los datos introducidos en la hoja de cálculo.
FORMAS DEL RATÓN
El puntero del ratón adopta diferentes formas, dependiendo de la ubicación que tenga en la pantalla y de las acciones del usuario. La siguiente tabla muestra la forma del puntero del ratón y describe la acción del ratón para cada forma del puntero.
MOVIMIENTOS POR LA HOJA
El desplazamiento por la hoja de cálculo se puede realizar celda a celda, o ir directamente a una determinada.
Con las teclas de dirección, se desplazará celda a celda. O también puede hacer un clic en la celda deseada.
INTRODUCCIÓN DE DATOS
Los datos se van a introducir en Excel de celda en celda a través de la barra de fórmulas. Esta se activa en cuanto comience a introducir datos, al mismo tiempo observará que aparecen los cuadros de cancelación y de introducción que equivalen a las teclas <Intro> y <Esc>, ya que validan o cancelan una entrada, y el punto de inserción (barra intermitente vertical) que indica donde se insertará el texto cuando se empiece a escribir.
Podrá introducir tres tipos de datos en las celdas de Excel: texto, números o fórmulas. Cada celda admite un máximo de 255 caracteres. Si sobrepasa este máximo le saldrá un mensaje de aviso y será imposible alargar más la cadena.
A continuación se muestra paso a paso cada uno de los diferentes tipos de datos:
TEXTO: Excel considera texto a cualquier cadena de texto, cualquier número seguido de letras o cualquier combinación de números y letras. Así si escribe 12.345 Pts., Excel lo va a considerar como un texto y no se va a poder operar con esa cantidad. También considera como texto los números decimales a los que se haya puesto un punto en vez de una coma en la separación entre enteros y decimales.
Cuando se introduce un texto que no cabe en la celda, este se extiende a la celda siguiente si está vacía, aunque el contenido permanece en la primera.
NÚMEROS: Como números se considera cualquier combinación de dígitos, 0,1,2,3,4,5,6,7,8,9, las fechas y las horas. Los dígitos pueden ir acompañados de los símbolos +, -, /, %, (), E y e. Encerrar un número entre paréntesis equivale a ponerle el signo menos.
FECHAS Y HORAS: Las fechas son consideradas por Excel como números. El número 1 equivale al 1 de Enero de 1900, el número 2 al 2 de Enero de 1900 y así sucesivamente hasta el 31 de Diciembre del año 2078.
FÓRMULAS: Las fórmulas permiten operar con los datos que se han introducido en la hoja de cálculo.
Una fórmula combina valores con operadores. Toda fórmula empieza con el signo igual (=) y está formada por una cadena que puede contener números, referencias a celdas, operadores (suma, producto, división,...) funciones definidas por Excel, por el usuario y nombres.
MODIFICACIÓN DE DATOS
Una vez seleccionada la celda que contiene el dato que desea modificar tendrá que activar la barra de fórmulas. Para ello pulse la tecla F2 o bien haga clic con el ratón en el dato.
BORRAR DATOS
Si quiere borrar el contenido completo de una celda y sustituirlo por otros datos, seleccione la celda, escriba directamente los nuevos datos, y pulse Intro (o bien haga clic en el botón con el símbolo de “visto bueno”).
Si quiere borrar totalmente el contenido de una celda, selecciónela y pulse Supr (o bien ejecute el comando Edición / Borrar) y haga clic en Aceptar.
SELECCIÓN DE LOS DATOS
* Selección de un rango o área: Consiste en seleccionar un conjunto de celdas para a continuación operar con ellas. La selección podrá hacerla con el ratón o bien con el teclado:
Para seleccionar con el ratón:
1.- Haga un clic en la celda donde desea que comience la selección y no suelte el botón.
2.- Desplace el puntero hasta el otro extremo que determinará el final de la selección.
3.- Suelte el botón.
Para seleccionar con el teclado:
1.- Desplácese a la celda desde donde comenzará la selección.
2.- Pulse la tecla May (mayúsculas) y no la suelte.
3.- Con las teclas de dirección muévase por las celdas que desea seleccionar, éstas aparecerán resaltadas.
4.- Suelte la tecla May y las teclas de dirección.
* Selección de múltiples rangos:
1.- Seleccione el primer rango como se ha indicado.
2.- A continuación pulse la tecla Control .
3.- Sin soltarla haga clic en la primera celda del segundo rango.
4.- Arrastre el ratón hasta la última celda.
5.- Suelte Control y el ratón.
Si desea seleccionar más rangos vuelva a repetir la última operación.
* Selección de una columna entera y una fila entera:
Para seleccionar una columna con el ratón, haga clic en la letra que identifica la columna.
Para seleccionar una línea, haga clic en el número que identifica la fila.
MANEJO DE ARCHIVOS
El menú Archivo contiene los comandos dedicados al manejo de los archivos de Excel. Veamos cómo guardar, abrir, cerrar, crear un documento nuevo y eliminar uno ya existente.
* GUARDAR UN DOCUMENTO: Después de haber creado una hoja, deberá guardarla en un dispositivo permanente para poder continuar operando con él en sucesivas sesiones de trabajo y evitar así perder el documento si el ordenador se apaga accidentalmente. Para guardar un documento:
1.- Abra el menú Archivo.
2.- Haga un clic en la opción Guardar.
3.- Aparecerá una ventana donde deberá especificar el nombre que desea dar al documento, escríbalo y finalmente pulse Enter o haga un clic en el botón Aceptar.
En el menú Archivo, también podrá encontrar la opción Guardar como..., esta opción se utilizará para dar un nombre distinto a un archivo, es decir, suponga que tiene un archivo en pantalla llamado FACTURA.XLS pero desea grabarlo con otro nombre, por ejemplo FACTU-2.XLS. Al escoger la opción Guardar como... siempre le preguntará cual es el nuevo nombre que desea asignar al documento, escríbalo y pulse Aceptar.
De este modo tendrá dos ficheros y cada uno de ellos con el nombre que le ha sido asignado.
* CERRAR UNA HOJA: Podrá cerrar la hoja de cálculo activa de dos maneras: Haciendo doble clic en el menú control de la ventana del documento o bien ejecutando el comando Archivo/ Cerrar.
En ambos casos si no ha guardado la hoja por primera vez o no ha guardado las últimas modificaciones le preguntará si desea guardar los cambios efectuados en la hoja.
* ABRIR UN ARCHIVO: Para abrir un archivo que ya tenga guardado en disco ejecute el comando Abrir del menú Archivo. Le aparecerá un cuadro de diálogo donde deberá escribir el nombre del archivo que desea abrir. A continuación pulse Enter o haga un clic en Aceptar y el documento aparecerá en pantalla.
* ELIMINAR ARCHIVOS: Elija el comando Archivo/ Eliminar para borrar del disco un documento ya guardado. Seleccione el archivo que quiera eliminar y haga clic en Aceptar. Luego elija cerrar. Si vuelve a pulsar Aceptar eliminará el archivo seleccionado.
* ARCHIVO NUEVO: Seleccione este comando cuando quiera comenzar a trabajar con un documento nuevo.
MOVIMIENTOS DE DATOS EN LA HOJA
Cuando se habla de movimiento de datos en la hoja nos referimos a la posibilidad de mover y duplicar datos contenidos en una celda o en un rango de celdas.
* CORTAR Y PEGAR: A través de esta opción, podrá desplazar los datos de un sitio a otro. Para ello:
1.- Seleccione los datos que desea desplazar.
2.- Escoja la opción Cortar del menú Edición.
3.- Desplácese a la nueva posición.
4.- Escoja la opción Pegar del menú Edición.
* COPIAR Y PEGAR: Duplica los contenidos junto con los formatos de una celda o rango de celdas en otras. Para ello:
1.- Seleccione los datos que desea copiar.
2.- Escoja la opción Copiar del menú Edición.
3.- Desplácese a la nueva posición.
4.- Escoja la opción Pegar del menú Edición.
EL BOTÓN SUMATORIO
El botón sumatorio situado en la barra de herramientas estándar, suma un rango de números automáticamente. Para ello:
1.- Seleccione la celda donde quiere introducir la suma.
2.- Haga un clic en el botón sumatorio.
3.- Seleccione los datos que desea incluir en la suma.
4.- Pulse Enter.
FORMATOS DE NÚMEROS
Existen muchas posibilidades para cambiar el formato de los números. Excel tiene formatos incorporados. Además, se pueden crear formatos personalizados.
Para darle formato a una serie de números, en primer lugar seleccione el rango que los contiene y ejecute el comando Formato/ Número o bien, haga clic en el botón derecho del ratón con el puntero dentro de la selección y seleccione Número.
*FORMATOS DE FECHA Y HORA: Las fechas y horas se pueden formatear para modificar el aspecto con que se introdujeron.
Las fechas las podemos introducir separando los días, meses y años con una barra diagonal (/) o un guión (-).
BORDES EN LA HOJA
Con el formato para bordes de las celdas de la hoja podemos personalizar las divisiones existentes entre las celdas. Esto es fundamental a la hora de la presentación final de la hoja de cálculo, ya que podrá eliminar las líneas de división que aparecen por defecto entre las celdas y conservar únicamente aquellos bordes que haya elegido.
Seleccione las celdas a las que quiere poner formato de bordes y ejecute el comando Formato/ Bordes o bien seleccione Bordes haciendo un clic con el botón derecho del ratón sobre la selección.
- Contorno: Pone un borde al contorno que rodea la selección de celdas.
- Izquierdo: Pone borde al lado izquierdo de las celdas seleccionadas.
- Derecho: Pone borde en el lado derecho de las celdas seleccionadas.
- Superior: Pone borde en el lado superior de las celdas seleccionadas.
- Inferior: Pone borde en el lado inferior de las celdas seleccionadas.
ALINEACIÓN DE DATOS
Excel alinea a la izquierda los datos de texto y a la derecha los datos numéricos, es lo que se denomina alineación General.
Para cambiar la alineación de los datos contenidos en una celda o en un rango de celdas, seleccione el rango y ejecute el comando Alineación del menú Formato.
La parte izquierda del cuadro de diálogo contiene las opciones siguientes:
- Izquierda, centrada y derecha: Alinean las entradas dentro de la celda en estas posiciones.
- Llenar: Repite el contenido de una celda hasta que se llena la celda.
- Justificado: Alinea el texto dentro de una celda a derecha y a izquierda.
- Centrado en la selección: Centra el contenido de una celda en el rango seleccionado, los datos que se quieren alinear deben estar situados en la primera celda de la selección. Seleccione a partir de esa celda hacia la derecha, el rango en el que quiere centrar los datos.
- Retorno automático: Cambia la altura de una celda para distribuir el contenido de la misma en varias líneas y evitar así que pase a las celdas siguientes.
- Alineación vertical: Alinea el texto respecto a la altura de la celda.
Por último, la orientación varia la disposición de los datos en la celda, cambiando si es necesario, la altura de la línea.
MODIFICAR EL ALTO DE FILA
Se puede modificar el alto de una fila ejecutando el comando Formato/ Alto de Fila una vez que se haya seleccionado la fila entera o una celda contenida en ella. En el cuadro Alto de fila se puede introducir el alto exacto que se quiera, la altura se mide en puntos.
Se puede modificar la altura de la fila directamente con el ratón, situando el puntero en la línea de abajo del encabezado de la fila, y arrastrando hacia arriba o hacia abajo.
Para ajustar perfectamente una fila al contenido de las celdas que contiene, por ejemplo, si se ha hecho un retorno automático y no se visualiza el contenido, haga doble clic en la línea inferior del encabezado de la fila.
MODIFICAR EL ANCHO DE COLUMNA
El ancho de una columna se puede fijar con precisión mediante el comando Formato/ Ancho de columna, introduciendo el valor en el cuadro Ancho de columna. El ancho se mide teniendo en cuenta el tipo de fuentes definidas en el modelo Normal.
Se puede modificar el ancho de la columna con el ratón, situando el puntero en la línea derecha del encabezado de la columna y arrastrando el ratón hacia la derecha o la izquierda.
Para ajustar perfectamente la anchura de una columna al contenido de las celdas que contiene haga doble clic en la línea de la derecha del nombre de la columna o bien, seleccione el botón Ajuste perfecto del menú Formato/ Ancho de columna.
IMPRESIÓN DEL DOCUMENTO ACTIVO
El documento activo es aquel con el que estamos trabajando actualmente y lo tenemos presentado en pantalla. Para imprimirlo:
1.- Abra el menú Archivo y escoja la opción Imprimir.
2.- Por omisión tendrá seleccionada la opción Todo de forma que desea imprimir toda la hoja de cálculo, a continuación pulse el botón Aceptar.
La opción Páginas, le permite imprimir determinadas páginas del documento, teniendo que especificar desde qué hoja hasta qué hoja desea imprimir.
IMPRIMIR PARTE DE UNA HOJA
Consiste en imprimir sólo aquellos datos que más nos interesan. Para ello:
1.- Seleccione los datos que desea imprimir.
2.- Del menú Opciones, elija Establecer área de impresión.
3.- Repita luego los pasos para imprimir normalmente.
PRESENTACIÓN PRELIMINAR
Esta opción muestra por pantalla como quedaría nuestro documento en el caso de que lo imprimiera. Resulta bastante útil, ya que, nos evitamos realizar pruebas de impresión para comprobar el aspecto de la hoja. Además podrá aumentar o reducir el tamaño. Para ello:
1.- Elija del menú Archivo la opción Presentación preliminar.
2.- A continuación aparecerá en pantalla el documento.
VISUALIZAR LA BARRA DE GRÁFICOS
La barra de gráficos, abrevia en gran medida la creación y manipulación de los gráficos. Para visualizarla deberá seguir los siguientes pasos:
1.- Abra el menú Opciones.
2.- Escoja la opción Barra de Herramientas.
3.- Se presentará entonces una lista de todas las barras que puede visualizar. Haga un clic en Gráficos e inmediatamente aparecerá en la parte inferior de la pantalla una barra con los tipos de gráficos que puede utilizar.
CREAR UN GRÁFICO
Para crear un gráfico, primero deberá tener en pantalla los datos a partir de los cuales desea crear el gráfico.
Ejemplo:
1.- Introduzca los siguientes datos:
Enero 15
Febrero 20
Marzo 18
2.- Seleccione todos los datos, incluyendo meses y sus cantidades.
3.- Con la barra de gráficos visualizada, haga un clic en el botón que representa los gráficos de barras.
4.- Ahora Excel le pide que marque la posición donde desea visualizar el gráfico, para ello haga un clic con el ratón y sin soltar el botón muévase hasta la esquina inversa y suelte. Inmediatamente aparecerá el gráfico en el cuadro que ha diseñado.
Podrá cambiar el tamaño de la ventana, posicionando el puntero en cualquiera de los 8 puntos que rodean el cuadro, haciendo un clic sobre él y sin soltar arrastrar hasta que crea conveniente.
EL ASISTENTE DE GRÁFICOS
El primer paso para la generación de un gráfico, como ya conoce, es la preparación o elección de los datos que quiere representar. A continuación deberá llamar al Asistente de Gráficos. Para ello haga clic en esta herramienta (botón representado por un gráfico de barras con un símbolo de interrogación). A partir de este momento, el asistente para gráficos le presentará 5 pantallas con una serie de botones comunes a todas ellas que le permiten avanzar, retroceder, ir al final, al principio o pedir ayuda.
El primer cuadro de diálogo que le presenta el asistente para gráficos es el que figura a continuación, en él se muestran los datos que ha seleccionado para representar gráficamente. Si no son los que debieran, vuelva a seleccionarlos con el ratón o escríbalos directamente.
El siguiente paso es seleccionar el tipo de gráfico que desea para los datos. Para ello, haga clic en el que prefiera y después otro clic en el botón Siguiente.
El siguiente paso del asistente para gráficos le permite la inclusión de la primera fila y/o la primera columna seleccionadas como parte del gráfico o como rótulos de los ejes.
El último paso del asistente para gráficos le permite añadir pequeños detalles para dejarlo estéticamente más elegante. Puede añadirle o no la leyenda, ponerle un título que aparecerá encima del gráfico en centrado y poner títulos a los ejes. Observe que si elige un gráfico tridimensional, tendrá tres ejes a los que podrá poner títulos, tal y como se muestra a continuación.
CREANDO NUESTRAS BASES DE DATOS
¿QUÉ ES UNA BASE DE DATOS?
Es una recopilación de información que está relacionada con un tema o con un propósito en particular. La clave para una recuperación y almacenamiento eficiente está en el proceso de planificación. Identificando inicialmente la tarea que deseamos que realice la base de datos por nosotros, seremos capaces de crear un diseño práctico que ofrezca como resultado una herramienta de gestión de datos más precisa y más rápida.
PLANIFICAR UNA BASE DE DATOS
El primer paso en el proceso de planificación es identificar la tarea que la base de datos debe realizar y la información que necesitamos gestionar. Antes de diseñar nuestra propia base de datos, debemos considerar las siguientes cuestiones:
1.- ¿Qué información deseamos obtener de nuestra base de datos?
2.- ¿En qué áreas de temas independientes necesitamos almacenar los hechos?
3.- ¿Cómo están relacionados estos temas unos con otros?
4.- ¿Qué hechos necesitamos almacenar sobre cada tema?
USO DE LAS VENTANAS DE ACCESS
En Access, los menús y las órdenes funcionan de acuerdo con los convenios de Microsoft Windows. Los nombres de los menús aparecen en la Barra de menús que se muestra en la parte superior de la pantalla. Para elegir una orden, deberá hacer clic en el nombre del menú para abrirlo, y seguidamente hacer clic en la orden deseada.
Algunas opciones disponen de una combinación de tecla rápida listada a la derecha del nombre de la orden. Después de que se haya familiarizado con los menús y las órdenes, estas teclas rápidas pueden ahorrarle mucho tiempo.
Para cerrar un menú sin elegir ninguna orden, haga clic en el nombre del menú de nuevo, o pulse la tecla ESC.
SALIR DE ACCESS
Desde el menú Archivo, escoja la opción Salir.
INTRODUCCIÓN A LOS OBJETOS DE LA BASE DE DATOS
* TABLA: Las tablas son objetos de Access que contienen los datos, están estructuradas en filas (registros) y columnas (campos).
* CONSULTA: La consulta es otro tipo de objeto de Access que efectúa una pregunta sobre los datos contenidos en una tabla o realiza alguna actividad sobre dichos datos (eliminar o añadir nuevos, etcétera).
* FORMULARIO: La misión de los formularios es mejorar la forma en que el usuario puede ver los datos de las tablas. Por ello, los formularios se utilizan para la introducción, visualización y modificación de los datos existentes en las tablas.
* INFORME: El informe, como puedes adivinar por su nombre, se utiliza para mostrar los datos existentes en las tablas de la forma que se considere más atractiva. Otra utilidad de los informes es la agrupación de registros y la muestra de totales y datos estadísticos. Los informes están ligados a la impresión, ya que ésta suele ser el objetivo de su creación.
* MACRO: Este objeto de Access tiene la misión de repetir un conjunto de operaciones que se usen con frecuencia. La idea es grabar en un archivo de macro estas operaciones y con la ejecución de dicho archivo, poder llevar a cabo dichas operaciones directamente.
CREAR LA PRIMERA BASE DE DATOS
La tabla es uno de los objetos que puede contener una base de datos de Access. La tabla es, seguramente, el objeto más importante que se puede crear en Access (puesto que será el que contenga los datos).
Para CREAR una Base de datos:
1.- Seleccione del menú Archivo la opción Nueva Base de datos. O pulse el botón Nueva Base de datos de la barra de botones.
2.- Seleccione la unidad y el directorio donde desea guardar la Base de datos.
3.- En el espacio reservado para el Nombre del archivo, escriba el nombre que desee asignar a la Base de datos.
4.- Haga un clic en el botón Aceptar.
A continuación aparecerá una pantalla con la que se familiarizará a medida que trabaje con Access. En ella aparecerán todos los objetos que vaya creando pertenecientes a esta Base de datos: las tablas, las consultas, los formularios, los informes, las macros, etc...
CREAR UNA TABLA
Para crear la tabla perteneciente a una base de datos, primero deberá abrir el fichero de la base de datos.
Para ABRIR una base de datos:
1.- Seleccione el comando Abrir del menú Archivo.
2.- Haga un clic sobre el nombre de la base de datos.
3.- Haga un clic sobre el botón Aceptar.
Esta ventana tiene varias solapas a la izquierda, haga un clic sobre la que dice Tabla. A continuación haga otro clic sobre el botón Nuevo. A continuación aparecerá el cuadro de diálogo Nueva tabla, que te ofrece dos posibilidades:
* Asistente para tablas. Este botón da paso a un Asistente de Access, o sea, a un proceso que te lleva de la mano a través de los pasos necesarios para crear una tabla de la manera rápida y sencilla. Este sistema lo veremos más adelante.
* Nueva tabla. Este botón te da paso a la ventana de diseño de la tabla, ventana en la que podrá diseñar manualmente todos los aspectos de su nueva tabla. Este será el método a seguir de momento.
Haga un clic en Nueva tabla y Access te mostrará la ventana de la tabla en su modalidad de diseño. Esta ventana de diseño está dividida horizontalmente en dos partes (tal y como se muestra en la figura siguiente). En la parte inferior izquierda aparecen las propiedades de los campos (las propiedades de los campos determinan las características de los mismos) y en la inferior derecha una pequeña ayuda sobre los datos que debes introducir en esta ventana de diseño. La parte superior está organizada en filas. En cada fila se define un campo de los que se desee crear. A su vez, las filas están divididas en tres columnas, que sirven para definir las características básicas de los campos.
A la izquierda de cada fila de esa zona hay un botón que se denomina Selector de fila, ya que sirve para seleccionar la fila (en este caso, el campo) con la que queremos trabajar.
NOMBRE DEL CAMPO
En esta columna se introduce el nombre del campo, que es el que va a identificar a ese campo de ahora en adelante. El nombre del campo puede ser cualquiera, pero hay una serie de normas y consejos que debe seguir a la hora de crearlos:
- Ha de procurar que el nombre describa la información que contendrá el campo.
- El nombre puede contener como máximo 64 caracteres (letras, números y símbolos) y puede incluir espacios, aunque no puntos ( . ), ni signos de admiración de cierre ( ! ), ni acentos graves ( ´ ) ni corchetes ( [ ] ).
- No puede empezar por espacios.
- No puede haber dos campos con el mismo nombre en la misma tabla.
TIPOS DE DATOS
En esta columna se indicará a Access el tipo de datos que contendrá el campo. El tipo de datos determina aspectos muy importantes sobre los datos que se podrán introducir en ese campo y sobre el propio campo. En concreto:
- La clase de datos que se podrán introducir en el campo.
- El espacio que Access reservará para los datos que se introduzcan en el campo.
- Las operaciones que se podrán efectuar con los datos de ese campo.
- Si se podrá usar ese campo como índice o para ordenar la tabla.
DESCRIPCIÓN
En esta tercera columna se puede introducir, si se desea, una descripción más amplia del contenido y la finalidad del campo de lo que permite la columna del nombre. Esta descripción es útil tanto para usted, que es el diseñador de la tabla, como para un tercero que vaya a utilizar la tabla más tarde, ya que aparece en la barra de estado cuando se selecciona el campo en un formulario, suministrando así más información al usuario.
INTRODUCCIÓN DE LOS CAMPOS
Ahora que ya conoce el significado de cada una de las columnas de la ventana Tabla, vamos a introducir los campos que surgieron de la planificación de nuestra tabla de clientes. A continuación se realizará un ejercicio con una empresa ficticia llamada CHISMES S.A.
En este momento debe tener el punto de inserción situado en la primera fila, en la columna Nombre de campo. Si no es así, haga un clic con el puntero del ratón en esa casilla para situarlo ahí.
El primer campo se va a llamar “Código del cliente”, así que escriba el nombre del campo:
Código del cliente
Cuando termine, haga un clic con el ratón en la siguiente casilla (la que está a la derecha) para indicar el tipo de datos que desea que contenga el campo. Puede resultar más cómodo, utilizar la tecla Tab y May + Tab para moverse a la casilla siguiente y a la anterior, respectivamente.
Cuando el punto de inserción se sitúe en la columna Tipo de datos, podrá observar dos cosas:
1.- Que en la zona inferior izquierda de la ventana de diseño han aparecido una serie de casillas con información adicional. Esta información es lo que se denomina propiedades del campo.
2.- Que en la casilla donde está el punto de inserción (la segunda columna de la primera fila) ha aparecido la palabra “Texto” y a su derecha, una flecha de lista desplegable. Aquí es donde hay que indicar el tipo de datos que queremos que contenga este campo. Access propone por omisión el tipo Texto, pero si quisiera otro tendría que desplegar la lista y seleccionar el tipo deseado. En esta ocasión viene bien el tipo Texto, así que pulse TAB para pasar a la columna Descripción.
En esta columna, puede introducir un comentario sobre la finalidad del campo. En este caso escriba lo siguiente:
Código único que identifica al cliente
Por último, cuando termine, vuelva a pulsar TAB para pasar a la primera casilla de la segunda fila y poder introducir los datos del segundo campo. Para introducir el resto de los datos, siga los mismos pasos. Cada fila de la lista es un campo distinto del que le suministramos el nombre y el tipo de datos. Rellene la descripción con los comentarios que considere apropiados.
MODIFICAR LA ESTRUCTURA DE LA TABLA
Es muy común cometer errores durante el proceso de definición de los campos. para poder solucionarlos con facilidad, Access dispone de los tres mecanismos siguientes:
* Eliminar un campo: Si desea eliminar un campo (porque lo haya introducido incorrectamente o por cualquier otra razón), lo primero que debe hacer es situar el selector de fila activa en ese campo. A continuación, pulse la tecla Supr, haz clic en el botón Eliminar fila de la barra de herramientas Diseño de la tabla o selecciona el comando Eliminar fila del menú Edición. Access eliminará el campo y moverá hacia arriba todos los demás campos que estuvieran por debajo del eliminado.
* Insertar un campo: Sitúa el selector de fila activa en el campo que esté encima del que desea insertar el nuevo. A continuación pulse la tecla Insert, haga clic en el botón Insertar fila de la barra de herramientas Diseño de la tabla o selecciona el comando Insertar fila del menú Edición. Access insertará una fila en blanco justo encima del campo que había seleccionado. Ahora ya puede introducir los datos del nuevo campo.
* Mover un campo: Sitúe el selector de fila activa en el campo que quiere mover. A continuación, haga clic sobre el selector con el ratón y arrástrelo a su nueva posición. Cuando suelte el botón del ratón el campo se situará en su nuevo lugar.
LA CLAVE PRINCIPAL
Ya está la tabla casi construida, aunque no del todo. Seguramente se estará preguntando por qué ha aparecido un campo que no estaba previsto en la planificación que se hizo. Aunque no estrictamente necesario, en las tablas de Access se puede definir lo que se denomina una clave principal. Por dos motivos:
1.- Porque se incrementa la velocidad de las consultas y de otros procesos, ya que Access crea automáticamente un índice para la clave principal.
2.- Porque permite definir relaciones entre tablas, algo fundamental para construir bases de datos de gran tamaño.
La clave principal está compuesta por uno o varios campos de la tabla cuyo contenido identifica a cada registro de manera única. Esto quiere decir que el contenido de ese campo o campos debe ser distinto para todos los registros. En nuestra tabla de clientes, el campo Código del cliente será la clave principal de la misma y, por tanto, el contenido de ese campo debe ser distinto en todos los registros de la tabla.
ESTABLECER LA CLAVE PRINCIPAL
Para establecer la clave principal siga los siguientes pasos:
1.- Sitúe el selector de fila activa en el campo que desea que sea la clave principal y, a continuación, haz clic sobre el botón Establecer clave principal de la barra de herramientas Diseño de la tabla o seleccione el comando Establecer clave principal del menú Edición.
Si desea que la clave principal esté compuesta por más de un campo, tendrá que seleccionar primero todos los campos que quiera incluir y, posteriormente, seleccionar el botón. Para seleccionar varios campos a la vez, pulsa la tecla CTRL y manténgala pulsada mientras hace clic en el selector de fila de cada uno de los campos que quiera incluir.
GUARDAR LA TABLA
Esta opción tiene el efecto de que se almacena de forma permanente en el disco del ordenador. Antes de poder comenzar a introducir datos, es necesario guardar la estructura de la tabla.
Para GUARDAR la estructura de la tabla:
1.- Seleccione el comando Guardar del menú Archivo o haga clic en el botón Guardar de la barra de herramientas Diseño de la tabla.
2.- Aparecerá el cuadro de diálogo Guardar como... en el que deberá indicar el nombre de la tabla, el cual puede contener hasta 64 caracteres.
ABRIR UNA TABLA
Para ABRIR una tabla ya existente:
1.- Seleccione del menú Archivo la opción Abrir base de datos o pulse el botón Abrir de la barra de herramientas.
2.- Haga clic sobre el nombre de la tabla que desea abrir y pulse el botón Aceptar.
INTRODUCIR DATOS EN LA TABLA
Una vez que tenemos la tabla en pantalla aparecen dos botones en el extremo izquierdo de la barra de herramientas de la tabla. Esos dos botones representan las dos facetas de la ventana de tablas. El de la izquierda (que presenta un dibujo de unas reglas y un lápiz) se denomina Presentación Diseño y cuando está hundido, indica que ésa es la ventana de diseño de la tabla. El que está situado a la derecha (que presenta un dibujo de una pequeña tabla) se denomina Presentación Hoja de datos y cuando está seleccionado indica que ésa es la hoja de datos de la tabla. La hoja de datos de la tabla sirve para introducir los datos en la tabla.
PRESENTACIÓN PRELIMINAR
Hay ocasiones en las que resultará de mucha utilidad comprobar cómo quedaría una copia impresa antes de imprimirla realmente. Access permite esta función gracias al comando Archivo | Presentación preliminar. Cuando se ejecuta este comando, Access muestra en pantalla la representación de una hoja de papel tal y como quedaría si se imprimiese en ese momento.
ESTABLECER PROPIEDADES DE UN CAMPO
Ahora que ya conoce la utilidad de cada una de las propiedades, puede utilizar la siguiente secuencia de pasos para establecer el valor de las propiedades de un campo:
1.- En la ventana de la base de datos, seleccione la tabla en cuyos campos quiere modificar las propiedades. Si está construyendo la tabla ahora, puede saltar al punto 3.
2.- Haga clic en el botón Diseñar de la ventana de la base de datos. Si está en la hoja de entrada de datos, haga clic en el botón Presentación Diseño de la barra de herramientas Hoja de datos de la tabla.
3.- En la ventana de diseño de la tabla, haga clic en el campo al que quiere modificar sus propiedades.
4.- Haga clic sobre la propiedad que quiere introducir o modificar, a continuación, introduzca el valor que desea para esa propiedad.
5.- Cuando haya terminado de introducir las propiedades, seleccione el comando Archivo | Cerrar y responda Sí a la pregunta de si desea guardar los campos.
TAMAÑO DEL CAMPO
La propiedad Tamaño del campo se puede establecer en los campos de tipo Texto y de tipo Numérico. En los de tipo Texto esta propiedad determina el número máximo de caracteres que se podrán introducir en el campo. El valor máximo es 255 y el valor por omisión es 50.
FORMATO
Esta propiedad se utiliza para establecer la manera en que Access debe mostrar los datos introducidos en los campos. Por ejemplo, se puede establecer que los números tengan o no separadores de millar, que las fechas muestren el nombre del mes en lugar de su número, etc...
TÍTULO
Esta propiedad permite adjuntar al campo un texto o etiqueta (de una longitud máxima de 255 caracteres) que luego aparecerá en diversos:
* En el encabezado del campo cuando se está en la hoja de datos de la tabla.
* En la barra del título de la hoja de datos del formulario.
* En el texto que hay junto a los controles (botones y etiquetas).
VALOR PREDETERMINADO
Esta propiedad se utiliza para que Access introduzca automáticamente un valor en el campo cada vez que se cree un registro nuevo. Es muy útil cuando se sabe de antemano que un campo contendrá casi siempre el mismo dato. Por ejemplo, si la mayoría de los clientes de su empresa son de Murcia, puede utilizar la propiedad Valor predeterminado del campo Población para que Access introduzca automáticamente “Murcia” en ese campo. En el momento en que lo necesite podrá editar y modificar ese dato.
AÑADIR REGISTROS
Una vez que ha creado la tabla definiendo los campos que la componen y estableciendo las propiedades de esos campos, llega el momento de comenzar a introducir datos en la misma.
Recordemos que las tablas se componen de registros (que se disponen en filas y agrupan a todos los campos pertenecientes a un mismo sujeto), y de campos (que se disponen en columnas y almacenan distintos elementos de información pertenecientes al mismo sujeto). De modo que en este momento tiene en la pantalla un solo registro (la fila horizontal en blanco) con todos sus campos (las columnas).
Observe que ahora hay una línea vertical parpadeante (cursor o punto de inserción) en el campo Código del cliente. Sirve para indicar el lugar a partir del cual aparecerá el texto que introduzca.
Para avanzar de un campo a otro deberá pulsar la tecla TAB y para retroceder pulsará MAY + TAB.
Cuando desee introducir registros en una tabla que ya contiene algunos, deberá desplazarse al contiguo al último. Podrá trasladarse al último registro pulsando la combinación CTRL + +.
EDITAR REGISTROS
Hasta ahora nos hemos limitado a introducir datos partiendo de cero. Sin embargo, tan usual como introducir datos nuevos, es modificar los antiguos. A la tarea concreta de modificar datos ya introducidos y a las demás tareas auxiliares que facilitan el mantenimiento de los datos, se les denomina “Labores de edición de la tabla”. En este apartado veremos esas tareas.
Para editar registros:
1.- Visualice el registro que desea modificar.
2.- Posicione el cursor en el campo que desea cambiar.
3.- Escriba el nuevo contenido.
Campos que no se pueden editar:
- Campos de tipo contador.
- Campos calculados.
- Campos bloqueados.
- Campos desactivados.
- Campos en registros bloqueados.
- Campos de algunos tipos de consultas.
- Campos en un formulario de sólo lectura o en una base de datos bloqueada.
SELECCIONAR DATOS
Seleccionar los datos consiste en indicar a Access que se fije temporalmente en unos datos determinados. Los datos seleccionados se identifican porque aparecen en la pantalla en vídeo inverso, es decir, en blanco sobre fondo negro. Se pueden seleccionar los datos con el teclado o con el Mouse.
Seleccionar datos con el teclado:
1.- Posicione el cursor en la posición a partir de la cual desea seleccionar los datos.
2.- Pulse la tecla MAY, y mientras la mantiene pulsada, con las teclas de dirección desplácese por los campos o registros que desea seleccionar.
Seleccionar datos con el Mouse:
1.- Lleve el puntero a la posición donde desea que comience la selección.
2.- Haga un clic con el botón izquierdo, y sin soltar desplácese por los lugares que desea seleccionar.
COPIAR, MOVER O ELIMINAR INFORMACIÓN
A este proceso, se le denomina realizar operaciones con la información. Mediante ella podrá copiar información en otros registros, trasladar la información o eliminarla.
Copiar información:
1.- Seleccione la información que desea copiar.
2.- En el menú Edición, seleccione la opción Copiar.
3.- Ahora ya tiene los datos en el portapapeles. Desplácese a la posición donde desea copiarlos.
4.- Seleccione la opción Pegar del menú Edición.
Mover información:
1.- Seleccione la información que desea copiar.
2.- En el menú Edición, seleccione la opción Cortar..
3.- Ahora ya tiene los datos en el portapapeles. Desplácese a la posición donde desea moverlos.
4.- Seleccione la opción Pegar del menú Edición.
Eliminar información:
1.- Seleccione la información que desea copiar.
2.- Pulse la tecla SUPR.
3.- Se mostrará una pequeña ventana que le pedirá confirmación para eliminar los datos y actualizar la tabla.
BUSCAR Y REEMPLAZAR DATOS
Esta opción resulta muy útil cuando se trata de actualizar los datos que contiene la tabla, de forma que si desea encontrar un registro determinado y modificar alguno de sus campos le resultará muy sencillo.
Para buscar un campo determinado:
1.- Posicione el cursor en la columna del campo que desea buscar. No importa el registro.
2.- En el menú Edición, seleccione la opción Buscar. También puede hacer clic sobre el botón Buscar (que tiene dibujado unos prismáticos) o pulsar F7.
3.- Aparecerá el cuadro de diálogo Buscar en campo. Introduce los datos que desea buscar en el cuadro Buscar y haz clic en el botón Buscar primero.
4.- Access buscará la primera aparición de los datos que le haya indicado.
Para buscar información de carácter general, puede utilizar el comodín * (asterisco), cuya función es sustituir un grupo de caracteres. Por ejemplo si en el cuadro Buscar escribe *ama, Access buscará palabras como: pijama, ama, cama, trama, etc.
Buscar y reemplazar un campo:
Esta opción permite encontrar determinados datos y modificarlos por los que previamente han sido especificados. Para ellos:
1.- Sitúe el cursor en la columna del campo que desea buscar.
2.- Seleccione el comando Reemplazar del menú Edición.
3.- En el cuadro Buscar escriba el texto que desea encontrar.
4.- Pulse la tecla TAB para pasar al siguiente cuadro, o bien haga un clic con el Mouse sobre el cuadro Reemplazar por:
5.- Escriba entonces el texto que desea que reemplace al anterior.
6.- Haga un clic en el botón Reemplazar para reemplazar un dato. Si desea cambiarlos todos, haga clic en Reemplazar todos.
CAMBIAR ANCHO Y ALTO DE COLUMNAS Y FILAS
Para cambiar el ancho de una columna:
Seleccione la columna que desea modificar.
en el menú Formato, seleccione Anchura de columna.
Aparecerá un cuadro de diálogo donde deberá especificar el nuevo ancho que desea asignar a la columna.
Haga un clic en aceptar.
También es posible cambiar el ancho con el Mouse, desplazando el puntero a la línea que separa la columna que desea cambiar con la siguiente, a continuación el puntero se convertirá en uno de dos puntas. Es entonces cuando deberá hacer un clic en el Mouse y sin soltar el botón arrástrelo hasta la nueva posición.
Para modificar el alto de fila:
Seleccione la fila que desea modificar.
En el menú Formato seleccione Alto de fila.
Escriba el nuevo alto de fila que desea asignar.
Haga clic en Aceptar.
También es posible cambiar el alto con el Mouse, desplazando el puntero a la línea que separa la fila que desea cambiar con la siguiente, a continuación el puntero se convertirá en uno de dos puntas. Es entonces cuando deberá hacer un clic en el Mouse y sin soltar el botón arrástrelo hasta la nueva posición.
CAMBIAR EL ORDEN DE LAS COLUMNAS
El orden de las columnas se puede modificar principalmente para la ordenación de datos, de forma que las columnas que estén más a la izquierda tendrán preferencia a la hora de ordenar los datos.
Para cambiar el orden de las columnas:
Seleccione la columna que desea mover, haciendo clic en su selector.
A continuación, vuelva a hacer otro clic en el mismo selector y, sin soltar el botón, arrastre el ratón hasta la nueva posición de la columna.
Observe que a medida que mueve la columna, aparece una línea vertical de trazo grueso. Esa línea indica el lugar donde se colocará la columna si suelta el botón del ratón en ese momento.
ORDENAR LOS DATOS
En este apartado, se explica como ordenar los registros de una tabla en modo ascendente o descendente.
Para ordenar los datos:
Seleccione la columna por la que desea ordenar los datos.
Haga un clic en el botón Ordenar ascendentemente o descendentemente. También puede Abrir el menú Registros, escoger la opción Ordenar rápidamente, y seleccionar el modo de ordenación.
CREAR UNA CONSULTA
Las consultas, al igual que los formularios, informes y el resto de objetos de Access, están asociadas a una base de datos. Esto implica que si desea realizar una consulta, será necesario indicar sobre qué base de datos desea hacerla. Por tanto el primer paso a realizar es abrir la base de datos que desea consultar.
Para crear una consulta:
Haga un clic en la solapa Consulta.
Haga un clic en el botón Nuevo.
3.- Haga clic en Nueva consulta.
4.- Se mostrará un cuadro conteniendo las distintas tablas que comprende la base de datos que tiene abierta. Seleccione aquella que desea consultar.
5.- Haga clic en el botón Agregar y luego en el botón Cerrar
6.- Haga un clic sobre el campo que desea consultar y sin soltar el botón del Mouse, arrástrelo hasta la parte inferior, exactamente a la casilla Campo. Si desea añadir más campos para que sean consultados realice el mismo proceso desplazando el campo a las demás casillas.
7.- En el campo Criterios, escriba entre comillas el texto que desea que aparezca.
8.- Luego haga clic sobre el botón Presentación hoja de datos, o sobre el botón Ejecutar. Ambos se encuentran en la barra de botones. Se mostrará una ventana con los datos pertenecientes a los campos que se han solicitado.
En el campo Nombre: =“ANTONIO”
2.- Si la consulta no ha sido guardada, le preguntará si desea hacerlo.
3.- Si contesta que Sí, deberá asignar un nombre a la consulta y aceptar.
4.- Si contesta que No, cerrará la consulta simplemente.
ELIMINAR UNA CONSULTA
Antes de todo deberá tener en pantalla la ventana de Base de datos, y a continuación realizar los siguientes pasos.
1.- Haga clic sobre la solapa Consulta.
2.- Seleccione la consulta que desea eliminar haciendo un clic sobre ella.
3.- Pulse la tecla Supr. Le pedirá confirmación, haga entonces un clic en el botón Aceptar.
MODIFICAR LOS CAMPOS DE UNA CONSULTA
AÑADIR NUEVOS CAMPOS A LA CONSULTA
1.- Haga doble clic sobre la consulta que desea modificar.
2.- Pulse el botón de Presentación diseño. Aparecerá de nuevo la ventana donde especificó las expresiones.
3.- Haga clic sobre el campo que desea añadir y arrástrelo a la nueva columna de la fila Campo.
4.- El nuevo campo ya está insertado, ahora para que se muestren los nuevos datos, sólo tendrá que hacer clic en el botón Ejecutar.
ELIMINAR UN CAMPO DE LA CONSULTA
1.- Seleccione el campo que desea eliminar.
2.- Pulse la tecla Supr.
MODIFICAR EL ORDEN DE LOS CAMPOS EN LA CONSULTA
1.- Seleccione la columna que desea cambiar haciendo un clic sobre la fina barra gris que está encima del nombre del campo y luego suelte el botón. Una vez hecho el clic toda la columna aparecerá con fondo negro y letra de color blanco.
2.- Haga un clic sobre el nombre del campo y sin soltar el botón del Mouse arrástrelo hasta la nueva posición.
3.- Suelte el botón y la columna aparecerá en la nueva posición.
PROPIEDADES DE LAS CONSULTAS
Las propiedades de las consultas, permiten aumentar el control sobre ellas. Para ver las propiedades, haga clic con el botón derecho del Mouse sobre la barra de título de la consulta. Se mostrará entonces el denominado menú Emergente y seleccione Propiedades.
A continuación se detallan las propiedades más importantes:
-
Descripción. Su única misión es describir la consulta para conocer en todo momento su objetivo.
-
Salida todos los campos. El valor Sí en esta propiedad indica que en la hoja de datos deben aparecer todos los campos de la cuadrícula, aunque tengan desmarcada su opción Mostrar. El valor No, es el valor por omisión.
-
Valores superiores. Es muy útil cuando sólo se desean ver los valores superiores de un campo. Así, si indica 10, sólo aparecerán en la hoja de datos los 10 registros que tengan los valores mayores en el primer campo numérico que aparezca en la cuadrícula.
-
Valores únicos. Cuando esta propiedad tiene el valor Sí, sólo aparecerán en la hoja de datos los registros en los que los valores de todos los campos sean únicos.
-
Registros únicos. Al activar esta propiedad, Access sólo mostrará valores sin repetir.
CREAR UN FORMULARIO
Los formularios son pantallas de presentación, en las cuales los datos se presentan de forma más ordenada y vistosa.
Crear un formulario con el Asistente para formularios:
1.- Active la base de datos con la que trabajará.
2.- Haga clic en la solapa Formularios y luego haga clic en el botón Nuevo.
3.- En el cuadro Seleccione una tabla/consulta:, escriba el nombre de la tabla o consulta sobre el que creará un formulario.
4.- Haga clic en el botón Asistente para formularios
5.- El cuadro que se muestra nos ofrece los cinco tipos de Asistentes para formularios que tiene Access:
-
Columna simple: Como su nombre indica, el formulario muestra todos los campos de un registro en una única columna.
-
Tabular: El formulario que se obtiene tiene la estructura de una tabla: muestra los registros en forma de fila y los campos en forma de columnas.
-
Gráfico: Al seleccionar esta opción, aparece el formulario para gráficos.
-
Principal/Subformulario. Este tipo de formularios permite utilizar varias tablas o consultas.
-
Formulario Automático: Esta opción crea un formulario de columna simple, directamente, sin pedir al usuario más información.
Viajamos por la red
-
Conectarse a Internet.
-
Como buscar la información que queremos (usamos los buscadores, hasta dar con lo que realmente buscamos)
-
Nuestro correo electrónico.
-
Preparar un trabajo en Word con información de Internet.
-
Buscar imágenes.
8
®M.E.E.G.
Descargar
| Enviado por: | MElena Espinosa |
| Idioma: | castellano |
| País: | España |
