Ingeniero en Informática
Microsoft Windows NT 4.0 o WorkStation
Apuntes básicos de
Windows NT 4.0 WorkStation
Septiembre 1998
Índice
1. Introducción
1. Introducción
Este manual está dirigido a aquellos usuarios cuyas estaciones de trabajo hayan sido actualizadas a Windows NT WorkStation 4.0 y que hayan trabajado con Windows 3.x.
En general el contenido del mismo está estructurado en torno a la realización de tareas básicas con este sistema operativo las cuales se explican detalladamente, paso a paso, y con ilustraciones.
No obstante también se incluyen explicaciones teóricas de algunos contenidos que, por su complejidad o los conceptos que implican, son necesarias antes de poder detallar paso a paso la operatoria correspondiente que en estos casos se también se ilustra con ejemplos prácticos.
Recuerde que, ante cualquier problema con su estación de trabajo, dispone de un teléfono de contacto donde la persona del P.A.U. (Punto de Atención al Usuario) asignada a su unidad atenderá su problema e intentará resolverlo.
No experimente con el sistema; se trata de su estación de trabajo y no de su ordenador personal. Un uso incorrecto puede provocar un elevado número de horas de mantenimiento.
Las instalaciones de Windows NT WorkStation tienen las siguientes restricciones para el usuario:
| No puede | Sí puede |
| Cambiar de Dominio. Crear fichero de paginación. Cambiar configuración esencial del sistema. Añadir / eliminar drivers:
Instalar aplicaciones que conlleven alguno de los puntos anteriores (la aplicación quedará mal instalada). | Acceder a todos los archivos/directorios del disco duro (añadir, modificar, borrar, ...). Cambiar la fecha/hora del equipo. Instalar aplicaciones que sólo conlleven alguno de los puntos anteriores |
2. Abreviaturas usadas en este manual
-Tecla ENTER, INTRO o RETURN. Nos referiremos a ella como:
INTRO.
-Teclas de DIRECCIÓN o DESPLAZAMIENTO, que son las cuatro teclas marcadas con flechas que apuntan en cuatro direcciones, nos referiremos a ellas con las abreviaturas siguientes:
ARRIBA, ABAJO, DERECHA, IZQUIERDA.
-Teclas de FUNCIÓN, son las que están colocadas en la parte superior del teclado en grupos de cuatro. Tienen utilidades diversas según el programa que estemos utilizando:
F1, F2, F3, F4, ..., F12.
-Teclas de EDICIÓN de texto, que son las seis teclas que se encuentran un poco más arriba de las teclas de DESPLAZAMIENTO. Normalmente están indicadas en el teclado como: Insert, Supr, Inicio, Fin, RePág, y AvPág. No obstante es posible que nos encontremos esta otra denominación: Insert, Del, Home, End, PgUp, y PgDn. Nosotros utilizaremos la primera nomenclatura:
INSERT, SUPR, INICIO, FIN, REPAG, AVPAG.
-Tecla de BLOQUEO DE MAYÚSCULAS, es la que utilizamos para activar las mayúsculas en todo el teclado. Se dispone de un indicador luminoso sobre el teclado numérico que hay en la parte derecha del teclado, que, si está encendido, nos indica que las mayúsculas están activadas.
BLOQ MAY
-Tecla TABULADOR. Es la tecla que hay sobre la de BLOQUEO DE MAYÚSCULAS. Suele estar marcada con dos flechas que apuntan hacia la derecha y la izquierda respectivamente.
TAB
-Tecla MAYÚSCULAS. Hay dos teclas de mayúsculas en el teclado. Están marcadas con flechas gruesas hacia arriba.
MAY
-Tecla CONTROL: Hay dos, y se encuentran a los extremos de la fila de teclas más próxima a nosotros. Por si sola no sirve para nada: hay que pulsarla en combinación con otras teclas, según el programa con el que estemos trabajando, para que realice la función correspondiente a dicha combinación de teclas.
CTRL
-Tecla ALTERNATIVA: Esta tecla está a la derecha de la barra espaciadora. Por si sola no sirve para nada: hay que pulsarla en combinación con otras teclas, según el programa con el que estemos trabajando, para que realice la función correspondiente a dicha combinación de teclas.
ALT
-Pulsación simultánea de varias teclas.
Tal y como se ha dicho para las teclas CTRL, ALT, y también para la tecla MAY, es necesario pulsar otras teclas en combinación con éstas para realizar determinadas funciones.
Por ejemplo, para imprimir un documento de Word se puede pulsar la tecla CTRL y, sin soltarla, pulsar también la tecla correspondiente a la letra “P”.
Para indicar la pulsación simultánea de estas dos teclas utilizaremos la siguiente nomenclatura:
CTRL+P.
Por ejemplo:
ALT+F4, indica que debemos pulsar simultáneamente las teclas ALT y F4.
CTRL+F5, indica que debemos pulsar simultáneamente las teclas CTRL y F5.
CTRL+ALT+SUPR, indica que debemos pulsar simultáneamente las teclas CTRL, ALT y SUPR.
Nota para usuarios noveles: Para pulsar varias teclas simultáneamente, por ejemplo CTRL+F5, es cómodo pulsar la primera de ellas -CTRL- y luego, manteniéndola pulsada, pulsar la otra -F5- y entonces soltar ambas
No hay que pulsar las dos a la vez directamente pues es posible que nuestra estación de trabajo no detecte la pulsación simultánea.
Tampoco hay que mantenerlas pulsadas pues es posible que, al cabo de un cierto intervalo de tiempo, la estación lo interprete como una o varias nuevas pulsaciones.
3. Inicio y fin de sesión en Windows NT WorkStation 4.0
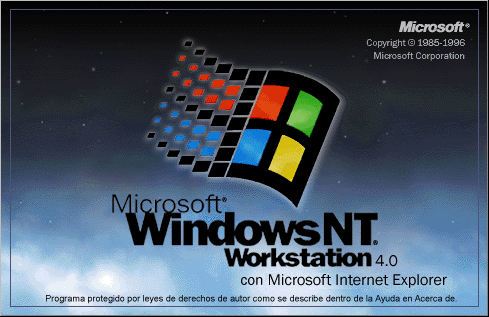
3.1 Inicio de una sesión de trabajo
Para iniciar una sesión de trabajo se siguen los siguientes pasos:
A ) Si nuestra estación está apagada:
1. La encenderemos.
2. Aguardaremos mientras el sistema operativo comienza su proceso de arranque. Durante unos breves instantes veremos una pantalla negra y el texto “OS Loader... Para ver el menú de perfiles de hardware pulse la barra espaciadora”. NO pulse la barra espaciadora y espere unos instantes.
A continuación aparecerá una pantalla azul que nos va indicando el estado del progreso de carga mediante una serie de puntos suspensivos. Después aparece una pantalla con una ventana centrada que contiene el logotipo de Windows NT 4.0 WorkStation, tras los cual se abre una ventana (“Inicio de Sesión”), en la cual podemos leer:
Pulse CTRL+ALT+SUPR, para iniciar sesión de trabajo.
3. A continuación pasamos a realizar los pasos indicados en el apartado B.
B) Si nuestra estación está encendida y nos encontramos con la ventana “Inicio de Sesión” y el texto...
Pulse CTRL+ALT+SUPR, para iniciar sesión de trabajo.
1. Pulsaremos CTRL+ALT+SUPR.
2. Aparecerá una recuadro ventana en la que se nos pide el Nombre de Usuario (también llamado LOGIN), que normalmente es el número de empleado del Gobierno de Navarra, la Contraseña (también llamada PASSWORD), y el dominio al que queremos conectarnos.
3. Deberemos teclear los dos primeros.
4. Tras ello pulsaremos el botón “Aceptar” con lo que se realizará la conexión con el servidor, la validación del nombre de usuario y de la contraseña, y podremos comenzar a trabajar.
En caso de que nos hayamos equivocado al teclear el Nombre de Usuario y/o la Contraseña aparecerá un mensaje advirtiéndonoslo e indicándonos que no se puede realizar la conexión.
Nota: Un error muy común en estos casos es haber tecleado el Nombre de Usuarios y/o la Contraseña cambiando las mayúsculas por minúsculas o viceversa.
3.2. Fin de una sesión de Windows NT
3.2.1. Apagar el Sistema
Una vez hemos concluido nuestra jornada deberemos apagar nuestro ordenador. Para ello nunca deberemos pulsar el botón de apagado directamente pues el sistema operativo puede resultar dañado, sino seguir los siguientes pasos:
1. Pulsar el botón “Inicio”, que aparece en la esquina inferior izquierda de la pantalla, resaltado con el logotipo de Microsoft.
2. Se desplegará un menú de opciones. Haremos “clic” en “Apagar el sistema”, que es la opción que se encuentra más abajo.
3. Se abrirá una ventana “Salir de Windows” que nos pedirá la confirmación de la operación que deseemos realizar.
4. Seleccionaremos “Cerrar el Equipo” y pulsaremos “Aceptar”.
5. Tras ello esperaremos hasta que en la pantalla aparezca una ventana que nos indique:
Ahora puede apagar su equipo con seguridad
6. En ese momento ya podemos apagar nuestro P.C. No debemos pulsar el botón “Reiniciar” ya que en ese caso volveríamos a arrancar el sistema operativo.
Nota: Recordemos que solo debemos apagar el ordenador cuando haya concluido nuestra jornada laboral para así ahorrarnos el tiempo que supone el proceso de arranque completo de Windows NT 4.0 WorkStation.
Se recomienda leer el apartado siguiente para evitar apagados innecesarios.
3.2.2. Cerrar una sesión
Hay momentos en los que es posible que tengamos que abandonar nuestro puesto (p.ej. para acudir a alguna reunión, para atender a alguna persona durante un intervalo de tiempo mas bien largo, para el descanso, etc.) y no deseemos que nadie utilice nuestro puesto mientras tanto.
También es posible que otra persona quiera utilizar nuestro P.C. utilizando sus propios Nombre de Usuario y Contraseña.
En tales casos no es necesario apagar el P.C. ya que el proceso de arranque completo consume bastante tiempo. Simplemente basta con finalizar la sesión con lo cual volveremos a la ventana de “Inicio de Sesión”, es decir se obliga a cualquiera que desee manejar la estación de trabajo a introducir su Nombre de Usuario y su Contraseña.
Para finalizar la sesión de trabajo seguiremos los siguientes pasos:
1. Pulsar el botón “Inicio”, que aparece en la esquina inferior izquierda de la pantalla, resaltado con el logotipo de Microsoft.
2. Se desplegará un menú de opciones. Haremos “clic” en “Apagar el sistema”, que es la opción que se encuentra más abajo.
3. Se abrirá una ventana “Salir de Windows” que nos pedirá la confirmación de la operación que deseemos realizar.
4. Seleccionaremos “Cerrar todos los programas e iniciar la sesión como un usuario distinto.” y pulsaremos “Aceptar”.
5. Tras ello esperaremos hasta que se cierre la sesión. Entonces aparecerá en la pantalla aparezca la ventana “Inicio de sesión” que nos indicará:
Pulse CTRL+ALT+SUPR, para iniciar sesión de trabajo.
3.3. Bloqueo de la estación
Este sistema se utiliza para ausentarnos del puesto, toda vez que no deseemos que nadie lo utilice hasta nuestra vuelta.
Podemos dejar todas las aplicaciones que deseemos abiertas sin ningún problema.
Para ello seguiremos los siguientes pasos:
A) Al marcharnos:
1. Pulsar CTRL+ALT+SUPR, con lo que se abrirá la ventana de “Seguridad de Windows NT”.
2. Pulsar el botón “Bloquear Estación”, con lo que la estación quedará bloqueada y se desplegará una ventana advirtiéndonoslo.
B) Al volver:
1. Pulsar CTRL+ALT+SUPR, con los que se abrirá una ventana pidiendo la clave del usuario que bloqueó la estación.
2. Teclear la contraseña y pulsar “Aceptar”
3.4. Contraseñas
3.4.1. Cambio de contraseña
En caso de que queramos estar seguros de que nadie utiliza nuestra estación de trabajo deberemos tener una contraseña y mantenerla secreta.
En cualquier caso, toda vez que por un motivo u otro deseemos cambiar nuestra contraseña seguiremos los siguiente pasos:
1. Pulsar CTRL+ALT+SUPR.
2. Aparecerá una ventana, “Seguridad en Windows NT”, con varios botones. Pulsar el botón “Cambiar contraseña”.
3. Aparecerá otra ventana, “Cambiar la contraseña”. Deberemos teclear en los recuadros correspondientes la contraseña anterior, la nueva contraseña y, otra vez, la nueva contraseña para confirmarla.
4. Hacer “clic” en el botón “Aceptar”.
5. Aparecerá otra ventana indicándonos que se ha cambiado la contraseña. Se pulsa “Aceptar”.
6. Se vuelve a ver la ventana “Seguridad en Windows NT”. Se pulsa “Cancelar” para volver a la pantalla de Windows NT.
Nota: Tengamos en cuenta al teclear la contraseña que Windows NT diferencia mayúsculas de minúsculas. Es posible que tecleemos la contraseña sin fijarnos si la tecla BLOQ MAY está activada o no y luego, al intentar conectarnos, no entendamos porqué nos resulta imposible hacerlo.
3.4.2. Olvido de la contraseña
Dado el sistema de seguridad que incorpora Windows NT, en caso de que olvidemos nuestra contraseña, nos será imposible poner en marcha nuestra estación de trabajo por lo que deberemos ponernos en contacto con la persona del P.A.U. (punto de atención a usuario) asignada al departamento, a fin de que cambie la contraseña olvidada por otra nueva con la que podamos entrar de nuevo.
4. El escritorio y la barra de tareas
4.1. Introducción. Las ventanas en Windows NT WorkStation
Como puede verse en la figura la pantalla principal consta de las siguientes partes:
-Barra de Tareas: es la barra horizontal de color gris que aparece en la zona inferior de la pantalla. A la izquierda del mismo se puede ver el botón “Inicio”, que es la base del manejo de Windows NT y de todos los programas que tengamos instalados en nuestra estación.
-Escritorio: comprende el resto de la pantalla. En él podemos ver una serie de iconos cuyas funciones iremos estudiando.
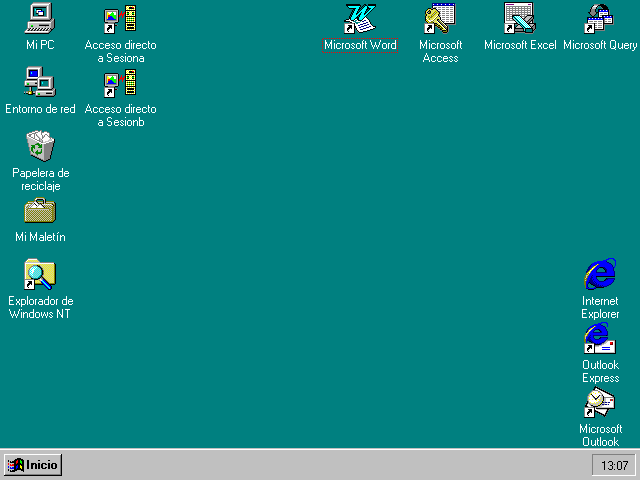
-Tal y como puede verse en las siguientes figuras, en el escritorio pueden desplegarse ventanas. Éstas son similares a las que se suelen usar en Windows 3.11, pero con algunas diferencias.
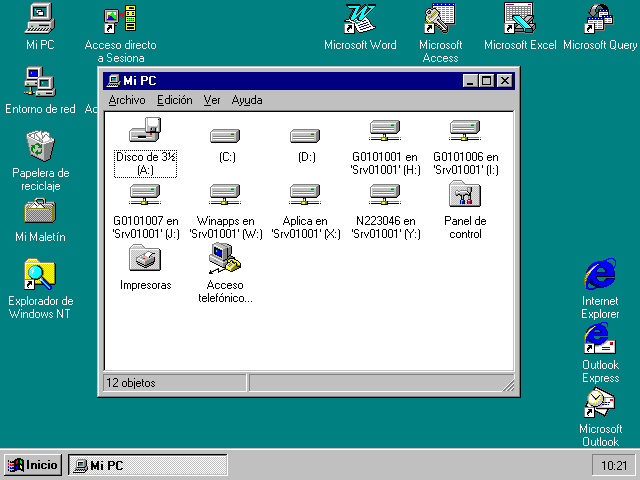
Veamos las partes de una ventana así como la forma de operar con ella:
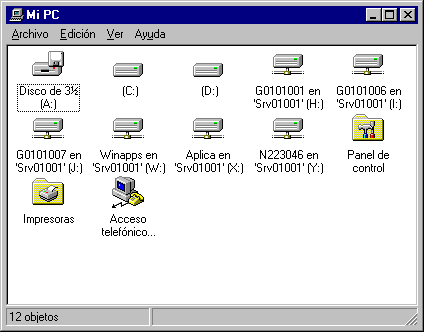
Como puede verse una ventana consta de:
A) Iconos de manejo de la ventana: aparecen en las esquinas superiores de la ventana, a la izquierda y a la derecha.
B) Un menú que nos brinda distintas posibilidades de configuración y trabajo con la ventana.
C) Un cuerpo principal en el que aparecen contenidos un conjunto de iconos.
D) Una barra inferior que nos indica el número de objetos contenidos en la ventana.
Vamos a verlas con más detenimiento:
4.1.1. Iconos de manejo de la ventana
Icono de minimización: Es el icono izquierdo, marcado con un “_”, de los tres que hay en la esquina superior derecha de la ventana. Al hacer clic sobre él se minimiza la pantalla pero esta queda en forma de botón en la barra de tareas. Si se hace clic sobre este botón la ventana vuelve a extenderse.
Icono de maximización/tamaño medio: Es el icono central de los tres que hay en la esquina superior derecha de la ventana. Haciendo clic sobre él se consigue que la ventana se maximice, es decir que se extienda sobre toda la pantalla, o que se reduzca en caso de que ya esté maximizada.
Icono de cierre : Es el icono derecho, marcado con un “x”, de los tres que hay en la esquina superior derecha de la ventana. Haciendo clic sobre él se cierra la ventana.
Cuadro de control: Es el que aparece en la esquina superior izquierda de la ventana. Haciendo doble clic sobre él la ventana se cierra. Haciendo un solo clic se despliega un menú que nos ofrece varias posibilidades.
4.1.2. Menú
El menú incluye cuatro opciones: “Archivo”, “Edición”, “Ver” y “Ayuda”, que ofrece distintas posibilidades, con distintas utilidades, p. ej. modificar la forma de presentación de los iconos de la ventana:
1. Pulsar “Ver”.
2. Seleccionar una de las siguientes cuatro opciones: “Iconos grandes”, “Iconos pequeños”, “Lista” o “Detalles”.
Otra opción interesante puede ser la de activar la barra de herramientas de la ventana:
1. Pulsar “Ver”.
2. Pulsar “Barra de herramientas”. Entonces podremos ver, justo bajo el menú, una barra de herramientas que nos proporciona distintas utilidades. Colocando el puntero del ratón sobre cada uno de los botones, sin hacer clic, se desplegará un etiqueta indicándonos la función de dicho icono.
4.1.3. Cuerpo principal de la ventana
Aquí aparece un conjunto de iconos que tienen distintas funciones: arrancar un programa o dar acceso a otra ventana.
4.2. El botón Inicio
Es el botón que aparece al extremo izquierdo de la barra de tareas. Su función es dar acceso tanto a las utilidades propias de Windows NT (ayuda, búsqueda de ficheros, configuración...) como a los programas y aplicaciones que tengamos instalados en nuestra estación.
Al hacer clic sobre él se despliega el menú principal de Windows NT.
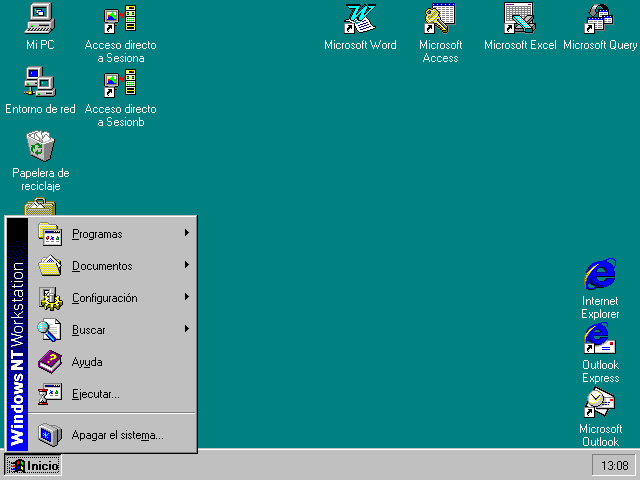
Vamos a estudiar una a una las distintas opciones que podemos ver en este menú.
4.2.1. Apagar el Sistema
Nos conduce a la ventana “Salir de Windows” que ya hemos estudiado anteriormente. (Ver apartado 3.2.1. Apagar el Sistema, pág. 9)
4.2.2. Ejecutar
Sirve para ejecutar programas tal y como se hacía en MS-DOS.
Por ejemplo, supongamos que conocemos la ruta de acceso al fichero ejecutable (es decir de extensión EXE) que corresponde a un programa que queremos ejecutar.
Para ejecutarlo seguiremos los siguientes pasos:
1. Pulsar el botón “Inicio” de la barra de tareas.
2. Pulsar la opción “Ejecutar”. Se abre una ventana con un apartado, “Escriba el nombre de un programa, carpeta o documento y Windows lo abrirá”.
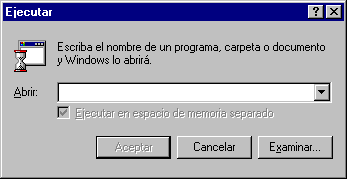
3. Teclear el nombre del ejecutable precedido de su ruta de acceso tal y como se habría hecho en MS-DOS.
4. Pulsar “Aceptar”.
4.2.3. Ayuda
Dado que es una opción bastante más compleja que el resto la estudiaremos más adelante con detenimiento. (Ver apartado 9. La Ayuda de Windows NT WorkStation, pág. 47)
4.2.4. Buscar
Esta opción se utiliza para fundamentalmente para localizar ficheros en nuestra estación de trabajo o para localizar otros equipos en la red a fin de poder acceder a sus recursos si tenemos los permisos adecuados.
Nos vamos a centrar en la opción de localización de ficheros en nuestro equipo ya que es la más común.
Para localizar un fichero o conjunto de ficheros en nuestro P.C. seguiremos los siguientes pasos:
1. Pulsar el botón “Inicio” de la barra de tareas.
2. Pulsar la opción “Buscar” del menú desplegado. Se desplegará otro submenú.
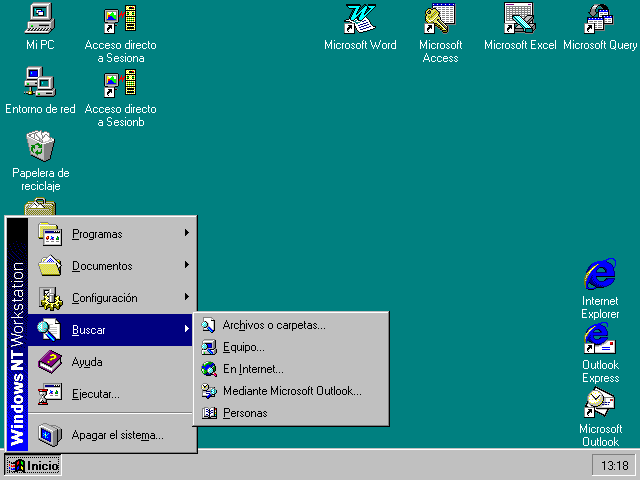
3. Seleccionar la opción “Archivos o carpetas” de este submenú. Se abrirá una ventana “Buscar: Todos los archivos”, que tiene tres pestañas: “Nombre y ubicación”, “Fecha de modificación” y “Avanzadas”.
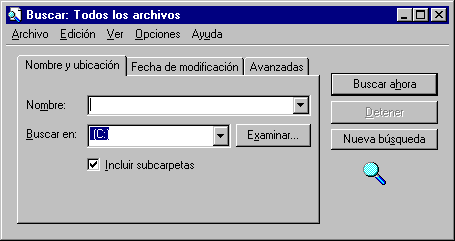
“Nombre y ubicación” sirve para localizar ficheros por su nombre, en una unidad o directorio dados.
Nota: Para que la búsqueda se realice en la unidad o carpeta seleccionada y en todas sus subcarpetas hay que activar la opción “Incluir subcarpetas” que puede verse en la figura anterior. En caso contrario solo se realizará la búsqueda en la carpeta indicada o en el directorio raíz de la unidad indicada.
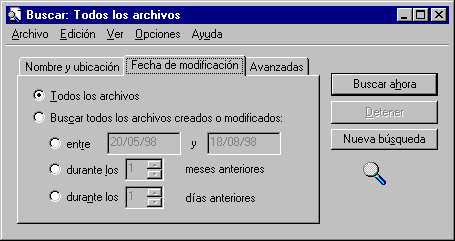
“Fecha de modificación” sirve para localizar ficheros en función de su fecha.
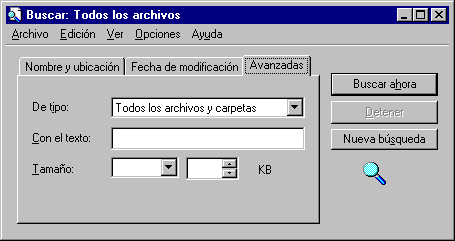
“Avanzadas” sirve para localizar ficheros en función de su tipo, de su contenido (solo en el caso de que sean ficheros de texto) o de su tamaño. Esta opción es la de uso menos frecuentes así que nos centraremos en las otras dos.
Ejemplo:
Supongamos que queremos buscar un conjunto de ficheros, cuyo nombre comienza por “P”, que sabemos que se encuentran en el disco duro “C:”, y que sus fechas están entre el 1-7-98 y 1-8-98.
1 Hacer “clic” en la pestaña “Nombre y ubicación” en caso de que no sea la que este activa.
2. Teclear “P*” en el apartado “Nombre”. Esto indica cualquier fichero cuyo nombre empiece por “P”, ya que “*” es un carácter comodín que representa cualquier conjunto de caracteres.
3. Seleccionar la unidad en la que se quiere realizar la búsqueda. Normalmente es la “C:” la que encontraremos por defecto.
4. Activar la opción “Incluir subcarpetas”, para que la búsqueda se realice en el directorio raíz de la unidad indicada y en todas sus subcarpetas.
5. Hacer “clic” en la pestaña “Fecha de modificación”.
6. Seleccionar la opción “Buscar todos los archivos creados o modificados”.
7. Seleccionar la opción “Durante los ... días anteriores”. Y fijar el número a 1. También se puede seleccionar la opción “entre...y...” especificando como fechas 1/7/98 y 1/8/98 en ambas celdas.
5. Pulsamos “Buscar Ahora”. Comienza la búsqueda de los ficheros que cumplan las especificaciones que hayamos dado en el apartado anterior y al cabo de unos instantes aparece la lista de ficheros correspondiente.

6. Ahora podemos hacer “clic” con el botón derecho del ratón sobre el fichero cuestión, así se desplegará un menú contextual y podremos, p.ej., ver las propiedades del fichero correspondiente, copiarlo, borrarlo... También podemos hacer doble clic sobre el icono con lo cual, si se trata de una carpeta se abrirá, si se trata de un programa se pondrá en marcha, y si es un fichero cualquiera arrancará el programa que tenga asociado y lo cargará.
7. Una vez hemos concluido las operaciones de búsqueda podemos cerrar la ventana de búsqueda haciendo clic sobre el aspa que hay en la esquina superior derecha de la misma, tal y como es habitual.
4.2.5. Documentos
Dejamos de seguir por un momento el orden de las opciones por motivos didácticos. En el apartado siguiente se retoma el orden.
En esta opción (“Documentos”) se mantiene la lista de ficheros que se han utilizado más recientemente. Basta con hacer clic sobre cualquiera de ellos para que automáticamente se inicie el programa correspondiente (p.ej Word si se trata de un documento de texto de Word)
y podamos trabajar con él.

4.2.6. Configuración
Para cualquier cambio en la configuración, es preferible avisar a la persona del PAU asignada a nuestra unidad y no modificar nada de la configuración a no ser que estemos seguros de lo que estamos haciendo y de lo que queremos conseguir. Y siempre hay que apuntar el valor o situación original de cualquier dato que vayamos a modificar.
Esta opción del menú de Inicio nos conduce a otro submenú con tres opciones “Panel de Control”, “Impresoras”, y “Barra de tareas”.

A) La opción “Panel de control” abre una ventana a partir de la cual podemos modificar la configuración de Windows NT WorkStation. Dado el sistema de seguridad de este sistema operativo es posible que no se nos permitan realizar determinadas modificaciones.
B) La opción “Impresoras” nos conduce a la ventana del mismo nombre la cual nos permite trabajar con las impresoras instaladas en nuestro sistema así como instalar otras nuevas en caso de que tengamos acceso a ellas.
C) La opción “Barra de tareas” sirve para configurar la barra de tareas, que es la barra que aparece en la parte inferior de la pantalla con el botón “Inicio” a su izquierda.
Al hacer “clic” sobre dicha opción se abre una ventana llamada “Propiedades de la barra de tareas” que tiene dos solapas: “Opciones de la barra de tareas” y “Programas del menú Inicio”.

-La primera ficha corresponde a la solapa “Opciones de la barra de tareas” y nos permite establecer cuatro propiedades de la barra de tareas:
Siempre visible: Si está activada hace que se vea la barra de tareas siempre aunque el programa que se ejecute sea a pantalla completa.
Ocultar automáticamente: Hace que se oculte la barra de herramientas y que solo la veamos cuando llevamos el ratón sobre ella.
Mostrar iconos pequeños en el menú inicio: Si está activada hace que los iconos del menú inicio aparezcan más pequeños que normalmente.
Mostrar reloj: Permite ocultar/mostrar el reloj que aparece en el extremo derecho de la barra de tareas.
-La segunda ficha la estudiaremos con más detalle en el apartado “Operatoria básica de Windows NT WorkStation” (Ver apartado 5. Operatoria básica de Windows NT WorkStation pág.29) en el apartado dedicado a la configuración del menú “Inicio”.

Por lo pronto diremos tan solo que el botón “Borrar” sirve para vaciar la lista de ficheros más recientemente utilizados tal que aparece al hacer clic en la opción “Documentos”, tal y como ya se ha explicado anteriormente (Ver apartado 4.2.5. Documentos, pág. 19). Los botones “Agregar”, “Quitar” y “Avanzadas” sirven para gestionar el menú que se despliega al pulsar el botón “Inicio” de la barra de tareas, es decir para añadir, suprimir o reubicar opciones de dicho menú.
4.2.7. Programas
La opción programas del menú “Inicio” es la que nos sirve para seleccionar aquellos programas que queremos poner en marcha.
Al hacer clic sobre ella se despliega un submenú, que contiene ciertos programas y opciones, así como otros submenús.

Por, ejemplo, tal y como se puede ver en la figura de arriba (aunque esto puede variar de un ordenador a otro), al hacer clic sobre el menú “Programas” aparecen una serie de opciones que nos permiten acceder al Explorador de Windows NT, al Interfaz de Comandos (tipo MS-DOS), y a otros submenús como “Accesorios”.
En general, aquellas opciones que aparecen resaltadas con un triángulo que apunta hacia la derecha, contienen submenús.

Por ejemplo si pulsamos “Accesorios” accedemos a otro submenú en el cual podemos ver más submenús, como “HyperTerminal” y “Multimedia”, y programas que podemos arrancar directamente.
Si hacemos clic en la opción “Calculadora” se pone en marcha el programa de calculadora.

4.3. La barra de tareas
La barra de tareas es la barra que aparece en la parte inferior de la pantalla. En ella podemos ver a la izquierda el botón “Inicio”, que nos permite acceder al menú, y a la derecha el reloj. En ella van apareciendo todas las aplicaciones que tengamos abiertas en pantalla.
4.3.1 Conmutación entre tareas
Windows NT WorkStation, al igual que Windows 3.11, dispone de la capacidad de permitirnos tener abiertos varios programas simultáneamente y trabajar con ellos.
En Windows 3.11 podíamos pulsar ALT+TAB para cambiar de una aplicación a otra, en Windows NT WorkStation disponemos además de la barra de tareas.
En la barra de tareas podemos ver una serie de iconos asociados a los programas y carpetas que tenemos abiertas y que nos permiten pasar de uno a otro con facilidad.
Veámoslo con un ejemplo.
1. Hacer clic sobre el botón “Inicio” de la barra de tareas. Se desplegará el menú.
2. Hacer clic sobre la opción “Programas”. Se desplegará un submenú.
3. Hacer clic sobre la opción “Accesorios”. Se desplegará otro submenú.
4. Hacer clic sobre la opción “Bloc de Notas”. Con ellos se pondrá en marcha el programa “Bloc de Notas” que nos permite escribir y editar pequeños textos. Obsérvese que en la barra de tareas ha aparecido un icono más: “Sin título - Bloc...”.
5. Hacer clic sobre el botón “Inicio” de la barra de tareas. Se desplegará el menú.
6. Hacer clic sobre la opción “Programas”. Se desplegará un submenú.
7. Hacer clic sobre la opción “Accesorios”. Se desplegará otro submenú.
8. Hacer clic sobre la opción “Calculadora”. Con ello se pondrá en marcha el programa “Calculadora”. Obsérvese que en la barra de tareas ha aparecido un icono más: “Calculadora”.
Es decir, ahora tenemos en marcha dos programas: “Bloc de Notas” y “Calculadora”.
9. Hacer clic sobre el botón “Inicio” de la barra de tareas. Se desplegará el menú.
10. Hacer clic sobre la opción “Programas”. Se desplegará un submenú.
11. Hacer clic sobre la opción “Explorador de Windows NT”. Se pondrá en marcha este programa y aparecerá su icono en la barra de tareas. Ahora tenemos tres programas en marcha.
12. Hacer clic sobre el icono “Calculadora” de la barra de tareas. Observar que ahora este programa es el que está activo.
13. Hacer clic sobre el icono “Sin título - Bloc ...”. Observar que ahora este programa es el que está activo.
14. Hacer clic sobre el icono “Explorando”. Observar que ahora es este programa el que está activo.
15. Pulsar ALT+TAB repetidas veces y observar que se consigue exactamente el mismo resultado que utilizando la barra de tareas, pero de forma secuencial.
Nota: Este ejemplo continua en el apartado siguiente.

4.3.2. Maximizar, minimizar y cerrar ventanas de tareas
Vamos a ver como operar con las tareas que tenemos en marcha utilizando la barra de tareas. Para ello continuaremos con el ejemplo del punto anterior.
16. Hacer clic con el botón derecho sobre el icono “Explorando” de la barra de tareas. Se desplegará un menú. Obsérvese que entre las funciones de este menú están Maximizar, Minimizar y Cerrar ventanas, aunque no todas están habilitadas.

17. Pulsar la opción “Minimizar”. Obsérvese que la ventana correspondiente desaparece del escritorio pero el icono no desaparece de la barra de tareas. Esto implica que la aplicación no se ha cerrado, simplemente la hemos retirado de la vista en pantalla.
18. Hacer clic con el botón derecho sobre el icono “Explorando”. Debe abrirse un menú.
19. Hacer clic sobre la opción “Maximizar”. La ventana que anteriormente había desaparecido debe ahora presentarse a pantalla completa.
20. Hacer clic con el botón derecho sobre el icono “Explorando”. Debe abrirse un menú.
21. Seleccionar la opción “Cerrar”. Con ello cerramos definitivamente esta aplicación, es decir, el Explorador de Windows NT.
22. Hacemos clic con el botón derecho sobre el icono “Sin título - Bloc ...”. Se desplegará un menú.
23. Hacemos clic sobre la opción “Cerrar” con lo que la aplicación debe cerrarse.
24. Repetimos los dos pasos anteriores sobre el icono “Calculadora”.
4.3.3. Reubicación de la barra de herramientas
La barra de herramientas se puede colocar en el borde superior de la pantalla, en el inferior, en el derecho o en el izquierdo.
Para ello seguiremos los siguientes pasos:
1. Hacer clic sobre cualquier punto de la barra de herramientas que no sea el botón de “Inicio” o algún icono correspondiente a alguna aplicación...
2. ... y sin soltar el botón del ratón tras hacer dicho clic desplazar el puntero del ratón hasta el borde derecho o izquierdo o superior de la pantalla.

3. Al llegar el puntero del ratón al borde de la pantalla veremos como una especie de “sombra” se dibuja en el lugar en el que quedará la barra. En ese momento ya podemos soltar el botón del ratón y la barra quedará desplazada.
4.4. Menús contextuales
Al hacer clic sobre la superficie del escritorio con el botón derecho del ratón en lugar de con el izquierdo, como es habitual, se despliega un menú que nos ofrece diversas opciones.
Este tipo de menús desplegables mediante el botón derecho del ratón se denominan menús contextuales.
Según en el entorno en el que nos encontremos (Escritorio de Windows NT, Word, Excel, ...) las opciones del menú contextual serán unas u otras.
Los menús contextuales son muy útiles porque permiten acceder de una forma rápida a las opciones relacionadas con el elemento del sistema que estemos utilizando.
5. Operatoria básica de Windows NT WorkStation
En este apartado vamos a estudiar como realizar paso a paso determinadas operaciones con Windows NT WorkStation.
5.1. Arrancar un programa
Los programas se arrancan normalmente a través del menú “Inicio” o a través de los accesos directos colocados en el escritorio a tal efecto.
A través del menú “Inicio” se accede a un menú en el que aparece el submenú “Programas” que da acceso a aplicaciones propiamente dichas y también a grupos de aplicaciones. Como muestra la imagen, un árbol de submenús le acabará conduciendo al programa que desee ejecutar.
5.2. Añadir un programa a un menú
Las tareas de Añadir y Eliminar un programa de un menú no suelen ser tareas habituales para el usuario final ya que en la mayoría de los casos su estación de trabajo dispondrá de todos aquellos programas necesarios para realizar su trabajo. Si esto no ocurre, el usuario se lo comunicará a la persona del PAU asignada a su unidad para que sea ella la que añada o elimine un programa a un menú.
Normalmente al instalar un programa en nuestro P.C. aparecerá automáticamente incorporado al menú “Inicio” de Windows NT WorkStation.
En cualquier caso, para incorporar un programa (fichero de extensión “.exe”, o “.com”, o “.bat”) al menú de inicio seguiremos los siguientes pasos:
1. Pulsar el botón “Inicio”.
2. Seleccionar la opción “Configuración”.
3. Seleccionar la opción “Barra de Tareas”.
4. Seleccionar la ficha “Programas del menú Inicio”.
5. Pulsar el botón “Agregar”. Se abrirá una ventana con un apartado en el que teclear la ruta completa al ejecutable, p.ej, c:\winnt\system32\edit.com.
6. Teclear la ruta en cuestión.
7. Pulsar el botón “Siguiente”. Aparece una ventana que muestra los distintos submenús contenidos en el menú “Inicio”.
8. Seleccionar el submenú en el que deseemos encuadrar la opción correspondiente al programa que vamos a incorporar.
9. Pulsar “Siguiente”.
10. Teclear un nombre para la opción de menú, es decir el nombre mediante el cual aparecerá representado el programa en dicho menú.
11. Pulsar el botón “Finalizar”. A partir de ese momento dispondremos de una opción, cuyo nombre será el seleccionado en el paso 10, ubicada en el submenú que hayamos seleccionado en el paso 8, y que nos servirá para arrancar el programa indicado en el paso 5.
5.3. Eliminar un programa del menú
No debemos eliminar un programa del menú a no ser que estemos seguros de que no vamos a necesitar más la opción que vamos a eliminar, ya que quizá después no seamos capaces de devolver el menú a la situación anterior.
Para eliminar un programa del menú seguiremos los siguientes pasos:
1. Pulsar el botón “Inicio”.
2. Seleccionar la opción “Configuración”.
3. Seleccionar la opción “Barra de Tareas”.
4. Seleccionar la ficha “Programas del menú Inicio”.
5. Pulsar el botón “Quitar”. Se abrirá una ventana en la que aparecerá una lista que representa las distintas opciones del menú. Los elementos de la lista marcados con un símbolo “+” son submenús. Haciendo clic sobre este símbolo se despliega la lista de elementos de dicho submenú.
6. Hacer clic sobre la opción de menú que deseemos eliminar, es muy posible que sea necesario buscar por los submenús hasta encontrarla.
7. Pulsar el botón “Quitar”. Aparecerá un mensaje de confirmación.
8. Confirmar la eliminación en dicho mensaje.
9. Pulsar el botón “Cerrar”.
10. Pulsar el botón “Aceptar”.
5.4. Crear un acceso directo en el escritorio
Un acceso directo es un icono que nos permite poner en marcha un programa o acceder a una carpeta o fichero de trabajo de forma directa y que no está ubicado en el menú de Windows NT. Normalmente se colocan en el escritorio para facilitar la puesta en marcha de los programas más utilizados.
Pueden distinguirse del resto de los iconos porque incorporan una pequeña flecha en su esquina inferior derecha, sobre el nombre del icono:

Para crear un acceso directo en el escritorio seguiremos los siguientes pasos:
1. Pulsaremos con el botón derecho sobre la superficie del escritorio. Aparecerá un menú contextual.
2. Haremos clic sobre la opción “Nuevo”. Se desplegará un nuevo submenú.
3. Haremos clic sobre la opción “Acceso directo”. Se abrirá una ventana para indicar el programa que queremos activar con el acceso directo que estamos creando.
4. Teclearemos la ruta completa al programa, es decir al fichero “.exe”, “.com”, o “.bat”, que corresponda al programa en el que estemos interesados. P.ej “c:\winnt\system32\edit.com”.
5. Pulsaremos el botón “Siguiente”. Se abrirá una ventana en la que se nos pedirá un nombre para el acceso directo.
6. Teclearemos dicho nombre y pulsaremos el botón “Finalizar”. A partir de ese momento dispondremos en el escritorio de un nuevo icono que nos servirá para poner en marcha el programa especificado en el paso 4.
5.5. Ver y modificar las propiedades de un acceso directo
Nota: No realizar esta operación a no ser que estemos absolutamente seguros de lo que estamos haciendo.
Es posible que en determinadas circunstancias nos encontremos con que el programa que arranca con nuestro acceso directo no funcione exactamente como nosotros deseamos, o simplemente no funcione.
Para verificar la definición de un acceso directo seguiremos los siguientes pasos:
1. Hacer clic con el botón derecho del ratón sobre el acceso directo en cuestión. Se abrirá un menú contextual.
2. Seleccionar la opción “Propiedades”. Se abrirá una ventana con varias fichas (como mínimo dos, pero depende del tipo de programa) que nos da información acerca del acceso directo.


3. Una vez comprobados y modificados los datos pertinentes se puede pulsar “Aceptar”.
5.6. Eliminar un acceso directo del escritorio
Para eliminar un acceso directo del escritorio seguiremos los siguientes pasos:
1. Hacer clic con el botón derecho del ratón sobre el acceso directo en cuestión. Se desplegará un menú contextual.
2. Hacer clic sobre la opción “Eliminar”. El acceso directo deberá haber desaparecido del escritorio de Windows NT.
En caso de que tengamos a la vista el icono “Papelera de Reciclaje” es más cómodo arrastrar el acceso directo a borrar hasta dicho icono.
5.7. Cambiar el nombre de un icono
Para cambiar el nombre de un icono o de un acceso directo seguiremos los siguientes pasos:
1. Hacer clic con el botón derecho del ratón sobre el icono en cuestión. Se desplegará un menú contextual.
2. Seleccionar la opción cambiar nombre. El nombre del icono quedará sombreado, indicando que podemos teclear el nuevo nombre.
3. Teclear el nuevo nombre.
4. Pulsar “INTRO”.
Nota: El cambio del icono no afecta en absoluto el funcionamiento del programa.
5.8. Cambiar un icono
Es posible que la figura de algún icono no nos resulte lo suficientemente representativa o que simplemente deseemos cambiarla por otra, para ello seguiremos los siguientes pasos:
1. Hacer clic con el botón derecho del ratón sobre el icono en cuestión. Se desplegará un menú contextual.
2. Hacer clic sobre la opción “Propiedades”. Se abrirá una ventana con varias fichas.
3. Seleccionar la ficha “Programa”.
4. Hacer clic sobre el botón “Cambiar icono”. Se abrirá una ventana mostrándonos un conjunto de iconos disponibles y que están contenidos en el archivo que se indica por encima de ellos. Se puede intentar seleccionar otro archivo que contenga otros iconos utilizando la opción “Examinar”, pero tenemos que conocer la ubicación de dicho archivo.
5. Seleccionar el icono que deseemos de la lista de iconos disponibles.
6. Pulsar “Aceptar”.
Recordemos que si conocemos el nombre del programa a ejecutar y su ruta de acceso se puede pulsar el botón “Inicio” y luego “Ejecutar” (Ver Apartado 4.2.2. Ejecutar, pág.15)
5.9. Arranque de un programa en general
Hay programas que no aparecen en el menú de Inicio y para los cuales no disponemos de iconos de acceso directo que nos permitan ponerlos en marcha.
Para estos casos hay que localizar el fichero del programa (de extensión “.exe”, “.com”, o “.bat”) mediante el Explorador de Windows NT, y hacer doble clic sobre él. (Ver Apartado 6. El Explorador de Windows NT, pág. 36)
Hay que tener en cuenta que no todos los programas para MS-DOS, funcionarán sobre Windows NT WorkStation, ya que pueden existir ciertas incompatibilidades.
5.10. Finalizar una aplicación bloqueada: el administrador de tareas
Dado el sistema de seguridad de que dispone Windows NT una aplicación bloqueada no provocará el bloqueo del sistema completo.
En caso de que una aplicación no responda o quede bloqueada seguiremos los siguientes pasos:
1. Pulsar CTRL+ALT+SUPR, se abrirá la ventana de “Seguridad en Windows NT”
2. Hacer clic sobre “Administrador de tareas”. Se abrirá una ventana con varias fichas.
3. Seleccionar la ficha “Aplicaciones”. En ella podremos ver las aplicaciones que tengamos abiertas.
4. Seleccionar la aplicación que haya quedado bloqueada.
5. Pulsar “Finalizar”. Es posible que Windows NT finalice la aplicación directamente o bien que pida algún tipo de confirmación. Actuaremos según proceda.
6. Cerrar la ventana haciendo clic sobre el icono marcado con `x' de la esquina superior derecha.
5.11. Arranque de una sesión host
Para arrancar una sesión host, deberemos disponer de la correspondiente opción en el menú de Windows NT, o bien de algún acceso directo. Si se necesita trabajar con una sesión host y no sabe cómo arrancarla consulte con la persona del PAU asignada a su departamento.
5.12. Cambiar el fondo de la pantalla
Para cambiar el fondo de la pantalla seguiremos los siguientes pasos:
1. Pulsar el botón “Inicio”.
2. Pulsar la opción “Configuración”.
3. Pulsar “Panel de control”.
4. Hacer doble clic en el icono “Pantalla”. Se abrirá una ventana con varias fichas.
5. Seleccionar la ficha “Fondo”.
6. Escoger en los apartados “Diseño” y/o “Papel Tapiz”, la configuración que más nos agrade. Se puede ver en la parte superior de la ventana, una pantalla que muestra la configuración resultante.
7. Pulsar “Aceptar”.
5.13. Establecer un protector de pantalla
Un protector de pantalla es una animación que se activa al transcurrir cierto tiempo de inactividad en nuestro ordenador, es decir cuando no se pulsa ninguna tecla durante un buen rato.
Para establecer un protector de pantalla seguiremos los siguientes pasos:
1. Pulsar el botón “Inicio”.
2. Pulsar la opción “Configuración”.
3. Pulsar “Panel de control”.
4. Hacer doble clic en el icono “Pantalla”. Se abrirá una ventana con varias fichas.
5. Seleccionar la ficha “Protector de pantalla”.
6. Escoger en el apartado “Protector de pantalla” la configuración que más nos agrade. Se puede ver en la parte superior de la ventana, una pantalla que muestra la configuración resultante.
7. Indicar el intervalo de tiempo que debe estar inactivo el puesto para que se active el protector.
8. Pulsar “Aceptar”.
6. El Explorador de Windows NT
6.1. Puesta en marcha del Explorador de Windows NT
Para poner en marcha el Explorador de Windows NT seguiremos los siguientes pasos:
1. Hacer clic en el botón “Inicio”.
2. Seleccionar la opción “Programas”.
3. Seleccionar la opción “Explorador de Windows NT”. El Explorador de Windows NT debe abrirse en pantalla en ese momento.

El explorador de Windows NT es el equivalente al administrador de archivos de Windows 3.11. Su función es la gestión de las unidades, directorios y ficheros de nuestro P.C.
La ventana del Explorador consta de las siguientes partes.
-Iconos de maximizar, minimizar, y cierre: son los tres que se encuentran en la esquina superior derecha de la ventana.
-Icono de control: es el que se encuentra en la esquina superior derecha de la ventana.
Nota: Estos iconos han sido explicados anteriormente (Ver apartado 4.1.1. Iconos de manejo de la ventana pág. 14).
-Menú: contiene las opciones “Archivo”, “Edición”, “Ver”, “Herramientas” y “Ayuda”.
-Barra de herramientas: contiene una fila de iconos para realizar distintas operaciones. Estas operaciones también pueden realizarse a través del menú.
-Zona de trabajo: es la principal de la ventana y muestra los contenidos a los que podemos acceder desde el P.C. Se divide en dos zonas: ventana “Todas las carpetas” y “Contenido de ...”:
-Ventana “Todas las carpetas”, que es la que aparece a la izquierda y contiene el árbol de unidades y carpetas.
-Ventana “Contenido de ...”, que es la que aparece a la derecha y muestra el contenido de la unidad o carpeta que haya seleccionada en la ventana derecha.
6.2. Uso general del explorador: localización de una carpeta
Para localizar una carpeta dentro del árbol del Explorador utilizaremos la ventana “Todas las carpetas”.
Por ejemplo, supongamos que nos encontramos en la situación de la figura siguiente. En ella podemos ver, en la ventana “Todas las carpetas” el árbol de unidades disponibles; como en éste árbol se encuentra seleccionado “MiPC”, en la ventana “Contenido de ... `MiPC” podemos ver las unidades que contiene.

Hacemos doble clic sobre “MiPC” o clic sobre el signo “+” que hay a su izquierda y la pantalla quedará como sigue: con la lista de unidades desplegada en la ventana “Contenido de...”, tal y como puede verse en la figura siguiente.

Ahora podemos hacer doble clic sobre cualquiera de las unidades de la ventana “Todas las carpetas”, o clic sobre el signo “+” que hay a su izquierda. Con ello se desplegará su contenido.
P.ej, si hacemos clic sobre el signo “+” que hay a la izquierda del icono de la unidad “C:” podremos ver su contenido:

De esta forma se puede seguir el proceso sucesivamente hasta localizar el fichero o ficheros en los que estamos interesados. Por ejemplo, supongamos que estamos interesados en el contenido de la carpeta “Tmp” que se encuentra a la vista en la ventana “Todas las carpetas”. Hacemos clic sobre ella y el Explorador quedará como sigue:

Ahora podemos ver y operar con los ficheros contenidos en la carpeta “Tmp” que son los que se ven en la ventana derecha del “Explorador”.
6.3. Copia de ficheros
Para copiar un fichero de un directorio a otro seguiremos los siguientes pasos:
1. Localizar el fichero a copiar. Una vez que veamos el fichero o ficheros en la ventana “Contenido de...” podemos seleccionarlo así:
-En el caso de que sea un solo fichero hacer clic sobre él.
-En el caso de que sean varios podemos hacer clic sobre cada uno de ellos manteniendo pulsada la tecla CTRL,
-Si queremos seleccionar todos podemos pulsar la opción “Edición” del menú y luego “Seleccionar todo”.
-Si queremos seleccionar varios archivos que aparezcan seguidos en la ventana derecha podemos hacer clic sobre el primero y luego, pulsando la tecla MAY, hacer clic sobre el último.
Con cualquiera de estas cuatro operaciones quedarán seleccionados los ficheros sobre los que deseemos operar.
2. Hacer clic sobre el icono de “Copia”:
![]()
3. Seleccionar en la ventana izquierda del Explorador la carpeta a la que deseamos copiar el fichero.
4. Hacer clic sobre el icono “Pegar”.
![]()
6.4. Movimiento de ficheros
El procedimiento para el movimiento de ficheros es idéntico al de copia, con la única diferencia de que en lugar de pulsar el icono “Copiar”, hay que pulsar el icono “Cortar”.
![]()
Nota: También se puede realizar el movimiento y copia de ficheros, arrastrándolos hasta la carpeta que deseemos. El arrastre se consigue siguiendo los siguientes pasos:
-Seleccionar el fichero o ficheros a mover o copiar.
-Hacer clic sobre ellos, y ...
- ...sin soltar el botón del ratón mover el puntero del mismo a la carpeta destino.
6.5. Borrado de ficheros
Para borrar un fichero basta con seleccionarlo en la ventana “Contenido de...” del explorador y pulsar la tecla “SUPR”.
Nota: Más adelante se explica como recuperar ficheros borrados por accidente (Ver apartado 7.3. La Papelera de reciclaje, pág. 42).
6.6. Conexión/Desconexión a una unidad de red
Avise a la persona del PAU asignada a su unidad cuando necesite realizar esta tarea.
7. Los iconos del Escritorio de Windows NT WorkStation
7.1 Icono MiPC
El icono MiPC, suele aparecer en la esquina superior izquierda del escritorio de Windows NT.

Se utiliza para acceder de manera rápida a las unidades y principales carpetas disponibles en nuestro puesto de trabajo. Haciendo doble clic sobre él se abre una ventana como la siguiente:

En este caso la unidad A: corresponde a la disquetera, la C: y D: a unidades de disco duro, H:, Y:, J:, Y:, W:, Z: son unidades de red, y el resto carpetas o iconos de especial relevancia.
7.2. Icono entorno de red
Trabajando en un entorno de red es muy posible que deseemos acceder a recursos (carpetas, archivos, impresoras) que se encuentren en otros puestos distintos del nuestro.
Hay que tener en cuenta que podemos no tener permisos suficientes para acceder a todos los recursos que pueda haber compartidos en la red, incluso aunque podamos verlos en estas ventanas. Cada estación de trabajo accede únicamente a los recursos de red que necesita.
El icono “Entorno de Red” nos permite el acceso a la red de manera rápida a fin de comprobar qué recursos hay disponibles y acceder a ellos.

En general, al hacer doble clic sobre este icono nos encontramos con una ventana similar a la siguiente:

En esta ventana vemos dos tipos de icono: el que representa un P.C., y el marcado con la leyenda “Toda la red”.
En principio la lista de puestos que estamos viendo comprende aquellos que están trabajando de forma próxima a nosotros, es decir en nuestro mismo grupo, sección... Este conjunto de estaciones de trabajo se denomina técnicamente “dominio”.
Si hacemos doble clic sobre cualquiera de los iconos de P.C. de esta ventana podremos ver los recursos que tenga compartidos.
En caso de hacer doble clic sobre el icono “Toda la red” podremos acceder a otros dominios de la red y a sus correspondientes listas de estaciones, con todos los recursos que estas tengan compartidos, en caso de que tengamos permiso de acceso a ellos.
7.3. La Papelera de reciclaje

El icono “Papelera de reciclaje” nos da acceso a una ventana en la que se mantiene una lista de los ficheros eliminados más recientemente.

En caso de que no haya pasado demasiado tiempo desde la eliminación del fichero en cuestión, es muy probable que se encuentre en esta lista y que por tanto podamos recuperarlo si nos interesa.
Para recuperar un documento o carpeta que se encuentre en esta lista:
1. Hacer clic sobre él con el botón derecho del ratón. Se desplegará un menú contextual.
2. Hacer clic sobre la opción “Restaurar”. El fichero o carpeta quedará restaurado en nuestro P.C. y podremos acceder de nuevo a él.
Para vaciar la papelera de reciclaje, a fin de eliminar definitivamente los ficheros que contenga y ganar espacio en disco duro, seguiremos los siguientes pasos:
1. Hacer clic con el botón derecho sobre el icono “Papelera de Reciclaje”.
2. Pulsar la opción “Vaciar Papelera de Reciclaje”.
7.4. Mi Maletín

La función de este icono reside en permitirnos mantener unidos un conjunto de ficheros que se encuentren dispersos por nuestro disco duro o por las unidades de red.
Esta es una gran utilidad toda vez que trabajemos a menudo con varios ficheros que necesitemos actualizar regularmente ya que nos evita tener que ir accediendo a ellos uno a uno en sus respectivas ubicaciones.
7.4.1. Incluir ficheros en el maletín
Para incluir ficheros en el maletín hay que seguir los siguientes pasos:
1. Seleccionar los ficheros que deseemos en la unidad en la que se encuentren.
2. Moverlos al maletín, como si de una carpeta cualquiera se tratase.
En la figura que sigue pueden verse cuatro ficheros que hemos movido al maletín. Tres de ellos provienen de un directorio de unidad de red (Y:), y otro de un directorio del disco duro.

7.4.2. Restaurar los ficheros del Maletín
A partir de este momento podemos trabajar con los ficheros contenidos en el maletín modificando su contenido, con total comodidad ya que los tenemos reunidos en una sola ventana.
Una vez modificados podemos actualizarlos a sus respectivas unidades de origen sin tener que hacerlo fichero a fichero. Simplemente habrá que seguir los siguientes pasos:
1. Seleccionar los ficheros que deseemos actualizar a sus respectivos directorios. Para ello basta con hacer clic sobre la opción “Edición” del menú de la ventana, y luego sobre la opción “Seleccionar todos”. En caso de que se trate de un solo fichero basta con hacer clic sobre él. Y se trata de varios pero no de todos, basta con hacer clic sobre ellos manteniendo pulsada la tecla CTRL.
2. Pulsar la opción “Archivo” del menú de la ventana, y luego la opción “Actualizar”. Se abrirá una ventana indicándonos que ficheros han sido modificados y necesitan actualización.
3. Pulsar el botón “Actualizar”.
7.4.3. Traslado del maletín a otros puestos
Otra utilidad del maletín reside en que nos permite trasladar el conjunto de archivos que hemos introducido en él, a otro puesto para trabajar con ellos como si de nuestro puesto de trabajo se tratase (p. ej. un portátil, o un puesto que vayamos a utilizar temporalmente) y luego devolverlos al nuestro.
Para poder hacer uso de esta utilidad es necesario que el contenido del maletín quepa en un solo disco.
Para ello seguiremos los siguientes pasos:
1. Una vez copiados los ficheros que deseemos al maletín introduciremos un disquete en la disquetera.
2. Cerraremos la ventana del maletín en caso de que se encuentre abierta.
3. Copiaremos o moveremos el maletín a la disquetera. A partir de este momento ya podemos extraer el disquete y llevárnoslo a otro puesto.
4. Al llegar al otro puesto podemos mover el maletín del disquete al escritorio. Se nos presentará un mensaje indicándonos que en el escritorio ya existe una carpeta denominada “Mi maletín”, advirtiéndonos que su contenido será eliminado.

5. Pulsaremos el botón “Si”. A partir de ese momento podremos trabajar con los ficheros del maletín que tenemos en el escritorio.
6. Una vez terminado el trabajo podemos copiar el maletín del escritorio a nuestro disquete.
7. Tras ello podemos extraer el disquete y llevarlo hasta nuestra estación de trabajo.
8. Copiar el maletín de la disquetera al escritorio.
9. Abrir el maletín haciendo doble clic sobre su icono.
10. Seleccionar todos los ficheros del maletín.
11. Para ello basta con hacer clic sobre la opción “Edición” del menú de la ventana, y luego sobre la opción “Seleccionar todos”. En caso de que se trate de un solo fichero basta con hacer clic sobre él. Y se trata de varios pero no de todos, basta con hacer clic sobre ellos manteniendo pulsada la tecla CTRL.
12. Pulsar la opción “Archivo” del menú de la ventana, y luego la opción “Actualizar”. Se abrirá una ventana indicándonos que ficheros han sido modificados y necesitan actualización.
13. Pulsar el botón “Actualizar”.
8. Impresión
Normalmente mandamos a imprimir nuestros trabajos a partir de un programa concreto como puede ser Word, Access o Excel. Los trabajos se sitúan en una cola en la que puede haber otros trabajos, nuestros o de otros usuarios, en espera de ser impresos.
Windows NT WorkStation, al igual que Windows 3.11 nos permite la visualización de dicha cola para comprobar el estado de nuestros trabajos de impresión, que lugar ocupan en la cola, y poder manipular los mismos. Nunca podrá manipular los trabajos de otros usuarios.
8.1. Comprobación de la cola de impresión
Para comprobar el estado de la cola de trabajos de impresión seguiremos los siguientes pasos:
1. Pulsar el botón “Inicio”.
2. Pulsar la opción “Configuración”.
3. Pulsar la opción “Impresoras”. Se abrirá una ventana mostrándonos las impresoras que tenemos disponibles para usar.
4. Haremos doble clic sobre aquella cuyos trabajos queremos controlar. Se abrirá una ventana en la que veremos la lista de trabajos pendientes de impresión con sus estados de impresión y propietarios.

8.2. Eliminar trabajos de la cola de impresión
Para eliminar un trabajo de la cola de impresión basta con:
1. Abrir la ventana de la cola de impresión tal y como se explica en el apartado anterior.
2. Seleccionar el trabajo en cuestión haciendo clic sobre él.
3. Pulsar la tecla “SUPR”.
9. La Ayuda de Windows NT WorkStation
Para acceder a la ayuda de Windows NT haremos clic sobre el botón “Inicio” de la barra de tareas. Se desplegará un menú cuya tercera opción, empezando a contar desde abajo, es “Ayuda”.
Si hacemos “clic” sobre esta opción se abre una ventana a partir de la cual podemos obtener información sobre Windows NT y posibles problema que puedan surgir.

Como puede observarse la ventana “Temas de Ayuda : Ayuda de Windows NT” contiene tres pestañas: “Contenido”, “Índice” y “Buscar”. Básicamente cada pestaña se diferencia de las otras en la forma que se utiliza para localizar la información deseada.
Vamos a ver con un ejemplo como funciona cada una de ellas.
9.1. Contenidos
En esta pestaña la información está ordenada y agrupada por libros y por capítulos. Tal y como puede verse en la figura anterior tenemos una lista de libros disponibles para elegir. Viendo esta lista podemos hacernos una idea de la información de la que dispone esta ayuda y dirigirnos al apartado que nos interesa.
Por ejemplo, en Windows 3.11 existía un accesorio que nos servía para realizar pequeños cálculos: la calculadora. Supongamos que queremos obtener información acerca de esta calculadora en nuestro nuevo sistema operativo Windows NT WorkStation.
Una vez hemos abierto la ventana “Temas de Ayuda : Ayuda de Windows NT” tal y como se ha indicado más arriba seguiremos los siguientes pasos:
1. Hagamos doble “clic” sobre uno de ellos, por ejemplo “Introducción a Windows NT”.
2. Inmediatamente se despliega una lista de temas asociados con el icono seleccionado.
3. Hagamos doble “clic” sobre “Utilizar los accesorios de Windows”. De nuevo se despliega otra lista con mas temas asociados al anterior.
4. Hagamos doble “clic” sobre “Uso general”. En este caso se nos despliega una lista que contiene elementos con información, indicados por el icono en forma de hoja en blanco con un interrogante.

5. Hagamos doble “clic” en el ítem “Usar la calculadora para hacer cálculos”. Esta vez se cierra la ventana de ayuda y se abre otra nueva en la que se nos dan las instrucciones para conseguir lo que deseamos. No tenemos más que seguir las instrucciones.
En este ejemplo hemos localizado la información fácilmente, pero lo normal es que tengamos que ir probando, guiándonos por los títulos, distintos apartados de la ayuda hasta localizar lo que realmente queremos. Para volver de la ventana información a la ventana de búsqueda de información por contenidos hemos de pulsar el botón “Temas de Ayuda”.

Cuando hemos encontrado la información deseada podemos cerrar las ventanas de ayuda utilizando el método tradicional de hacer “clic” sobre el aspa que podemos encontrar en la esquina superior izquierda de dichas ventanas.
9.2. Índice
El sistema de búsqueda de información por “índice” está basado en una lista de términos en lugar de una lista de capítulos desglosables tal y como veíamos en la búsqueda por “contenido”.
Para realizar la búsqueda por “índice” en lugar de por “contenido”, seguiremos los siguientes pasos:
1. Hacer clic sobre el botón “Inicio” de la barra de tareas.
2. Hacer clic sobre la opción “Ayuda” del menú desplegado.
3. Hacer clic sobre la pestaña “Índice” de la ventana de Ayuda. Se podrá ver una ventana con dos apartados: “Escriba las primeras letras de la palabra que esté buscando” y “Elija la entrada del índice a consultar y luego elija Mostrar”.
4. Tecleamos la palabra “Calculadora” en el primer apartado. Obsérvese que al teclear la tercera letra, se puede ver en la lista del apartado inferior la palabra “Calculadora”.

5. Hacemos doble clic sobre ella y de nuevo obtenemos la ayuda que en el apartado anterior habíamos encontrado utilizando el método de búsqueda por contenidos.
6. En caso de que dicha información nos resulte insuficiente podemos pulsar el botón “Temas de Ayuda” para volver a la ventana de búsqueda de ayuda.
La ventaja de este método sobre el anterior reside en que no tenemos que ir buscando la información que deseamos sino que basta con teclear la palabra. Sin embargo es posible que dicha palabra no aparezca en la lista o que simplemente no empleemos el término adecuado -p. ej. si tecleamos el término “almanaque”, sinónimo de “calendario”, no encontraremos información alguna-.
9.3. Buscar
Este es el sistema de búsqueda de información más potente de los tres que nos ofrece Windows NT. También es el más complejo y puede resultar lento. Se fundamenta en una lista de todos los términos encontrados en los textos de ayuda. Se recomienda su uso únicamente si los otros dos métodos no nos han conducido a resultado alguno.
Para utilizarlo seguiremos los siguientes pasos:
1. Hacer “clic” sobre el icono “Inicio” de la barra de tareas.
2. Hacer “clic” sobre la opción “Ayuda” del menú desplegado.
3. Hacer “clic” sobre la solapa “Buscar”.
4. Si no es la primera vez que se utiliza este método de búsqueda los pasos detallados en los tres siguientes párrafos serán omitidos.
5. Si es la primera vez que se utiliza este método de búsqueda aparecerá una ventana, “Asistente para la configuración de Buscar” en la que se nos dan tres opciones para la creación de la lista de términos que vamos a utilizar para nuestras búsquedas: “Minimizar tamaño de la base de datos”; “Maximizar capacidades de búsqueda”, y “Personalizar capacidades de búsqueda”.

7. Seleccionaremos la opción deseada, normalmente la primera, y pulsaremos “Siguiente”.
8. Tras ello aparecerá otra ventana. Pulsaremos “Finalizar” y comenzará el proceso de creación de la lista.
9. Aparecerá la ventana de “Temas de Ayuda: Ayuda para Windows NT” con la solapa “Buscar” activada. En esta ventana nos encontramos varios apartados: “Escriba las palabras que desea buscar”, “Seleccionar algunas palabras que concuerden para acotar la búsqueda”, y “Elija un tema, luego elija mostrar”.

10. En el primero de ellos se debe teclear una palabra, o varias separadas por espacios, acerca de las cuales deseamos encontrar información. Por ejemplo tecleemos “Calcu”. En el segundo apartado aparece una lista de palabras cuya raíz coincide con la tecleada.
11. Hacer clic sobre el primer elemento de la lista del segundo apartado “Calculadora”. Así en el tercer apartado ya solo quedarán los elementos relacionados con este ítem.
12. Hacer doble clic sobre el único elemento que queda en la lista del tercer apartado, es decir, “Utilizar la Calculadora para hacer cálculos”. Con esto se abrirá la ventana conteniendo la información buscada.
13. Si la información que vemos nos resulta suficiente podemos cerrar la ventana haciendo clic sobre el icono marcado con un aspa que hay en la esquina superior derecha de la ventana.
14. En caso de que dicha información nos resulte insuficiente podemos pulsar el botón “Temas de Ayuda” para volver a la ventana de búsqueda de ayuda.
9.4. Ayuda asociada a cada ventana
A parte de la ayuda que hemos estudiado hasta ahora podemos encontrarnos con ventanas, como la siguiente, que disponen de un icono de interrogación en su esquina superior derecha.

Este icono indica que existe ayuda disponible acerca de los elementos de la ventana. La forma de obtener dicha información es:
1. Hacer clic sobre el icono de interrogación de la esquina superior derecha de la ventana.
2. Hacer clic sobre el elemento del que queremos obtener información.
10. Intercambio de ficheros entre Office 4.2, y Office 97
10.1. Paso de Word 6.0 a Word 97
Para pasar un documento hecho con Word 6.0 a Word 97 seguiremos los siguientes pasos:
1. Poner en marcha Word 97.
2. Abrir el fichero en cuestión. Para ello se puede pulsar la opción “Archivo” de la barra de menús de Word 97 con lo que se desplegará un menú del que pulsaremos la opción “Abrir”; entonces aparecerá una ventana que utilizaremos para seleccionar el fichero. Al abrirlo no notaremos ninguna diferencia simplemente volveremos a ver el texto en pantalla.
3. Pulsaremos la opción “Archivo” de la barra de menús y se desplegará el menú correspondiente.
4. Pulsaremos la opción “Guardar” del menú. En ese momento se desplegará una ventana como la siguiente que nos indica que podemos guardar el fichero en el formato de Word 97.

4. Se pulsa el botón “Si” y el documento queda guardado con el formato de Word 97.
Nota: A partir de este momento ya no se podrá abrir el documento con Word 6.0, a no ser que se vuelva a convertir a este formato.
10.2. Paso de Word 97 a Word 6.0
Para pasar un documento de Word 97 a Word 6.0 seguiremos los siguientes pasos:
1. Poner en marcha Word 97.
2. Abrir el fichero en cuestión. Para ello se puede pulsar la opción “Archivo” de la barra de menús de Word 97 con lo que se desplegará un menú del que pulsaremos la opción “Abrir”; entonces aparecerá una ventana que utilizaremos para seleccionar el fichero. Entonces podremos ver el contenido del texto en la pantalla de Word 97.
3. Pulsar la opción “Archivo” de la barra de menús. Se desplegará el menú correspondiente.
4. Pulsar la opción “Guardar como”. Se abrirá una ventana como la que sigue:

5. En el apartado “Guardar como tipo”, seleccionar “Word 6.0 o 95 (*.doc)”. Con esto estamos indicando que queremos almacenar el documento en el formato de Word 6.0, que es el mismo que el de Word 95.
6. Pulsar el botón “Guardar” con lo que el fichero volverá a almacenarse en el formato indicado.
Nota: Si ha utilizado características de Word 97 no disponibles en Word 6.0 las perderá al realizar este paso.
10.3. Paso de Access 2.0 a Access 97
Al abrir por primera vez una base de datos Access 2.0 con Access 97 se nos muestra un mensaje indicándonos que podemos convertirla al formato de Access 97.

Si seleccionamos la opción “Convertir la base de datos” y pulsamos “Aceptar” la base de datos de Access 2.0 se convertirá al formato de Access 97. Con esto conseguiremos aprovechar la mayor potencia y utilidades de Access 97, pero ya no podremos usar esta base de datos con Access 2.0.
En caso de pulsar “Abrir base de datos” y luego “Aceptar” se mantendrá el formato de Access 2.0 y, aunque se nos permitirá trabajar sobre esta base de datos con Access 97 no se nos permitirá modificar el diseño de ningún objeto, es decir estructuras de tablas, consultas, formularios, informes...
En este último caso se nos presentará un mensaje como el que sigue en todas las ocasiones que abramos esta base de datos con Access 97 el cual nos recuerda lo que ya hemos explicado en el párrafo anterior. Ya no volverá a aparecernos, para esta base de datos primera ventana que hemos estudiado en este apartado ofreciéndonos convertir o abrir.

En caso de que en un momento posterior deseemos convertir la base de datos a Access 97 deberemos seguir los siguientes pasos:
1. Abrir Access 97, sin abrir la base de datos en cuestión.
2. Pulsar la opción “Herramientas” de la barra de menús.
3. Pulsar la opción “Utilidades de la base de datos”.
4. Pulsar la opción “Convertir base de datos”. Se abrirá un recuadro como el que sigue.

5. Seleccionar la base de datos que se quiere convertir.
6. Utilizar el apartado nombre de archivo para dar un nuevo nombre a la versión en Access 97 de la base de datos que vamos a convertir. Así, dándole un nombre distinto, nos aseguramos de que conservamos la copia original de la base de datos.
7. Pulsar “Convertir”.
Nota: El problema del paso de Access 2.0 a Access 97 reside fundamentalmente en que si varias personas trabajan con la misma base de datos desde distintos puestos y unas disponen de Access 2.0 y otras de Access 97, al realizar el paso a Access 97 dejaríamos a las primeras sin acceso.
Aunque al convertir la base de datos se nos ofrece la posibilidad de guardar la nueva versión con otro nombre, de tal forma que también se conserva la versión antigua, no es viable que unas personas trabajen con una versión y otras con otra ya que los datos de cada uno de los grupos no serán vistos por el otro.
10.4. Paso de Access 97 a Access 2.0
No es posible convertir una base de datos de Access 97 a Access 2.0.
Así pues, una vez convertida una base de datos de Access 2.0 a Access 97 no es posible volver atrás por lo que deberemos pensarlo bien antes de dar este paso.
10.5. Paso de Excel 5.0 a Excel 97
Para pasar una hoja de Excel 5.0 a Excel 97 hay que seguir los siguientes pasos:
1. Poner en marcha Excel 97.
2. Abrir el fichero en cuestión. Para ello se puede pulsar la opción “Archivo” de la barra de menús de Excel 97 con lo que se desplegará un menú del que pulsaremos la opción “Abrir”; entonces aparecerá una ventana que utilizaremos para seleccionar el fichero. Al abrirlo no notaremos ninguna diferencia simplemente veremos la hoja de cálculo en pantalla igual que con Excel 5.0.
3. Pulsaremos la opción “Archivo” de la barra de menús y se desplegará el menú correspondiente.
4. Pulsaremos la opción “Guardar” del menú. En ese momento se desplegará una ventana como la siguiente que nos indica que podemos guardar el fichero en el formato de Excel 97.

4. Se pulsa el botón “Si” y el documento queda guardado con el formato de Excel 97.
Nota: A partir de este momento ya no se podrá abrir el documento con Excel 6.0, a no ser que se vuelva a convertir a este formato.
10.6. Paso de Excel 97 a Excel 5.0
Para pasar un documento de Excel 97 a Excel 5.0 seguiremos los siguientes pasos:
1. Poner en marcha Excel 97.
2. Abrir el fichero en cuestión. Para ello se puede pulsar la opción “Archivo” de la barra de menús de Excel 97 con lo que se desplegará un menú del que pulsaremos la opción “Abrir”; entonces aparecerá una ventana que utilizaremos para seleccionar el fichero. Entonces podremos la hoja de cálculo en pantalla.
3. Pulsar la opción “Archivo” de la barra de menús. Se desplegará el menú correspondiente.
4. Pulsar la opción “Guardar como”. Se abrirá una ventana como la que sigue:

5. En el apartado “Guardar como tipo”, seleccionar “Excel 5.0 o 95 (*.xls)”. Con esto estamos indicando que queremos almacenar el documento en el formato de Excel 5.0 , que es el mismo que el de Excel 95.
6. Pulsar el botón “Guardar” con lo que el fichero volverá a almacenarse en el formato indicado.
Nota: Si ha utilizado características de Excel 97 no disponibles en Excel 5.0 las perderá al realizar este paso.
57
56
Descargar
| Enviado por: | Juan Lopez |
| Idioma: | castellano |
| País: | España |
