Administración de sistemas informáticos
Microsoft PowerPoint
INDICE
|
1 | Archivo | Pág 2-9 |
| 2 | Edición | Pág 10-12 |
| 3 | Ver | Pág 13-22 |
| 4 | Insertar | Pág 23-32 |
| 5 | Formato | Pág 33-37 |
| 6 | Herramientas | Pág 38-44 |
| 7 | Presentación | Pág 45-48 |
| 8 | Ventana | Pág 49 |
| 9 | Ayuda | Pág 50-52 |
1- Menú archivo
1- Crear nueva presentación
Para crear una nueva presentación, debemos irnos al menú archivo y seleccionar la opción nuevo. Nos aparecerá la siguiente ventana donde podremos llevar a cabo cualquiera de las opciones que se plantean.

Por el contrario, también es posible iniciar una nueva presentación a partir de las teclas ctrl.+u. El resultado será el siguiente:
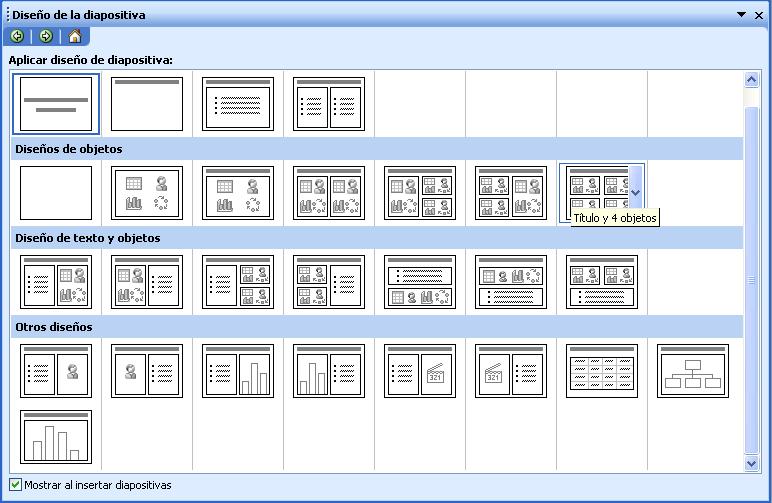
Diseño de la diapositiva
Como podemos observar, hay cuatro grandes grupos en lo referente a diseños:
-
Aplicar diseño de diapositiva
-
Diseños de objetos
-
Diseño de texto y objetos
-
Otros diseños
Se debe tener en cuenta que podemos acceder a las opciones de nueva presentación retrocediendo a través de las flechas de dirección de la ventana desplegada que nos mostraba el diseño de la diapositiva.
2- Abrir un documento
Al abrir un documento, se activa por defecto el contenido de la carpeta mis documentos. Se puede cambiar la ubicación predeterminada de los archivos a través del menú herramientas seleccionando opciones. Nos aparecerá la siguiente ventana:

Si pulsamos sobre la pestaña de guardar, sólo tendremos que cambiar el directorio en ubicación predeterminada de los archivos. De este modo, al querer guardar una presentación en PowerPoint, la carpeta predefinida será la que hayamos escrito en este cuadro de texto.
Con la combinación de teclas ctrl + a podemos abrir un archivo.
Administración y secretariado: Los archivos creados en PowerPoint tienen la extensión *.ppt
3-Cerrar:
La opción de cerrar está incluida también en el menú archivo. Es importante señalar que PowerPoint va a pedir siempre antes de cerrar un documento, si se desea guardar el trabajo realizado hasta ahora, siempre y cuando haya habido una modificación del mismo desde que fue guardado por última vez.
Cierra el documento señalado o activo. En algunos casos pregunta si desea guardar el archivo.
4-Guardar:
Esta opción va a almacenar nuestra presentación en un directorio, ya sea el establecido por defecto o el que hayamos seleccionado. Las presentaciones se guardarán con la extensión .ppt
En esta ventana se coloca la ubicación hacia donde se desea guardar el archivo, con que nombre y de que tipo (formato)
4.1-Guardar como:
La diferencia con guardar es que en la anterior solo se abre la ventana cuando al programa no se le a dado una ubicación de guardado, a partir de ahí, cada vez que hagamos clic se guardará la ultima actualización de la presentación en el lugar que se le había ordenado. En cambio, en este comando siempre aparecerá la ventana anterior con la finalidad de cambiar el destino, tipo o nombre del documento.
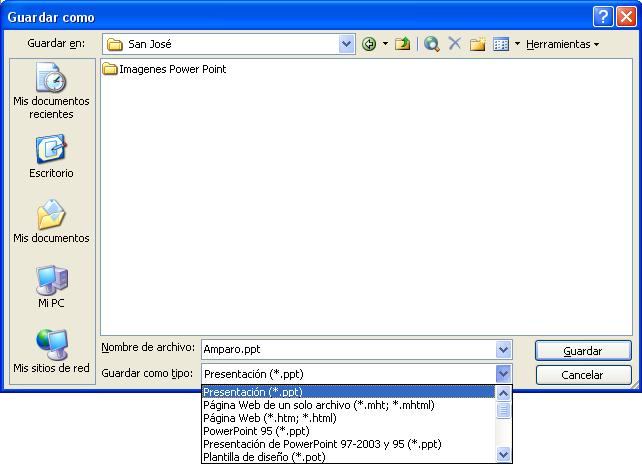
En PowerPoint 2003 podemos guardar el archivo creado con diversas extensiones.
5- Configuración de página:
Esta opción contenida en el menú archivo nos permite, como el mismo nombre indica, llevar a cabo una configuración de la página
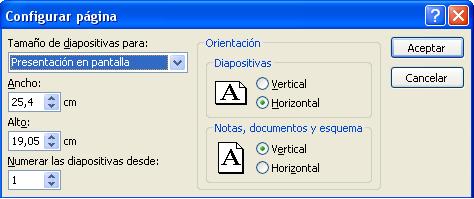
Como característica a tener en cuenta, podemos señalar que es posible ajustar el tamaño de las diapositivas para una serie de opciones en tamaño de diapositivas para, tales como:
-
Presentación en pantalla
-
Carta 216x279 Mm.
-
Doble carta 432x279mm
-
Papel A3
-
Papel A4
-
Transparencia
-
Pancarta
-
Personalizado
6- Imprimir:
La opción de imprimir se halla en el menú archivo. Se debe resaltar que es posible seleccionar aquello que nosotros deseemos imprimir, ya sean diapositivas, documentos, páginas de notas o la vista de esquema. También es posible decidir si deseamos imprimir la presentación a color, a escala de grises o con blanco y negro puros, así como seleccionar un intervalo de impresión.
En el botón de propiedades se podrá escoger una orientación vertical u horizontal así como el orden ascendente o descendente de las páginas.
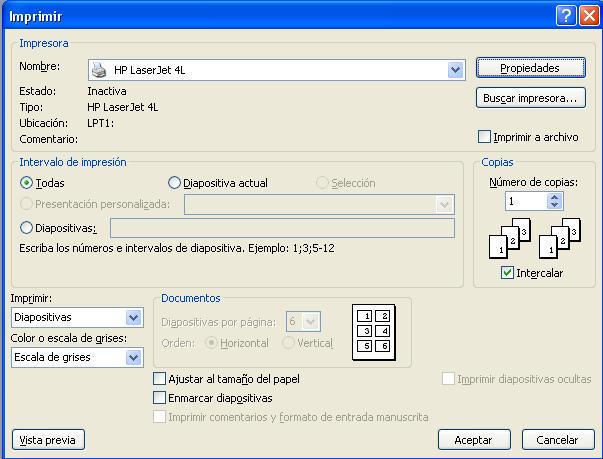
Ventana de impresión
Estas opciones van desde el tipo de impresora, número de copias y páginas del documento que se van a imprimir, entre otras. Para modificarlas, seleccionamos sobre el botón de propiedades y posteriormente en opciones avanzadas. Entre otras cosas, podremos seleccionar el tipo de papel que utiliza la impresora, el número de copias que deseamos hacer, la calidad de impresión, etc.
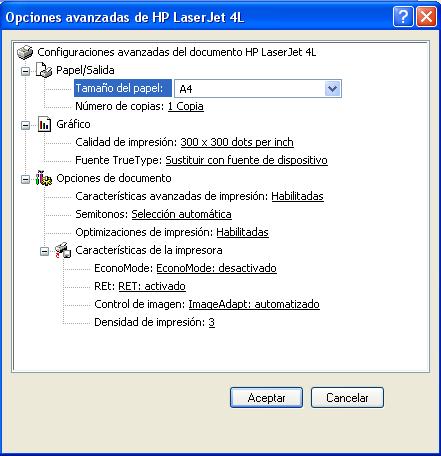
Ventana de opciones avanzadas
7- Empaquetar para CD ROM
En PowerPoint 2003 es posible empaquetar la presentación que hemos realizado y grabarla en un CD ROM, con vistas a ser expuesta en equipos que posean al menos el sistema de Windows 98 S.E.
Con esta opción, no es necesario que el equipo donde nosotros vayamos a exponer la presentación tenga el PowerPoint instalado, ya que en el CD que grabaremos, se incluirá por defecto el visor del PowerPoint.
Dicho visor es distribuido por Microsoft de forma totalmente gratuita y se puede descargar en la siguiente URL:
http://www.microsoft.com/downloads/details.aspx?familyid=428d5727-43ab-4f24-90b7-a94784af71a4&displaylang=es

Ventana de empaquetado para CD-ROM
8- Enviar a
Esta opción permite enviar nuestro documento a una serie de destinatarios ya sean de correo, fax o participantes en una reunión. También es posible enviar el trabajo a un documento de Microsoft Word o a la carpeta de exchange

Ventana de enviar a
9-Propiedades:
Muestra las propiedades del documento, abriéndose la siguiente ventana:
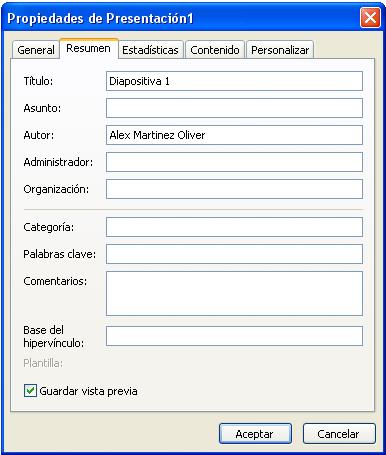
General: En esta ventana se muestran las características generales de la presentación tales como tamaño del archivo, tipo, ubicación, entre otros.
Resumen: Da información precisa con respecto a la presentación tales como autor, titulo, organización, algunos comentarios que te sirvan para obtener mas información sobre lo que se esta trabajando, entre otras.
Estadística: Da información del documento con respecto a el numero de diapositivas que has realizado, numero de párrafos, palabras, del tiempo de edición entre otras.
Contenido: Incluye todo lo referente a fuentes usadas en el documento, títulos de cada diapositivas etc.
Personalizar: Se debe seleccionar un objeto para luego darle características deseadas que se encuentre dentro de las opciones nombre (asunto, destino, correo, etc.) tipo (texto, fecha, etc.) y valor.
10- Búsqueda de archivos
Es posible llevar a cabo una búsqueda básica de archivos. Para ello basta posicionarnos en el menú archivo y pulsar sobre buscar archivo… Nos aparecerá la siguiente ventana:

Ventana de búsqueda de archivos
En la opción de buscar en podremos seleccionar la búsqueda para mi PC, o mis sitios de red. Sin embargo, podremos especificar en qué directorios se debe realizar dicha búsqueda
En resultados posibles seleccionaremos los tipos de archivos que deseamos que sean buscados
11- Salir
Se cierra el PowerPoint, en el caso de que no se halla guardado el documento con que se estaba trabajando preguntara si lo quiere guardar.
2- MENÚ EDICIÓN.
1-Deshacer:
Borra lo que se ha hecho en orden de lo ultimo a lo primero, por cada ves que se le da clic.
2-Rehacer:
Vuelve a colocar lo que anteriormente se le dijo que deshiciera también en el orden de lo ultimo a lo primero.
3-Cortar:
Al tener algo seleccionado y se le da al comando cortar lo seleccionado se elimina y queda almacenado en un archivo temporal.
4-Copiar:
Al tener algo seleccionado y se le da al comando copiar lo seleccionado solo se almacena en un archivo.
5-Pegar:
Al darle al comando pegar lo que se había guardado en al archivo temporal se aparece en la diapositiva.
Pegado especial:
En esta opción observamos que podemos pegar como formato html, texto con formato o texto sin formato. Además cabe la posibilidad de pegar un vínculo.

Ventana de pegado especial
Pegar como hipervínculo:
Esta opción pega el objeto con una dirección a otro destino, ya sea Internet, fttp, otra diapositiva (que puede ser otro que no este en el orden siguiente) etc.
Borrar:
Elimina la selección sin guardarla en algún archivo temporal.
Seleccionar todo:
Selecciona todo los objetos de la diapositiva.
Duplicar:
Crea otra copia del lo(s) objeto(s) seleccionado.
Eliminar diapositiva:
Elimina la diapositiva actual o activa.
Buscar:
La opción buscar nos abrirá una ventana como la siguiente:

Ventana de búsqueda
Como muestra la ventana, podremos hacer que coincidan las mayúsculas y minúsculas o buscar sólo una(s) palabra(s) completa(s).
Reemplazar:
Se abrirá la misma ventana que aparece en buscar y nos servirá para buscar alguna frase o palabra y sustituirla por otra(s).
Propiedades:
Una vez creadas la propiedades personalizadas en el documento, todas estas aparecen en el recuadro "nombre de propiedad" donde podrás ubicar todas las propiedades realizadas en la presentación.
3-MENÚ VER.
1-Diapositiva:
Es un tipo de vista en que aparecen las diapositivas de manera individual.

Imagen de la opción ver diapositiva
2-Clasificador de diapositivas:
Muestra las diapositivas de forma reducida de manera tal que se puedan observar varias en una misma pantalla.
Imagen de la opción ver clasificador de diapositivas
4-Pagina de Notas:
Muestra las notas correspondiente a la diapositiva que se este trabajando.

Imagen de la opción ver página de notas
5-Presentación con diapositiva:
Muestra la presentación en pantalla completa de manera secuencial con todos los efectos y animaciones. Esto quiere decir todas las diapositivas realizadas. También podemos ver la presentación con diapositivas al pulsar la tecla F5

Imagen de la opción ver presentación con diapositivas
6- Patrón
6.1-Patrón de diapositivas
Un patrón de diapositivas es diapositiva que almacena información acerca de la plantilla de diseño aplicada, incluidos los estilos de fuentes, posiciones y tamaños de los marcadores de posición, diseño de fondo y combinaciones de colores.)

Imagen de vista patrón de diapositivas
6.1.1-Inserción de un patrón de diapositivas:
- Para insertar un patrón de diapositivas que utilice los estilos predeterminados de Microsoft PowerPoint, en la barra de herramientas vista patrón de diapositivas, pulsaremos en el icono Insertar nuevo patrón de diapositivas 
.
- Para insertar un patrón de diapositivas agregando una nueva plantilla de diseño en la barra de herramientas Formato, pulsamos en Diseño 
, elegimos una de las opciones, pulsamos en la flecha y seleccionamos finalmente una de las opciones del menú contextual
- Para insertar un patrón de títulos para un patrón de diapositivas existente, debemos seleccionar la miniatura del patrón de diapositivas situada a la izquierda y, en la barra de herramientas vista patrón de diapositivas, y pulsar en Insertar nuevo patrón de títulos 
.
![]()
Imagen de la barra de herramientas vista patrón de diapositiva
6.1.2- Inserción de un patrón de documentos
-Blanco y Negro:
Convierte todas las diapositivas de su color original a blanco y negro.
7- Color o escalas de grises
Esta opción está compuesta por tres elementos:
-
Color: Definida por defecto en una presentación de PowerPoint
-
Escala de grises
-
Blanco y negro puros
En el ejemplo que se muestra a continuación, observamos el estado de una diapositiva con el botón de color activado:

A continuación, observamos la misma diapositiva con la aplicación de una escala de grises. Nos aparecerá un pequeño cuadro donde configurar la tonalidad de grises que deseamos, entre otras funciones:

Finalmente, podremos seleccionar la opción de ver las diapositivas en blanco y negro puro.
8- Panel de tareas
El panel de tareas nos enlaza a la ventana de estilo de la diapositiva. En este caso nos interesan las combinaciones de colores que nos muestran una lista de las distintas tonalidades de colores que podemos asignar a nuestra presentación y las combinaciones de animaciones. En este punto podremos realizar distintas pruebas de animación de las diapositivas de la presentación que estemos llevando a cabo.

Ventana de estilo de la diapositiva para ver el panel de tareas
9- Barra de herramientas
En esta opción es posible personalizar la vista de los iconos que aparecen en la barra de herramientas. Tan sólo tendremos que activar o desactivar los diferentes elementos que nos aparecen en la lista de la barra de tareas que se muestra a continuación:

Ventana de barra de herramientas
10- Regla
Esta característica nos permite incluir dos regla en PowerPoint. La primera situada en la parte superior y la segunda en la parte izquierda

Ventana en la que hemos usado la regla
11- Cuadrícula y guías
Esta opción nos va a permitir una mejor alineación en la diapositiva de los objetos y texto que vayamos insertando en ella. Un guía es una línea recta no imprimible bien vertical o bien horizontal que se utiliza para alinear objetos visualmente.
Si queremos que el valor predeterminado en todas las presentaciones sea el que hemos definido, bastará con pulsar en el botón de establecer como predeterminado.

Ventana de vista de cuadrícula y guías
12- Encabezado y pie de página
Esta opción nos permite incluir una serie de características en el encabezado de cada diapositiva o en la parte inferior. Entre estas, podremos introducir la hora en las diapositivas, numerarlas, o insertar un /os título/s en el encabezado

Ventana de encabezado y pie de página
13- Zoom
Esta opción nos permite ampliar o reducir la imagen de la diapositiva en una vista normal. Los valores comprenderán entre el 1 y el 400%. Asimismo, se abre la siguiente ventana para seleccionar entre un abanico de posibilidades:

Ventana de zoom
MENÚ INSERTAR.
En el menú insertar podremos añadir una serie de objetos a la presentación de PowerPoint. A continuación describimos las opciones de inserción de PowerPoint 2003
1-Insertar nueva diapositiva
Cuando deseemos insertar una nueva diapositiva, nos aparecerá por defecto la ventana que se muestra a continuación. Podremos escoger entre diferentes estilos de diseño en función de nuestras necesidades, ya sea para insertar imágenes, gráficos, texto, vídeos con texto, etc. Si lo deseamos podremos desactivar la casilla de mostrar al insertar diapositivas para que esta ventana no aparezca siempre que deseemos insertar una nueva diapositiva.

Ventana de inserción de nueva diapositiva
2-Duplicar diapositiva:
Crea una copia de la diapositiva que se este trabajando.
3-Numero de diapositiva:
Opción que sirve para colocar el número de la diapositiva sobre el cual estamos trabajando. Podremos situarlo en la parte de la diapositiva que deseemos arrastrándolo con el ratón.
4-Insertar fecha y hora
Esta opción nos permite que cada diapositiva o una en particular, pueda contener y/o mostrar una fecha y una hora en un formato que nosotros podemos elegir previamente. Podremos incluir además un número de diapositiva y un texto a pie de página.

Ventana de inserción de fecha y hora
También cabe la posibilidad de distribuir documentos y notas, en el cual podremos insertar un encabezado y una fecha y hora que serán vistos en el modelo de ver página de notas.
5-Insertar símbolo
La opción de insertar símbolo hace posible introducir en nuestra presentación caracteres que pueden no estar presentes en un teclado convencional, o bien no conocemos el código ASCII para sacarlos en pantalla. Es importante señalar que cada fuente puede disponer de símbolos que no estén presentes en otras.
Para usar un símbolo tan sólo deberemos seleccionarlo y pulsar en el botón insertar.

Ventana insertar símbolo
6- Insertar comentario
Cabe la posibilidad de insertar un comentario o varios comentarios en una o más diapositivas. La ventaja que pueda tener es que puede ser una ayuda importante para la persona que realiza la presentación en PowerPoint.
Todos los comentarios que incluya el usuario no van a ser vistos por los oyentes en la presentación de diapositivas.

Ejemplo de inserción de un comentario
7- Insertar diapositivas de archivos
Con la inserción de diapositivas de archivos se permite la concatenación de presentaciones de diapositivas y diferentes tipos de archivos. En algunos casos se pedirá la instalación de un convertidor el cual ya viene incluido en Powerpoint2003.
8- Insertar diapositivas del esquema
Se trata de una opción cuyo funcionamiento es similar al anterior. Podremos insertar esquemas que provengan de un archivo de texto como *.txt,*.rtf,*.doc, etc.
9- Insertar imagen
La opción de insertar imagen nos permite incluir en la presentación una serie de ficheros desde imágenes prediseñadas (incluidas en el PowerPoint), desde un archivo que tengamos en el disco duro, desde escáner o cámara digital, etc.
También será posible incluir un organigrama, unas fuentes especiales ( WordArt) o las autoformas pertenecientes a cualquier de los programas de Microsoft Office, tales como formas básicas, flechas de bloque, etc

![]()
Ventana de elecciones de insertar imagen (izquierda) y tipos de autoformas (derecha)
10- Insertar diagrama
A través de esta herramienta podremos introducir en las diapositivas cualesquiera de los seis diagramas incluidos en PowerPoint. Se dispone de : organigrama de relaciones jerárquicas, diagrama de ciclo, diagrama radial, diagrama piramidal, diagrama de Venn y diagrama de círculos concéntricos

Ventana de galería de diagramas
11- Cuadro de texto
Nos permite la inclusión de un espacio donde podamos insertar un texto en la diapositiva. Podremos aumentar o reducir el tamaño del cuadro de texto que PowerPoint asigna por defecto con ayuda del ratón, así como determinar su posición en la pantalla
12- Películas y sonidos
En insertar películas podremos escoger entre cualquiera de las siguientes posibilidades:
-
Película de la Galería multimedia: Pueden ser fotografías, imágenes, películas o sonidos presentes en PowerPoint
-
Película de archivo: Archivos de película, Windows Media, Windows Media o archivos de película
-
Reproducir pista de audio de CD
-
Grabar un sonido

Ventana de películas y sonidos
12- Gráficos
Es posible combinar gráficos con las presentaciones de PowerPoint. Si deseamos cambiar el gráfico que PowerPoint coloca por defecto, bastará con pulsar con el botón derecho del ratón sobre el gráfico y pulsar tipo de gráfico. Nos aparecerá una ventana con una serie de gráficos que podemos elegir. Junto al gráfico ya seleccionado, aparecerá la hoja de datos para introducir los valores oportunos.

Ventana de gráficos

Ventana de selección de un tipo de gráfico
13- Insertar tablas
Cuando deseemos insertar una tabla nos parecerá una ventana en la cual deberemos insertar el número de filas y columnas que nosotros deseemos.

Ventana de inserción de tablas
Seguidamente, nos aparecerá otra ventana en la cual configuraremos una serie de opciones referentes a los bordes de tabla y la distribución de las celdas. Podremos realizar los cambios en la tabla que se muestran en el menú desplegable, así como dividir celdas, ajustar el texto en las mismas y distribuir filas y/o columnas uniformemente.

Ventana de configuración de tablas y bordes
14-Insertar objeto
Esta función nos permite insertar cualquier tipo de archivo en nuestra presentación. Tenemos la opción de crear este nuevo objeto, o insertar un objeto ya existente en la opción de crear desde archivo. Si llevamos a cabo la segunda opción, podemos llegar a tener una presentación de PowerPoint dentro de otra. La que hemos insertado podrá ser activada pulsando sobre ella.
Algunos tipos de objetos ya sean nuevos o existentes pueden ser:
-
Presentación de PowerPoint
-
Diapositiva de PowerPoint
-
Documento de Microsoft Word
-
Hoja de cálculo de Excel
-
Archivo de sonido
-
Etc.

Ventana de inserción de un objeto
15-Insertar hipervínculo
Esta opción nos permite insertar un vínculo o enlace desde una diapositiva de la presentación para acceder de forma directa a :
-
Un directorio/archivo de nuestro PC
-
Un directorio/archivo de un PC conectado a un red de área local
-
Una dirección de correo electrónico
-
Una página Web
-
Una diapositiva siguiente, anterior, la primera, la última, etc.
-
Una nueva presentación de diapositivas

Ventana de inserción de hipervínculo
MENÚ FORMATO
1- Fuente
Muestra las distintas alternativas para cambiar o alterar el texto como el tipo de letra, estilo, tamaño, color etc. Al pulsar sobre el la opción, se abre la siguiente ventana:

Ventana de inserción de fuente
2- Numeración y viñetas
La opción de numeración y viñetas es similar a la de Microsoft Word 2003. Al pulsar sobre esta opción podremos escoger entre unos estilos de viñetas sin numerar y numeradas ya incluidas en el PowerPoint. También se nos ofrece la opción de personalizar las viñetas pulsando en el botón de personalizar o en el de imagen en el cual podremos elegir una de las imágenes que nos ofrece el programa para crear nuestras viñetas

Ventana de numeración y viñetas

Ventana de personalización de numeración y viñetas
3-Alineación:
Muestra las distintas opciones o características que se le quieran dar a una ubicación o colocación de un párrafo como:
-
Justificado
-
Alineado a la derecha
-
Centrado
-
Alineado a la izquierda.
4-Interlineado:
El interlineado nos es útil para cambiar el espacio situado por encima, dentro o debajo de un párrafo. Al pulsar sobre esta opción se abrirá la siguiente ventana:

Ventana de formato interlineado
5-Cambiar mayúsculas y minúsculas
Para cambiar las mayúsculas y minúsculas de un párrafo o palabra, seleccionaremos previamente el texto y a continuación pulsamos sobre la opción de cambiar mayúsculas y minúsculas. En la ventana siguiente se muestran las alternativas existentes:

Ventana de cambiar mayúsculas y minúsculas
6- Reemplazar fuentes
La opción de reemplazar fuentes nos permite sustituir una fuente que hemos usado a lo largo de la presentación por otra de nuestra elección. Se debe seleccionar el texto con el que se desea cambiar la fuente

Ventana de reemplazar fuentes
7-Estilo de la diapositiva
Podemos definir el estilo de la diapositiva que nosotros consideremos más adecuado para la presentación entre una serie de plantillas incluidas en PowerPoint. Si por el contrario nosotros hemos creado un estilo anteriormente, pulsaremos en examinar para utilizar dicho estilo.

Ventana de estilo de la diapositiva
8- Diseño de la diapositiva
Al pulsar sobre esta opción se abrirá una ventana la cual nos dará las distintos formatos del tipo de diseño a escoger para cambiarla por la existente en la/s diapositiva/s

Ventana de diseño de diapositivas
9- Fondo
Aquí podremos cambiar el color de fondo y personalizarlo más a nuestro gusto a través de los efectos de relleno, presentes en el menú desplegadle que muestra el color del fondo elegido (rojo en el ejemplo)

Ventana de la opción para modificar las propiedades de fondo
Herramientas
1- Ortografía
Muestra la ventana que ayudara a corregir los errores gramaticales y ortográficos que se encuentren en la presentación mostrando las distintas alternativas. Podremos escoger entre las distintas alternativas que se nos presentan: Desde omitir esta palabra y/o todas sus apariciones en la presentación, hasta cambiarla/s por alguna de las sugeridas por el programa, auto corrección, o agregarla al diccionario definido por defecto o uno que nosotros hayamos creado.

Ventana de la opción herramientas ortografía
2- Referencia
Esta característica en PowerPoint nos permite que dada una palabra que nosotros introducimos, podamos buscar sus sinónimos y antónimos o buscar su traducción en un idioma extranjero, entre otras opciones

Ventana de la opción de referencia
3- Sinónimos
Opción presente además en herramientas referencia. Nos permite dada una palabra seleccionada, buscar otro término de similar significado.
4- Idioma
La ventana de selección de idioma nos permite escoger de entre una lista de idiomas, el que vamos a utilizar en la presentación (idioma predeterminado). Si hemos seleccionado un idioma que no se añadió durante la instalación del programa, éste será el momento en que el programa procederá a su instalación. Posteriormente, será el usado en nuestro trabajo.
En caso de estar disponibles los diccionarios del idioma seleccionado, éstos serán usados por PowerPoint 2003.

Ventana de selección de idioma
5- Área de trabajo compartida
Esta opción de Microsoft office se basa en un área alojada en un servidor Web en la que los miembros de un grupo pueden compartir documentos e información, mantener listas de datos importantes y ofrecer a los demás miembros del grupo información actualizada sobre el estado de un proyecto.
Las distintas funciones que podemos encontrar en un área de trabajo compartida son las siguientes:
-
Biblioteca de documentos: Tendrán acceso los miembros del área de trabajo compartida
-
Lista de tareas
-
Lista de vínculos
-
Lista de integrantes del área compartida
-
Alertas de correo electrónico

Ventana de área de trabajo compartida
6- Comparar y combinar presentaciones
Opción de PowerPoint 2003 que permite cotejar presentaciones ya examinadas por otros usuarios y poderlas ajustar de acorde a nuestras necesidades.
Para ello se abrirá una ventana donde deberemos elegir los archivos que deseamos combinar con la presentación actual. Se trata de archivos o copias de archivos que ya fueron enviados por correo electrónico.
7- Colaboración en línea
Se trata de otra de las opciones comunes en otros programas de Office. Permite, al igual que la opción anterior, el trabajo en grupo.

Ventana de colaboración en línea.
* Para poder usar esta característica, es necesario disponer del NetMeeting
8- Opciones de auto corrección
Las opciones de auto corrección las componen todas aquellas características que PowerPoint 2003 corrige de forma automática y que nosotros podemos configurar a nuestras necesidades. Al ejecutar la ventana, comprobamos la existencia de tres pestañas:
Auto corrección: Poner en mayúsculas nombres de días, corregir dos mayúsculas seguidas…
Auto formato mientras escribe: Reemplazar fracciones por (1/2) por (½), listas con numeración y viñetas automáticas…
Etiquetas inteligentes: Una etiqueta inteligente es un tipo de dato que es reconocido y etiquetado como perteneciente a un tipo determinado, como por ejemplo, un nombre de persona. Entonces, al reconocer el tipo de dato que se trata, se podrán llevar a cabo acciones programadas. Por defecto, el texto no queda marcado por etiquetas inteligentes. [Author ID1: at Mon Oct 11 20:44:00 2004]

Ventana de opciones de auto corrección
9- Personalizar
Abre la ventana con todas las opciones para colocar todas las herramientas que se desee en la barra de herramientas, introducir comandos y otras opciones.

Ventana de personalizar barra de herramientas
Podremos agregar un comando a la barra de herramientas. Para ello basta con seleccionar una categoría, arrastrar un comando hacia la barra de herramientas y soltarlo donde nos interese.
En la pestaña de opciones podremos definir una serie de características interesantes como por ejemplo mostrar siempre los menús completos o mostrar información de pantalla en las barras de herramientas.


Herramientas de personalizar comandos y opciones
10- Opciones
A través de esta ventana podremos configurar una serie de elementos del PowerPoint a través de sus siete pestañas:
Ver: Mostrar barra de tareas, barra de estado, panel de tareas al iniciarse el programa...
General: Cambio del nombre de usuario, vincular archivos de sonido mayores a partir de un tamaño determinado, etc.
Edición: Uso de gráficos y opciones de copiar, cortar y pegar
Imprimir: Diversas opciones de impresión en color, tono de grises, b/n, formato de impresión.
Guardar: Permitir guardar rápidamente, ubicación predeterminada de archivos, extensión de los documentos que se guarden..
Seguridad: Contraseñas de apertura y escritura, ocultar información personal de las propiedades de archivo..
Ortografía y estilo: Ocultar errores de ortografía, omitir palabras MAYÚSCULAS, corrección automática…

Ventana de opciones en el menú de herramientas
PRESENTACIÓN
1-Ver presentación ( F5)
A través de la tecla F5 o pulsando sobre esta opción, iniciaremos la presentación de las diapositivas en pantalla completa.
2- Configurar presentación
Podremos modificar algunos aspectos tales como el tipo de presentación ( cambiará la forma de exponer las diapositivas), no crear ningún tipo de animación, mostrar un número limitado de diapositivas, el tipo de avance de las diapositivas ( manual o con intervalos), resolución de la presentación, etc.

Ventana de configuración de la presentación
3- Ensayar intervalos
Esta opción nos permite una llevar a cabo una distribución óptima del tiempo que vamos a dedicar a cada diapositiva de la presentación así como la duración total de la misma. Iremos señalando cuánto tiempo vamos a necesitar para comentar cada una de las diapositivas en la ventana que se muestra a continuación. Al final de la presentación, se nos dirá de cuánto tiempo la hemos estimado.
![]()
Ventana de intervalos
4- Grabar narración
La opción de grabar narración, junto con otras configuraciones, nos permite crear una presentación de diapositivas donde la voz esté grabada y la sucesión de diapositivas se realice de una forma automática.
Es posible ajustar la calidad de sonido en función de nuestras necesidades y del espacio en disco que dispongamos. Hay tres tipos de calidad a escoger: radio, teléfono y CD y dentro de las mismas, diferentes niveles de sonido que inciden directamente sobre la calidad de sonido que vaya a tener la narración.

Ventana de grabar narración
5- Botones de acción
PowerPoint posee una serie de botones que insertados sobre la presentación nos permiten acceder a un punto u otro de la presentación, sin que esta tenga que ser necesariamente secuencial ( una diapositiva es mostrada tras la anterior y así sucesivamente). También es posible insertar botones de acción a través de la opción insertar/imagen/autoformas/Botones de acción.
Tendremos botones de acción para introducir un sonido, ir al principio de la presentación, al final de la misma, a la siguiente, ir a una zona de ayuda o iniciar un sonido entre otros.

Ventana de botones de acción
6- Efectos de animación
Opción que nos permite establecer distintos efectos en una presentación de forma individual por cada diapositiva creada.
7- Personalizar animación
Tras seleccionar una diapositiva, podremos configurar desde su aparición en la pantalla hasta el comportamiento de los objetos que hayamos creado en la misma, tales como botones, cuadros de texto, gráficos o imágenes.
8- Transición de la diapositiva
En la transición de diapositiva, podemos definir dentro de una serie de opciones cómo queremos que aparezcan en pantalla las diapositivas, así como el modo en que estas van a ser reemplazadas por las siguientes.
La velocidad sobre la que se cambian las diapositivas puede ser regulada en esta ventana.
Es posible aplicar un mismo tipo de transición para todas las diapositivas, pulsando sobre el botón de aplicar a todas las diapositivas

Ventana de transición de diapositiva
9- Ocultar diapositiva
Esta función sirve para que una o varias diapositivas seleccionadas no aparezcan en la presentación en pantalla paro sin eliminarlas.
10- Presentaciones personalizadas
Opción que nos servirá para seleccionar diapositivas que servirán de guía para la creación de otras diapositivas. Se desplegara la siguiente ventana la cual contiene las opciones para agregar y mostrar entre otras.

Ventana de presentación personalizada
MENÚ VENTANA
1- Nueva ventana
Se abrirá otra ventana del documento seleccionado.
2-Organizar todas
Esta función sirve para que todas las ventanas abiertas se coloquen de tal manera que se puedan observar todas a la vez.
3-Cascada
Coloca todas las ventanas en orden progresivo para que se vean todas las barras de títulos.
AYUDA
1- Ayuda de Microsoft PowerPoint.
Esta característica de PowerPoint, accesible también al pulsar la tecla F1 permite al usuario encontrar información acerca de cualquier característica del programa bien en la ayuda del programa o a través del sitio Web de Microsoft al que la aplicación se conecta si se dispone de una conexión a Internet. También es posible buscar la información requerida en:
-
Galerías e imágenes
-
Foros de usuarios
-
Referencia
-
Knowledge Base
Para poder acceder a estas zonas de búsqueda, bastará con escribir la información deseada en el cuadro de texto de buscar y pulsar sobre la flecha blanca de fondo verde situada a la derecha del mismo. Veremos seguidamente dichas opciones descritas anteriormente.
También es posible realizar la búsqueda de aquello que precisamos en la tabla de contenido donde los temas abordados en PowerPoint están organizados en categorías.

Ventana de ayuda de PowerPoint
Podemos destacar también las opciones de asistencia en cuanto a diferentes temas relacionados con los productos de Office ( entre los cuales se encuentra el PowerPoint 2003), los cursillos de formación online que ofrece Microsoft, los foros de comunidades y la zona de descargas donde podremos bajarnos actualizaciones del PowerPoint 2003, plantillas para nuestras presentaciones y diferentes utilidades.
2- Ayudante de Office
Se trata de una animación la cual nos permite buscar contenidos de ayuda en el programa a través de un interface simple y funcional. Es posible configurar las opciones de búsqueda, así como cambiar el personaje animado que nos ayuda.

Ayudante de Office
3- Microsoft Office Online
Esta opción permite acceder directamente al sitio Web de ayuda de Microsoft Office. El enlace para PowerPoint 2003 es el siguiente:
http://office.microsoft.com/es-es/default.aspx
4-Contactar con Microsoft
PowerPoint 2003 ofrece esta característica para conectar con el sitio Web de Microsoft a través del cual podremos detallarles problemas acerca del sitio Web de ayuda, un posible mal estado de los vínculos, defectos del programa, etc. Es una opción relacionada también con las anteriores puesto que algunas opciones descritas en los puntos precedentes, vuelven a aparecer en este apartado. El enlace para contactar con Microsoft es el siguiente:
http://office.microsoft.com/es-es/contactus.aspx?App=3
5- Buscar actualizaciones
A través de esta opción es posible bajarse de Internet nuevas actualizaciones de los programas de Office, como PowerPoint 2003. Este enlace nos llevará a un sitio Web donde podremos elegir diversas actualizaciones que deseemos bajar. El enlace para buscar actualizaciones es el siguiente:
http://office.microsoft.com/es-es/officeupdate/default.aspx
6- Detectar y reparar
Detectar y reparar es una aplicación que permite corregir y buscar errores de manera automática. Además, podremos seleccionar dos opciones:
-
Restaurar los accesos directos durante la reparación
-
Descartar la configuración personalizada y restaurar la predeterminada ( existente al instalar el producto)

Ventana de detectar y reparar
![]()


![]()
![]()
Descargar
| Enviado por: | Alex Martínez Oliver |
| Idioma: | castellano |
| País: | España |
