Informática
Imágenes
Insertar Imagen
Si queremos insertar una imagen de las que Word tiene ya diseñadas pincharemos en el menú Insertar, Imagen y después Imágenes prediseñadas, eligiendo la imagen que queremos pulsaremos Aceptar.
Podremos modificar la imagen mediante el ratón. Si queremos mover la imagen bastara con pinchar una vez encima de ella y cuando aparezca una flecha de cuatro puntas arrastraremos el ratón hasta la nueva posición; si queremos cambiar el tamaño de la imagen pincharemos una vez encima de ella y nos situaremos en cualquiera de los cuadraditos que tiene, cuando aparezca una flecha de doble punta moveremos el ratón hasta alcanzar el tamaño deseado; para borrar la imagen pincharemos una vez encima de ella y pulsaremos el botón Supr.
Crear Imagen
![]()
La forma más sencilla de crear nuestro propio dibujo es pulsar en el botón de Dibujo (tiene una A un cubo y un cilindro dibujados) que tiene la barra de herramientas estándar, aparecerá la barra de herramientas de Dibujo normalmente en la parte inferior del programa. Esta tiene los siguientes botones:
En el botón Dibujo podemos hacer que gire una figura, agrupar o desagrupar distintas figuras, colocar delante o detrás una figura, empujar una figura, etc.
Con el botón de Seleccionar objetos podemos seleccionar varios objetos a la vez.
Con Girar libremente podemos girar una figura en la dirección deseada.
Con el botón de Autoformas podemos elegir entre un montón de líneas, formas, flechas, etc.
Los 4 botones siguientes son para dibujar líneas, flechas, rectángulos o cuadrados y círculos o elipses.
El siguiente nos permite hacer un rectángulo o cuadrado donde escribir un texto y se llama Cuadro de texto.
El botón que está a continuación se llama de WordArt y ya hablaremos de él más adelante.
En los 3 siguientes botones elegimos el color del fondo, de los bordes y del texto (si lo hay) de la o las figuras seleccionadas.
Con los 3 botones siguientes podemos elegir el tipo y el estilo de las líneas y el estilo de las flechas.
Los 2 últimos botones nos permiten poner o quitar sombra o forma en tres dimensiones de la o las figuras seleccionadas.
Gráficos
Si quiero crear un gráfico pincho en el menú Insertar, Imagen y Gráfico apareciendo la siguiente pantalla:
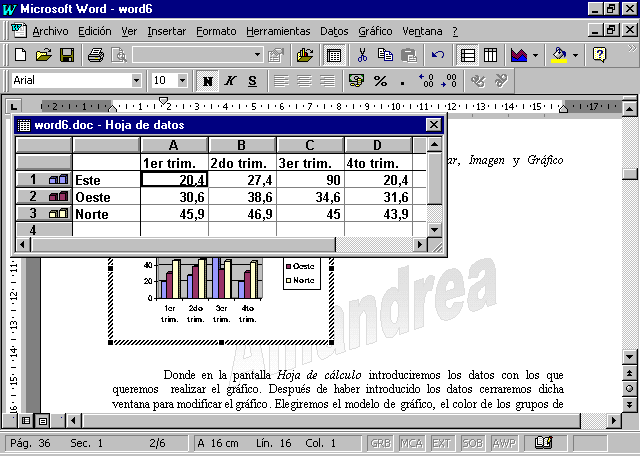
Donde en la pantalla Hoja de datos introduciremos los datos con los que queremos realizar el gráfico. Después de haber introducido los datos cerraremos dicha ventana para modificar el gráfico haciendo un clic en la cruz que aparece a la derecha de la ventana. Con los nuevos botones que aparecen el la pantalla podemos elegir el modelo de gráfico, los colores de los grupos de datos, escribir los rótulos para los ejes y el gráfico, etc. Una vez terminado a nuestro gusto pulsaremos con el ratón fuera del recuadro del gráfico. De la misma forma si queremos volver a meternos para modificarlo solo hay que hacer dos clic dentro del gráfico.
Crear Rótulo
Para crear un título con una apariencia especial en forma o color pincho en el menú Insertar, Imagen y WordArt. También puedo pulsar al botón de WordArt que hay en la barra de herramientas de Dibujo. Aparece un recuadro donde escribir el título con una barra de menú y barra de botones especiales. En el primero se elige el modelo de letra y en el segundo el tamaño una vez escrito se pulsa Aceptar. Aparecerá el rótulo con una barra de herramientas para realizar modificaciones:
1. Fuente: que cambia el tipo de letra.
2. Tamaño: que permite elegir el tamaño de la letra.
3. Negrita: como su nombre indica pone en negrita el título.
Cursiva: pone el título en cursiva.
Una vez escrito el rótulo y pulsado el botón de Aceptar aparece el mismo con una barra de herramientas llamada WordArt y que presenta los siguientes botones:

El primer botón llamado Insertar WordArt nos permite crear un nuevo título con WordArt.
En el segundo llamado Modificar texto nos retrocede a la ventana anterior donde escribimos el texto para poder modificarlo.
El siguiente, que es Galería de WordArt que muestra una serie de modelos ya hechos para rótulos de WordArt.
Con Formato de WordArt, el siguiente botón, podenos cambiar el color, diseño, y grosor de los bordes y relleno del rótulo.
Con la forma de WordArt elegimos distintas formas de presentar un rótulo como: en forma de arco hacia arriba, hacia abajo, inclinado hacia un lado, anchando hacia una lado, etc.
En el botón Girar libremente giramos el rótulo en la dirección deseada.
En Mismo alto de letras hacemos que las mayúsculas y las minúsculas tengan la misma altura.
Con Texto vertical conseguimos poner el rótulo en diferentes formas verticales.
Si elegimos el botón de Alineación de WordArt podemos seleccionar si lo queremos centrado, alineado a la izquierda, alineado hacia la derecha o justificado.
Finalmente con Espacio entre caracteres decidimos la separación entre las letras del rótulo: más juntas o más separadas.
Listas numeradas
Una lista numerada es una serie de puntos o temas que queremos enumerar en un documento. La forma más sencilla de hacerlo es seleccionando el botón de numeración que hay en la barra de herramientas de Formato. Aparecerá un 1. y después de dar al Enter aparecerá el 2 y así sucesivamente hasta que al colocarnos en un número que ya no deseamos solo tendremos que pulsar de nuevo el mismo botón.
Si seleccionamos el menú Formato y luego la opción Numeración y viñetas aparecerá la siguiente ventana:
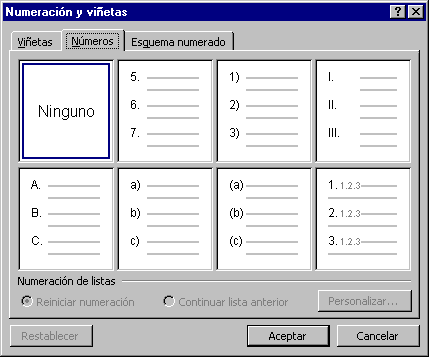
Aperecen 7 modelos ya prefijados de numeración para que escojamos el que más nos guste y a partir de ahí como en el caso anterior y para anular pulsaremos el botón de numeración.
Si pulsamos el botón de Personalizar podremos crear el modelo de numeración a nuestro gusto en la nueva pantalla que aparece y además decidir a partir de que número queremos que comience.
Listas no numeradas
Son iguales a las anteriores pero utilizan símbolos como círculo pequeño, círculo grande, diamante, etc.
Seguiremos los mismos pasos que en la opción anterior tanto para activarlos como para acabar con la lista.
Esquemas
Un esquema es una serie de puntos o temas numerados a distintos niveles, por ejemplo:
1 Títulos y Gráficos
2 Columnas
2.1 Columnas paralelas
2.2 Columnas periodísticas
3 Imágenes
Para crear un esquema haremos clic en el menú Formato y a continuación Numeración y viñetas. Dentro de la ventana elegiremos la opción de Esquema numerado, la ventana presentará lo siguiente:
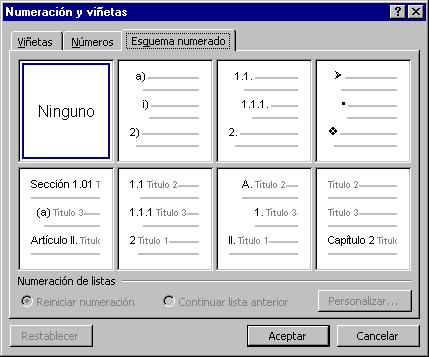
Elegiremos el que queramos y pulsaremos Aceptar. Si no podemos crear el nuestro propio pulsando el botón de Personalizar.
Aparecerá lógicamente el nº1 y así los números sucesivos que sean del mismo nivel (2, 3, ...) . Cuando deseemos un nivel inferior (por ejemplo: 3.1) solo habrá que hacer clic en el tabulador las veces necesarias.
Para volver a un nivel superior (por ejemplo del 4.6 al 5) solo tendremos que pulsar Shift+Tabulador las veces necesarias.
Para finalizar con el esquema pulsaremos el botón Numeración que hay en la barra de Formato.
35
Descargar
| Enviado por: | Amandrea |
| Idioma: | castellano |
| País: | España |
