Informática
Excel
ELEMENTOS DE PANTALLA
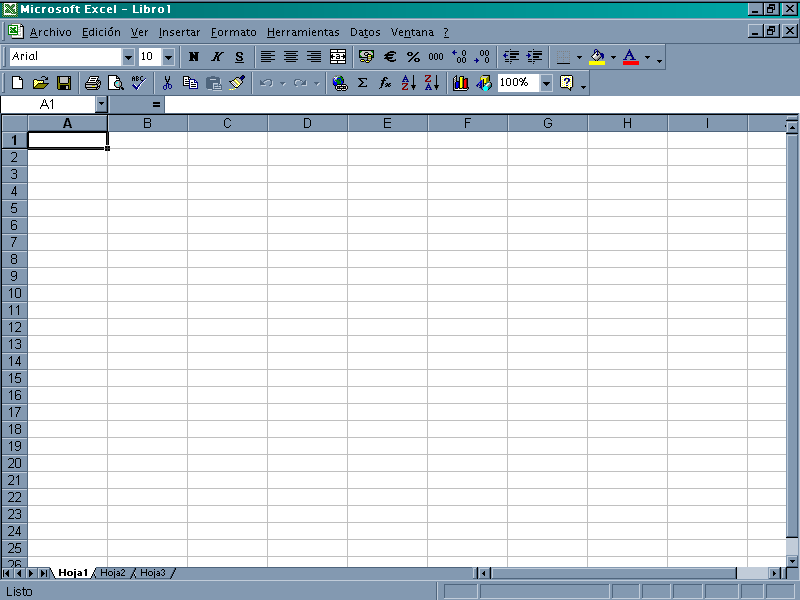
Barra de título: nos informa del programa y del ejercicio
Barra de menús: consta de varios botones como son: Archivo, edición, ver, insertar, formato, herramientas, datos, ventana y ayuda.
Barra de formato: en ella podemos elegir la fuente, tamaño, alineación, formato...
Barra estándar: en ella se encuentran los botones de nuevo documento, abrir, guardar, imprimir, vista preliminar, cortar, copiar, pegar, deshacer, autosuma, funciones, zoom y ayudante.
Barra de fórmulas
Celdas
FORMATO CELDAS
Accedemos a ella por formato celdas o pulsando Ctr+1
Número:
-
General: sin un formato especial
-
Número: podemos elegir cuántos decimales queremos que muestre y/o el formato de número negativo
-
Moneda: para expresar valores monetarios
-
Fecha: podemos elegir el formato de fecha cambiando el orden y su forma
-
Hora: lo usamos para cambiar la forma de la fecha
-
Porcentaje: multiplican la celda por 100 y la expresa de forma porcentual
-
Fracción: podemos elegir el número de dígitos y la cantidad del denominador
-
Texto: las celdas con este formato son tratadas como texto
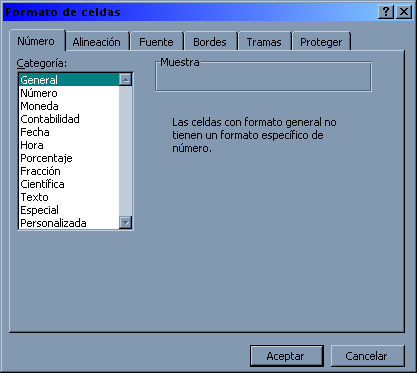
Alineación:
Podemos elegir la alineación vertical y horizontal del texto, así como su sangría o su orientación. También podemos ajustar el texto a la celda.
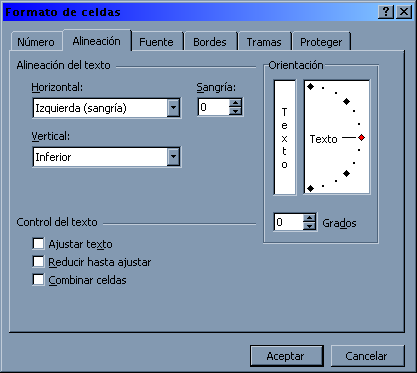
Fuente:
Podemos elegir el estilo, el tamaño, la fuente, el subrayado y además podemos ponerle distintos efectos como son el tachado y super- y subíndice.

Bordes:
Podemos elegir bordes preestablecidos o personalizarlos.
Además podemos elegir el estilo y el color de la línea.
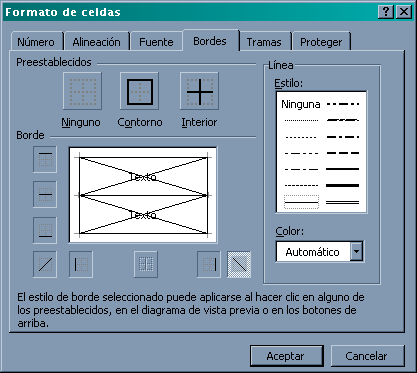
Tramas:
Podemos elegir el color de fondo de la celda

FÓRMULAS
Suma
Para sumar dos o más celdas marcamos las que queremos sumar y le damos a autosuma o bien en la celda en la que queremos el resultado ponemos:
=letranúmero+letranúmero
Ej.: =C3+C4
Resta
Escribimos
=letranúmero-letranúmero
Ej.: =C9-G2
Multiplicación
Escribimos
=letranúmero*letranúmero
División
Escribimos
=letranúmero/letranúmero
DIRECIONAMIENTO RELATIVO Y ABSOLUTO
Relativo
Si queremos sumar, restar, multiplicar o dividir una columna o fila de celdas, arrastramos el puntero desde la celda en la que ya tenemos hecha la operación hacia las celdas que queramos que se realice la operación.
Absoluto
Sin embargo si queremos hacer una operación con la misma celda en una fila o columna de celdas, escribimos el símbolo del dólar ($) antes y después de la letra que nombra la celda.
Ej.: si queremos multiplicar una fila de celdas por una celda llamada C15 escribiremos: =A1*$C$15 y después arrastraremos hacia las celdas que queremos multiplicar.
Esto lo solemos usar para el IVA.
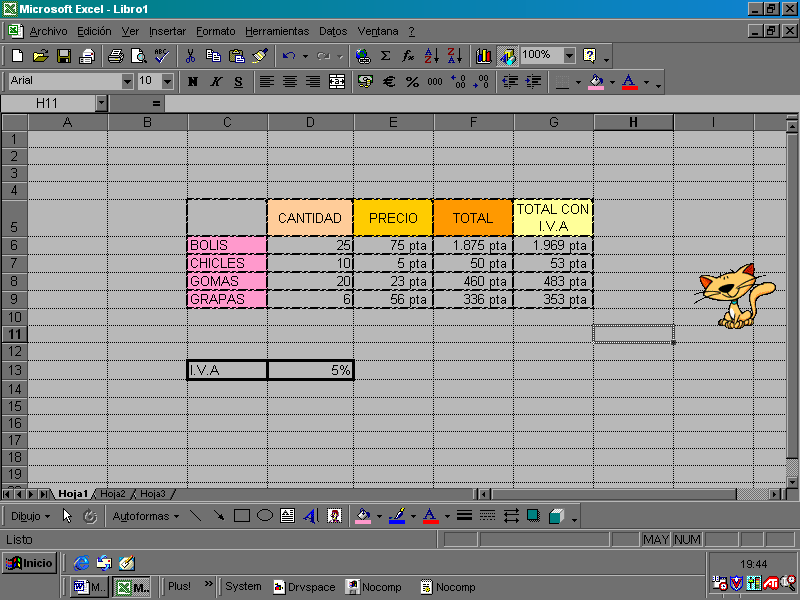
FUNCION SI CONDICIONAL
Le damos a la tecla de pegar función
Aparecerá el siguiente cuadro:
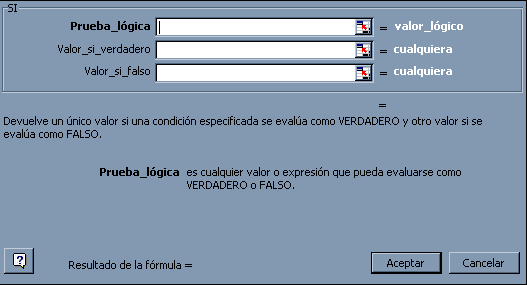
Prueba lógica: ponemos el valor que queremos precedido por los signos mayor o menor (<,>).
Valor si verdadero: ponemos el texto entre comillas (“ejemplo”) que queremos que ponga si el valor es verdadero respecto de la fórmula
Valor si falso: ponemos el texto entre comillas (“ejemplo”) que queremos que aparezca si el valor es falso respecto de la fórmula.
FORMATO CONDICIONAL
Podemos cambiar las características de la celda dependiendo de unas condiciones y el valor de la celda.
Este cuadro se abre acudiendo a formato, formato condicional.

Descargar
| Enviado por: | Lay |
| Idioma: | castellano |
| País: | España |
